どうしてOneDriveをNASと同期しますか?

外出先でもデータに素早くアクセス、同期およびバックアップできるように、多くのユーザーはOneDriveやDropboxなどのオンラインストレージを使用しています。ユーザーは、OneDriveのWebブラウザー、携帯電話アプリ、またはPC/Mac用のデスクトップクライアントアプリケーションを介して、インターネットさえ接続すればいつでもデータにアクセスできるため、かなり使いやすいです。
NASは多くのユーザーにとってはまだ未知の概念であり、NASとは何かについて疑問に思っています。NAS(Synology NAS)は、ネットワーク接続型ストレージで、家庭やオフィスネットワークに接続できるストレージデバイスです。大切な文書から写真、音楽やビデオコレクションに至るまで、NASを利用することでご家族や友人のすべてのデータを保存することができます。ウェブブラウザやモバイルアプリを使用して、データにアクセスしたり、NASが提供するさまざまなサービスにインターネット経由でアクセスしたりできます。
OneDriveなどのクラウドサービスはインターネット接続に依存しており、アップロード制限、ダウンロード制限、帯域幅によってクラウド全体の速度が決まります。それに比べて、NASはインターネットを使用してアクセスできるだけでなく、ネットワークを介してアクセスすることもでき、保存されたファイルをアップロード/ダウンロードすることができるので、自宅やオフィス環境からファイルにアクセスしたい人にとって、ネットワークアクセスがより速く、安定に違いありません。
それに、NASには2段階の検証があり、何百人ものユーザーがNASにアクセスでき、各ユーザーが独自のログイン資格情報、ストレージスペースの割り当て、ファイルアクセス許可を追加費用なしで持つことができます。一方、OneDriveを含むほとんどのクラウドサービスは、それほど多くのログインを提供せず、何百人ものユーザーのアクセスも許可しません。
ご覧のとおり、NASには多くの点でOneDriveよりも優れています。データ、メディアファイル、プログラムなどを保存するためにOneDriveに依存することを計画している場合でも、重要なデータのバックアップを作成することもできます。次のパートでは、OneDriveをNASにバックアップおよび同期するのに役立つ2つの方法を紹介します。
Cloud Syncを使用してOneDriveをNASにバックアップする
Synology NASをご利用しているユーザーなら、「Cloud Sync」についてご存じと思います。「Cloud Sync」はSynology NASを、BackBlaze B2、Dropbox、Google Drive、Microsoft OneDriveなどのクラウドサービスに簡単に接続し、バックアップおよび同期を実行できます。
ステップ1.「Cloud Sync」をインストールし、ログインします。
注:Disk StationがDisk Station Manager6.0以降のバージョンで実行されていることを確認してください。
ステップ2.左下隅にある「+」をクリックして、OneDriveアカウントをNASにリンクします。
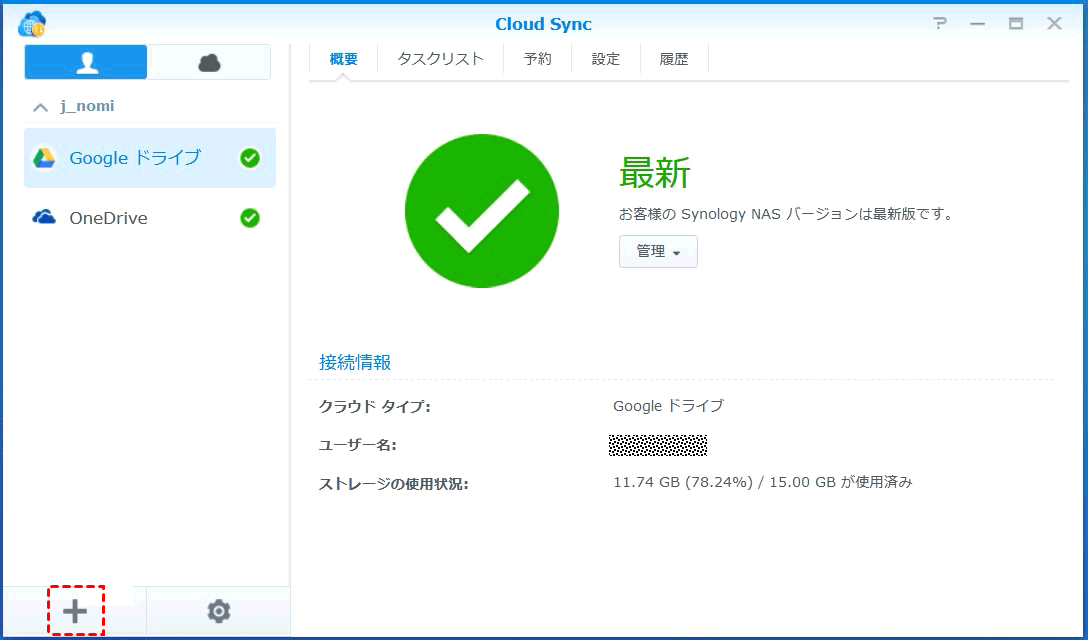
ステップ3.OneDriveを選択し、「次へ」ボタンをクリックして、NASにOneDriveアカウントへのアクセスを許可します。
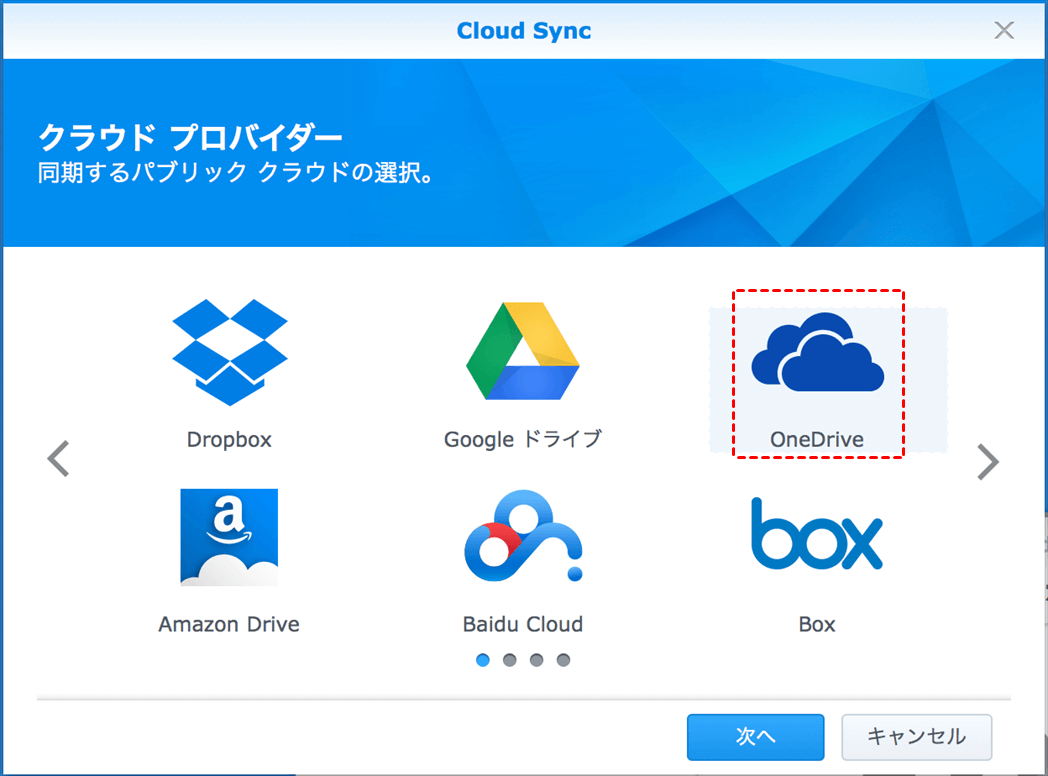
ステップ4.認証が完了すると、次のインターフェイスに入ります。同期タスクに名前を付けて、同期するフォルダを選択できます。
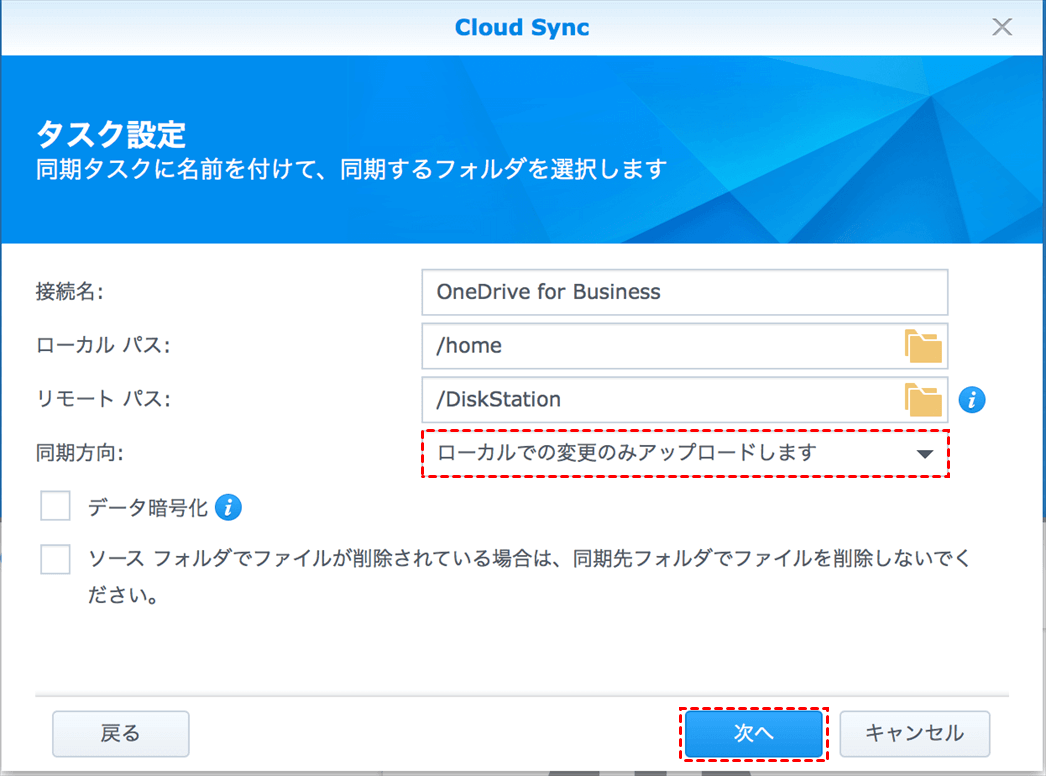
ヒント:
- 接続名:デフォルトでOneDrive名が表示され、好みに応じて名前を変更できます。
- ローカルパス:ローカルフォルダを選択します。(このフォルダ内のすべてのディレクトリとファイルはリモートフォルダに同期されます)。
- リモートパス:リモートフォルダを選択します。(このフォルダー内のすべてのディレクトリとファイルはローカルフォルダーに同期されます。)
- 同期方向:「ローカルでの変更のみアップグロードします」オプションを選択します。
ステップ5.「次へ」ボタンをクリックして、設定を確認します。このタスクに問題がない場合は、「適用」をクリックします。
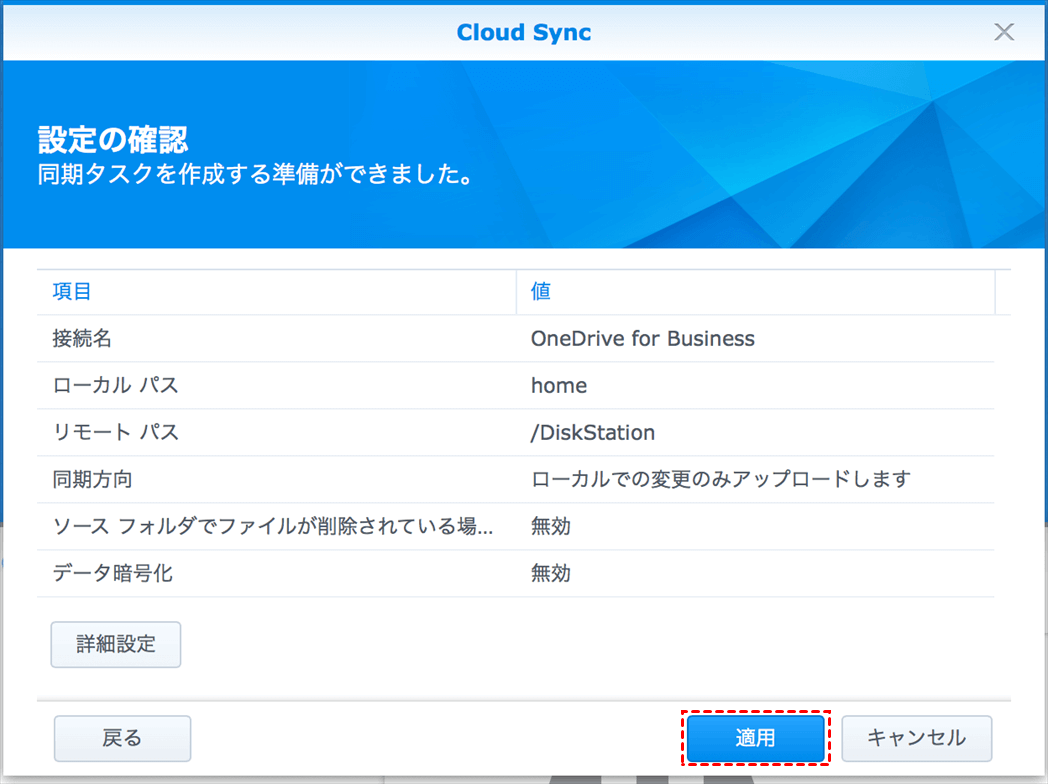
注:OneDriveから削除されたファイルがNASから削除されないことを確認するには、「ソースフォルダでファイルが削除されている場合は、同期フォルダでファイルを削除しないでください。」オプションがオンになっていることを確認します。
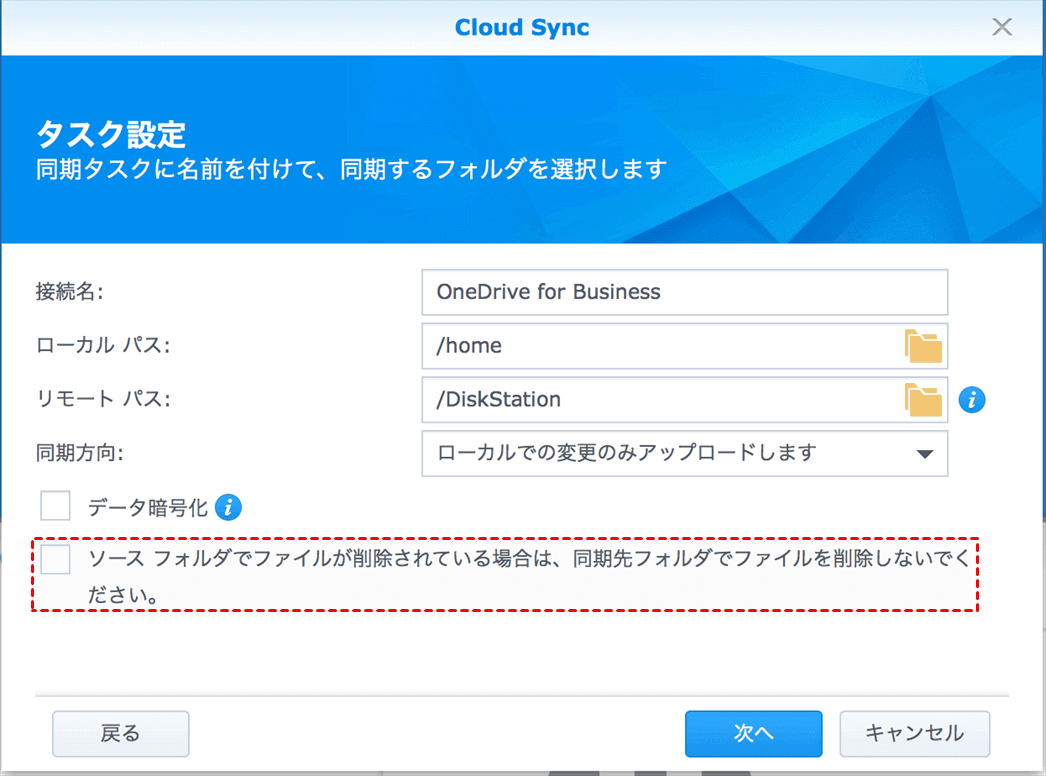
注:Synology NASの同期機能は非常に強力ですが、OneDrive全体をNASへ同期することをサポートしていないことに注意してください。つまり、ソースを選択するときは、サブディレクトリをソースとして選択する必要があります。ヘビーユーザーであれば、全てのデータを同期するのに大変時間がかかります。
MultCloudを使用してOneDriveをNASと同期する
ここでは、最高のマルチクラウド管理ツールーMultCloudを推奨します。MultCloudを使用して、OneDrive全体だけでなく、OneDriveの一部のフォルダのみ同期することができます。
MultCloudは、プロのマルチクラウド管理サービスとして、複数のクラウドを一か所で統合管理でき、クラウド間のデータ転送、同期、バックアップも支持します。現在では、Googleドライブ、OneDrive、Dropbox、MEGA、Flickr、Googleフォト、FTP、NAS、WebDAVなどを含む30以上のメインクラウドをサポートします。つまり、OneDriveをNASに同期できるだけでなく、NASをGoogleドライブに同期することもできます。MultCloudに関するセキュリティーも心配する必要がありません。MultCloudでのデータ転送は暗号化されるので、データ通信で利用したデータはキャッシュしません。クラウドサービスへの認証にも「OAuth認証」を使用するので、パスワード情報を一切保管しません。
では、以下の手順に従って、OneDriveをNASと同期しましょう。
ステップ1.1つのMultCloudアカウントを作成します。

ヒント:アカウントを作成したくない場合は、「仮アカウントで試用」オプションを選択して、メールアドレスを入力せずに一時的なアカウントを作成することができます。または、Googleアカウント、Facebookアカウントで直接ログインすることもできます。
ステップ2.MultCloudに登録して、「クラウドを追加」ボタンをクリックして、OneDriveおよびNASアカウントをMultCloudに追加します。
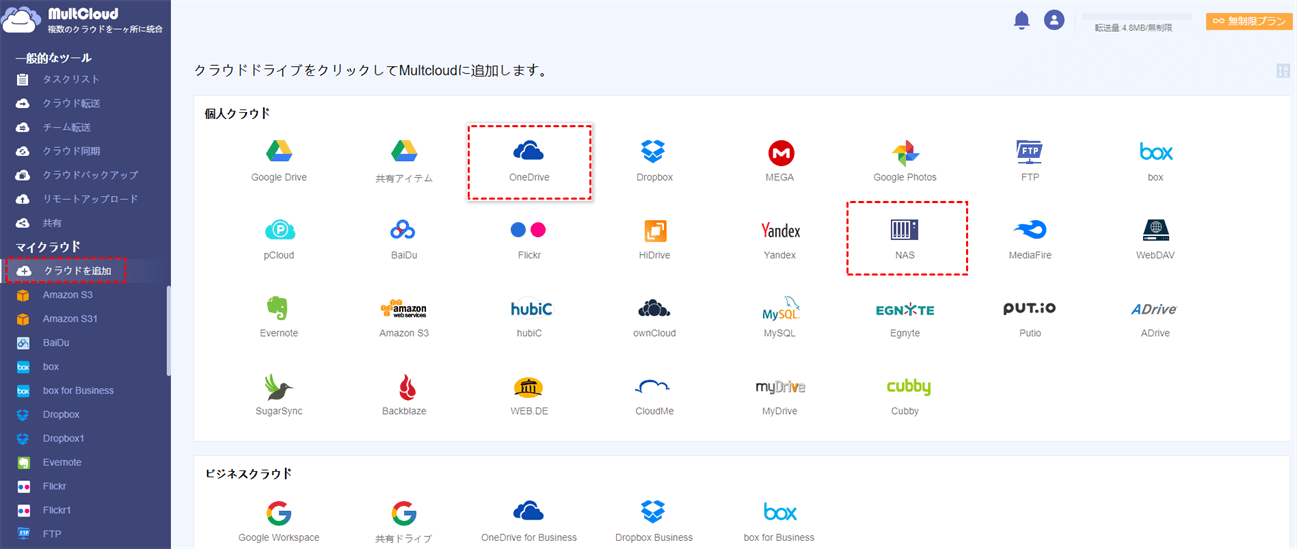
注:NASアカウントを追加する前に、Synology NASでWebDavサービスを有効にする必要があります。関連サービスを有効にした後、MultCloudにNASアカウントへのアクセスを許可して、NASをMultCloudにスムーズに追加できます。
ステップ3.「クラウド同期」に移動し、OneDriveを同期元として選択し、NASを同期先として選択し、「今すぐ同期」をクリックすると、同期プロセスが開始されます。
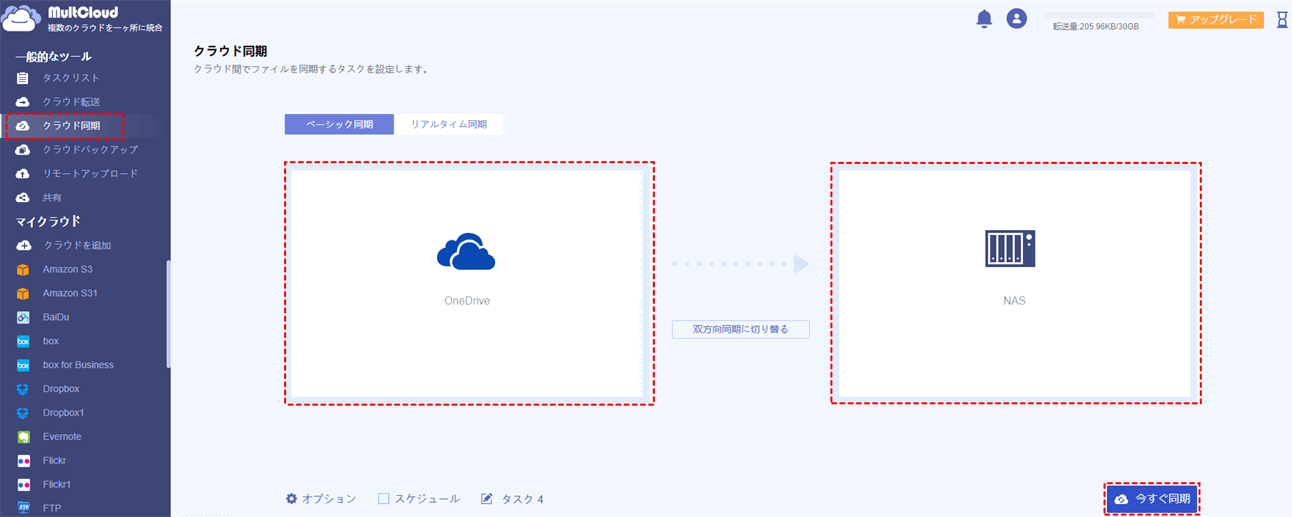
ヒント:
- 「オプション」で同期モード、メール通知およびフィルタを設定できます。
- 「スケジュール」を設定することで、OneDriveからNASへの同期を自動的に実行可能です。
ステップ4.「タスクリスト」で同期タスクを管理できます。
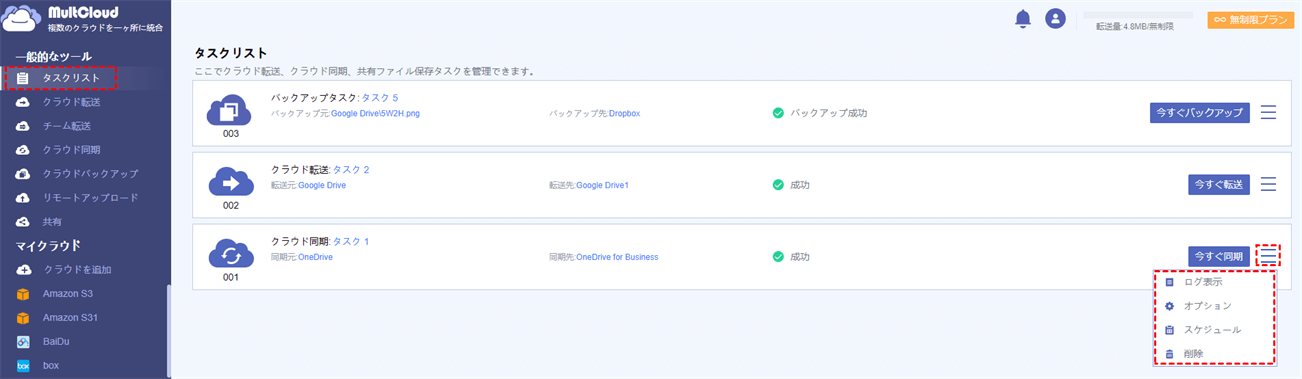
ヒント:
- MultCloudはバックグラウンドでタスクを実行しているため、同期プロセスが開始されたら、ページを閉じたり、PCを閉じたりしても構いません。
- 同期速度などに拘りが無ければ無料版でも十分かと思いますが、快適にクラウド操作を行いたい場合は有料のプレミアムプランを検討できます。有料会員では一度に4つの同期タスクを同時に実行できます。
まとめ
上記の二つの方法はどちらを使用しても、OneDriveをNASに簡単に同期するのに役立ちます。ただし、MultCloudはWebサービスでインストールする必要がありませんす。ブラウザですべての操作を実行できます。
それに、MultCloudは「クラウド同期」機能以外、「クラウド転送」、「クラウドバックアップ」、「リモートアップロード」などの機能も備えています。例えば、「クラウド転送」を利用して、ファイルをローカルにダウンロードして宛先クラウドにアップロードする必要がなく、クラウドからクラウドへ移行できます。
MultCloudがサポートするクラウド
-
Google Drive
-
Google Workspace
-
OneDrive
-
OneDrive for Business
-
SharePoint
-
Dropbox
-
Dropbox Business
-
MEGA
-
Google Photos
-
iCloud Photos
-
FTP
-
box
-
box for Business
-
pCloud
-
Baidu
-
Flickr
-
HiDrive
-
Yandex
-
NAS
-
WebDAV
-
MediaFire
-
iCloud Drive
-
WEB.DE
-
Evernote
-
Amazon S3
-
Wasabi
-
ownCloud
-
MySQL
-
Egnyte
-
Putio
-
ADrive
-
SugarSync
-
Backblaze
-
CloudMe
-
MyDrive
-
Cubby
