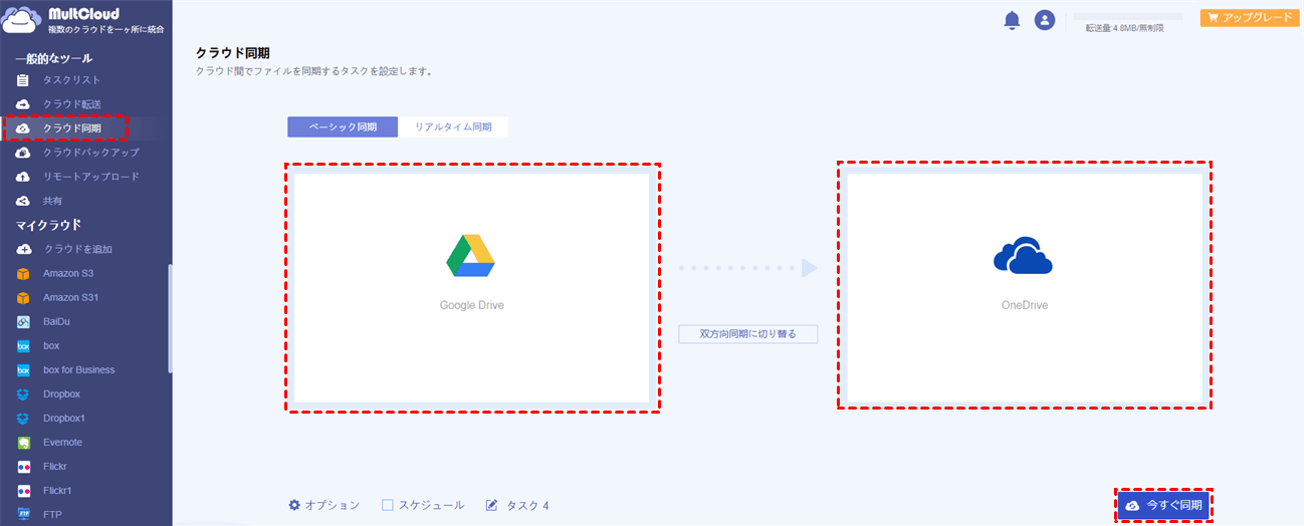GoogleドライブをOneDriveと同期する方法は?
クラウドストレージが広く使われる今、そのバックアップを取ることもありふれた日常になっています。ユーザーがいつでもどこでもストレージファイルにアクセスできるように、ほとんどのクラウドサービスはデスクトップとスマホ用のアプリを提供しています。無料ストレージをより多く取得できるように、複数のクラウドアカウントを併用している人が少なくないです。そのうち、GoogleドライブとOneDriveは、世界中で最も広く使用されている代表的なクラウドサービスです。
Googleドライブは、ユーザーに15GBの無料のストレージと月額料金を請求することでアップグレードオプションを提供します。OneDriveはMicrosoft Office製品の統合的な一部として、5GBのストレージスペースを無料で提供します。ユーザーは、追加のストレージを個別に購入することか、またはMicrosoft 365のサブスクリプションを通じて購読することもできます。
実際に、GoogleドライブとOneDriveを用途に合わせて利用しているユーザーは少なくないです。複数のクラウドを持っているということは、クラウドの管理により多くの時間を費やすことを意味します。そこで、同期は複数のクラウドを統合する優れたソリューションです。では、GoogleドライブをOneDriveと無料で同期する方法はありますか?はい!この記事では、役に立つ3つの方法を紹介します。
一般的な方法
方法1. ダウンロード・アップロード
これは最も考えられる同期方法です。GoogleドライブをOneDriveにバックアップする時もこの方法が効きます。
1. GoogleドライブのWebページにサインインします。
2. 全てのファイルを選択し、「ダウンロード」をクリックしてファイルをパソコンにダウンロードします。
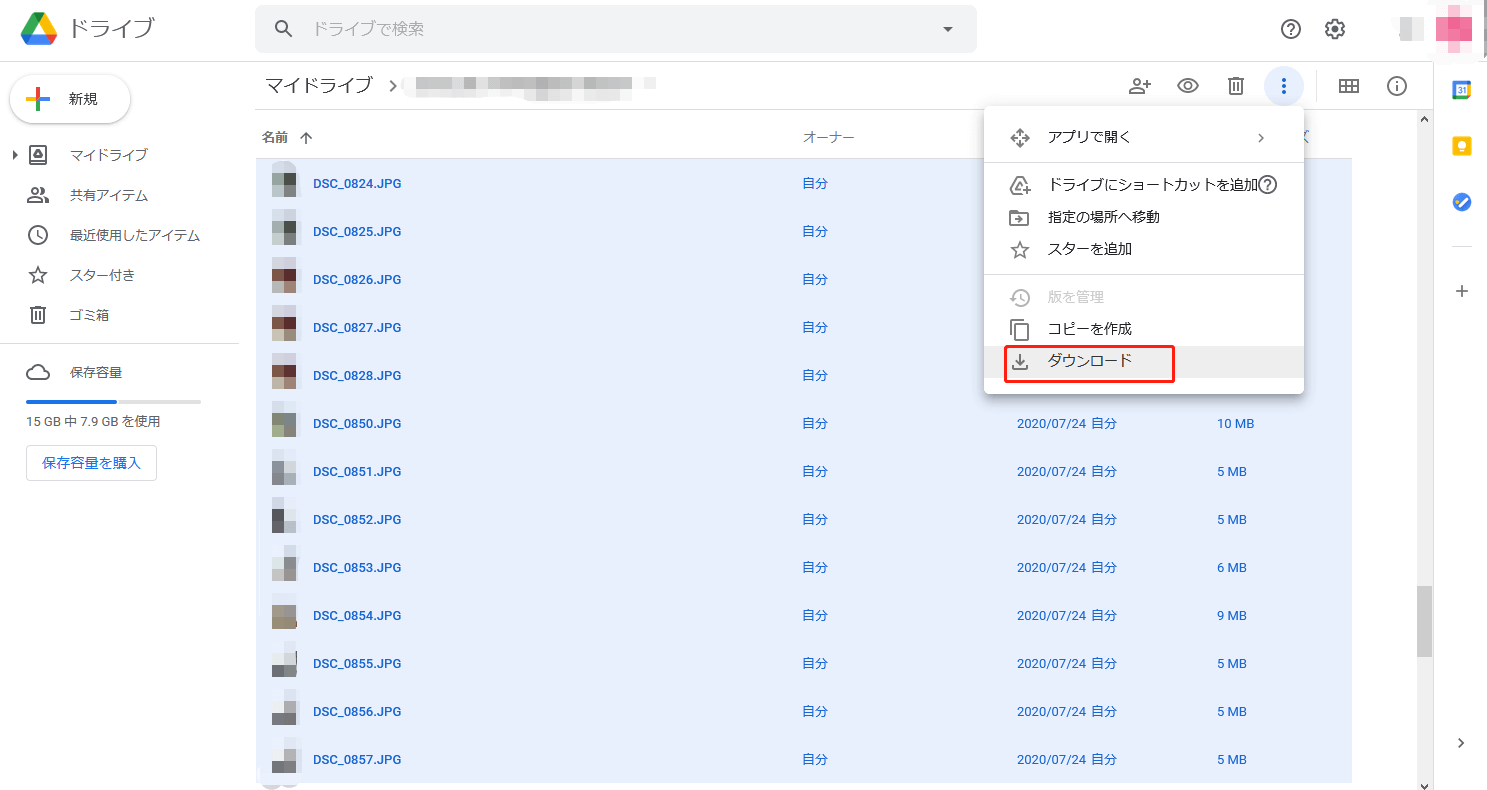
3. OneDriveにサインインします。
4. 「アップロード」をクリックしてダウンロードしたファイルをOneDriveにアップロードします。
注意:
- ダウンロードとアップロードに費やす時間はネット回線のスピードに左右されます。
- Googleドライブからダウンロードしたファイルはzip形式です。OneDriveにファイルをアップロードする前、zipファイルを解凍する必要があります。
方法2. Googleデータエクスポートでファイルを同期
Googleデータエクスポートは「データのダウンロード」とも呼ばれ、ユーザーがGoogleフォト、Google Keep、YouTube、Googleドライブなどに保存しているデータをアーカイブしてからエクスポートします。ローカルPC、Googleドライブ、DropboxやOneDriveにデータを転送できるので、この方法を使用して、GoogleドライブとOneDriveを同期できます。
1. Googleデータエクスポートにログインします。
2. スクロールを下に移動して、ドライブのアイコンを探して右側にチェックを入れます。「次のステップ」を選択します。
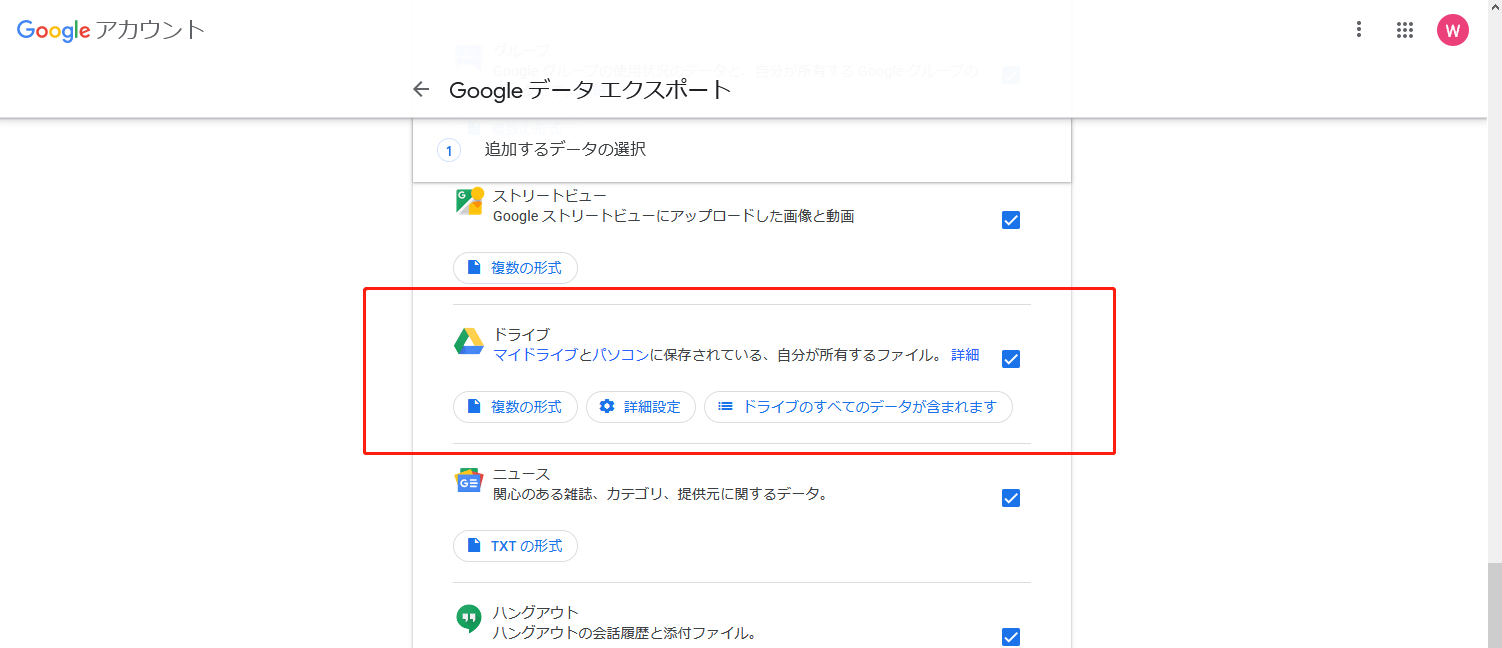
ヒント:
- 「複数の形式」とはアーカイブするファイルの形式を指定します。
- 「ドライブのすべてのデータが含まれます」を選択すると、エクスポートするデータを手動で選択できます。
3. 「配信方法」に「OneDriveに追加」を選択します。「アカウントをリンクしてエクスポートを作成」をクリックして案内に沿ってOneDriveと紐付けてエクスポートが開始します。エクスポート処理の完了には数時間か数日かかることがあります。
4. OneDriveのWebページにサインインし、「自分のファイル」タブをクリックして、ここでエクスポートされたGoogleデータを確認できます。
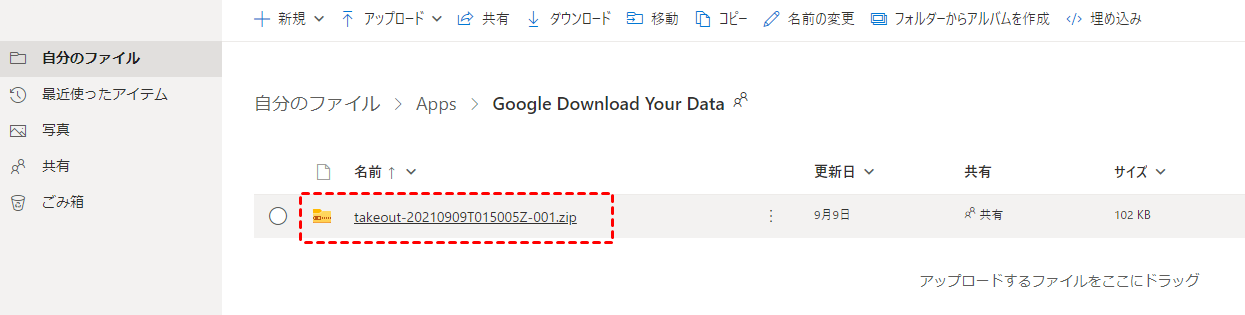
この方法でGoogleドライブに保存されているファイルをOneDriveに転送できますが、ファイルは圧縮されて転送されるため、OneDriveでアクセスできません。バックアップを取るには大丈夫ですが、普通のユーザーにとって実用的ではないと思います。ここではMultCloudというサードパーティ製クラウド拡張機能ツールを利用するもっと便利な同期方法を紹介します。
最適な方法:MultCloudでGoogleドライブをOneDriveとバックアップ
上記の方法と比べて、MultCloudの「クラウド同期」機能は次のメリットがあります。
- ダウンロード・アップロード不要:無料のクラウドストレージ統合管理サービスとしてMultCloudは複数のクラウドを一ヶ所に統合して管理できます。クラウド間での転送・同期もMultCloudのサーバ経由で直接に行われます。
- 高速同期:転送のプロセスはMultCloudのサーバで実行されるため、回線の速度に心配する必要がありません。
- 柔軟性のあるスケジュール:MultCloudを使用すると、同期プランを設定して、同期タスクはスケジュールに沿って自動的に実行できます。
- バックグラウンドで実行:MultCloudはバックグラウンドでタスクを実行できるため、同期プロセスが開始されている限り、ブラウザを閉じても構いません。
では、MultCloudでGoogleドライブをOneDriveと同期する手順を紹介します。
1. MultCloudのアカウントを作成します。
2. MultCloudにサインインし、「クラウド追加」をクリックしてGoogleドライブを選択します。

3. ポップアップウィンドウでGoogleドライブのアカウントを入力してからGoogleドライブをMultCloudと紐付けます。
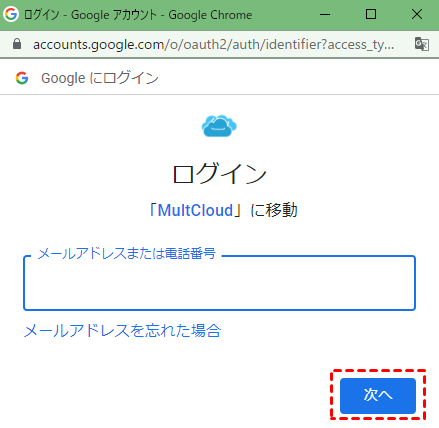
4. 同じやり方でOneDriveをMultCloudに追加します。
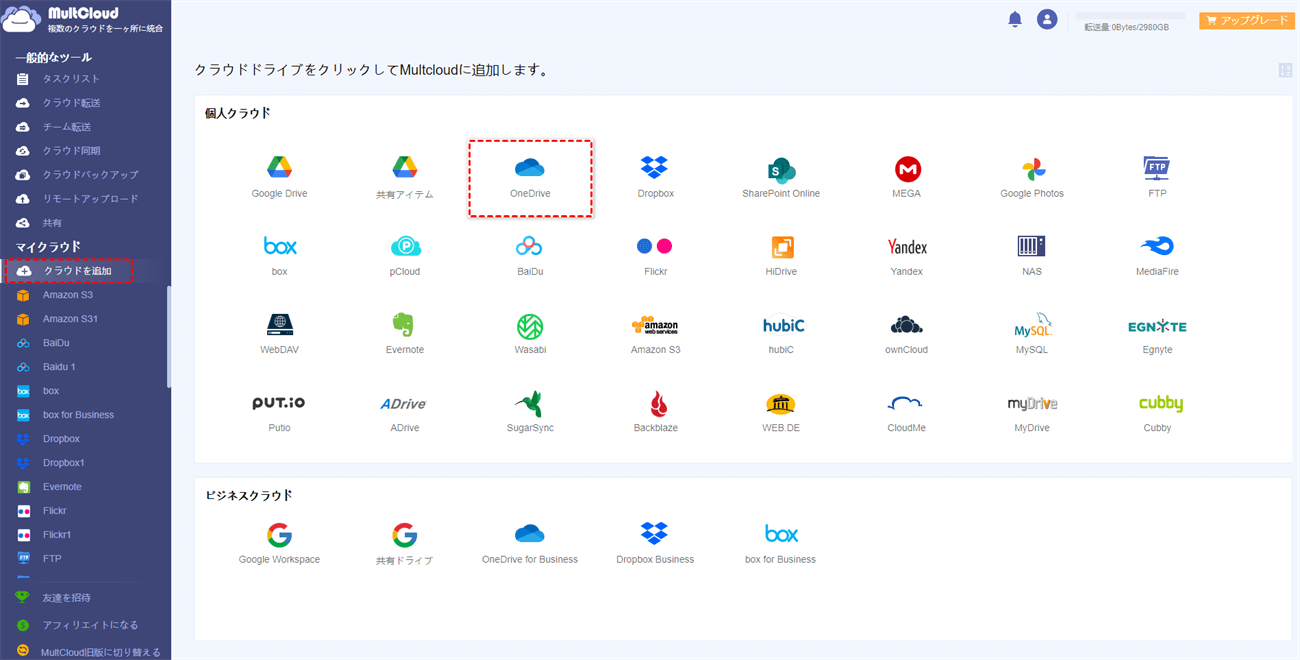
5. 「クラウド同期」機能でファイルをGoogleドライブからOneDriveに同期します。
左側にある「クラウド同期」をクリックして、Googleドライブを同期元として選択し、OneDriveを同期先として選択します。最後に「今すぐ同期」をクリックすると、同期がスタートします。
ヒント:
- 同期タスクはタスクリストで編集したり、削除したり、ログを確認したりすることができます。
- MultCloudは8つの同期方法を提供しています。必要に応じて、アカウントをアップグレードしてより効率的にクラウド同期機能を利用できます。
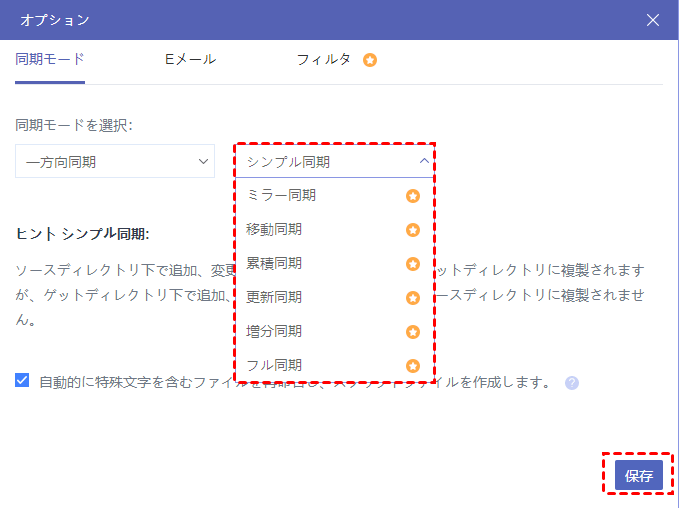
あとがき
この記事はGoogleドライブをOneDriveと同期する3つの方法を紹介しました。もちろん、MultCloudを利用して逆にOneDriveをGoogleドライブと同期することもできます。必要に応じて自分に合う方法を選択しましょう。「クラウド間のファイル転送・ファイル同期ってダウンロードしたりアップロードしたりしてややこしい。もっと簡単な方法を知りたい」と思う人は、ワンクリックでクラウド転送できるⅯultcloudをぜひご利用ください。
なお、MultCloudはOneDrive、Googleドライブ、Box、Dropbox、FTP、MySQLやMEGAなど30個以上のクラウドサービスをサポートしています。「クラウド同期」機能のほか、「クラウド転送」機能も備わっております。MultCloudがサポートするクラウドドライブである限り、Dropbox、OneDriveやGoogleドライブにリモートアップロードさえもできます。
MultCloudがサポートするクラウド
-
Google Drive
-
Google Workspace
-
OneDrive
-
OneDrive for Business
-
SharePoint
-
Dropbox
-
Dropbox Business
-
MEGA
-
Google Photos
-
iCloud Photos
-
FTP
-
box
-
box for Business
-
pCloud
-
Baidu
-
Flickr
-
HiDrive
-
Yandex
-
NAS
-
WebDAV
-
MediaFire
-
iCloud Drive
-
WEB.DE
-
Evernote
-
Amazon S3
-
Wasabi
-
ownCloud
-
MySQL
-
Egnyte
-
Putio
-
ADrive
-
SugarSync
-
Backblaze
-
CloudMe
-
MyDrive
-
Cubby