スケジュールされたファイルコピーの概念
デスクトップパソコンのOSにとってスケジュールされたファイルコピーは新しいものではありません。Windowsコンピューター、MacマシンまたはAndroidタブレット、iPadでファイルを定期的にコピー、バックアップ、同期できるツールは既にたくさんあります。ファイルコピースケジュールを実現するために、様々なアプリケーションを試すことができます。データラインやWi-Fiまたは他のメディア、どちらかを使って転送しても共通ポイントがあります。それはソースデバイスと宛先デバイス両方の電源が入っているはずなものです。
しかし、この記事はAmazon Cloud Drive、Google Drive、Dropboxなどクラウドサービスでファイルコピースケジュールを指定することについて説明します。2 つの同じブランドアカウントの間でデータをコピー、バックアップ、同期するつもりなら、その自らのアプリは十分に役立ちます。でも、2つの異なるブランドアカウントの間でデータを転送する時、どうしますか?明らかに、スケジュールされた転送は言うまでもなく、クラウドアプリはファイルを自分のクラウドから別のブランドクラウドに直接転送できることがどの会社でも好きではありません。ところが、サードパーティ製のクラウドマネージャーになると、ことがちょっと違っています。
クラウド管理アプリ - MultCloudでファイルコピーをスケジュールする
今はビッグデータの時代です。多くの人は仕事と生活にクラウドストレージを利用します。更に、一部のユーザーは異なるブランドとか、同じブランドとか、複数のクラウドストレージアカウントを使用します。1つのクラウドストレージから別のクラウドにファイルを転送したい時、問題が出てきます。スケジュールされたファイルコピーを実行するつもりの時、もっと大きな問題が生じます。幸いなことに、MultCloudは優れたソリューションを提供します。
MultCloudは無料ウェブベースのアプリです。つまり、クライアントまたはプラグインをインストールする必要がありません。インターネットに接続されるデバイス上のブラウザを使用すれば問題無いです。MultCloudは仲介者として稼働します。それは1つの場所に複数のクラウドサービスを結合、管理します。1つのクラウドから別のクラウドにファイルを転送する時、MultCloudのインターフェースのみで操作できます。そしてプロセスはMultCloudのサーバーで実行されています。しかもそれはお客様のデータとファイルを保存またはキャッシュしません。どんなに素晴らしいだろう。
MultCloudで転送をスケジュールする手順
ステップ 1: MultCloudに登録&サインインします。このステップでメールアドレス、ユーザー名、パスワードと認証コードを入力する必要があります。そして電子メールで登録を確認してログインしてください。
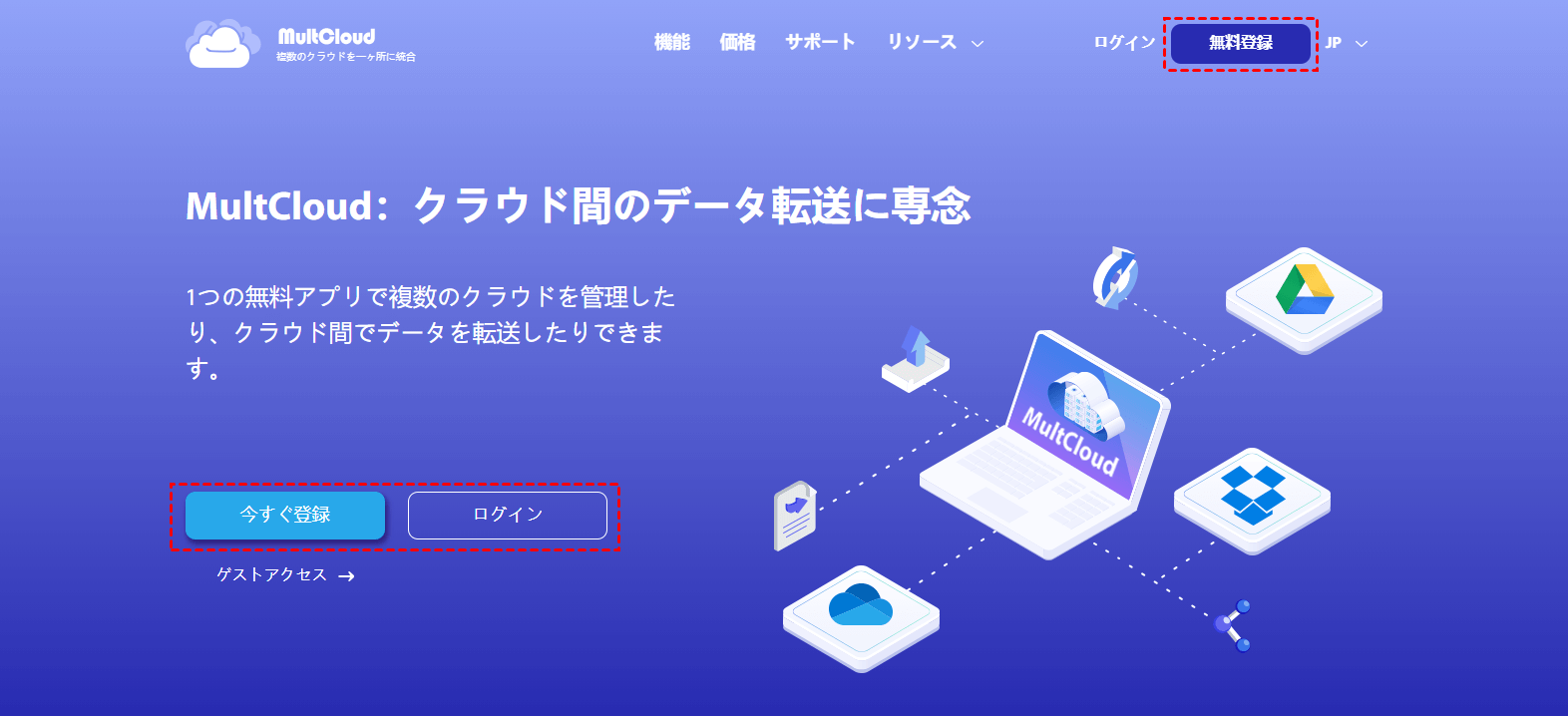
ステップ 2: AクラウドをMultCloudに追加します。現在MultCloudは20個以上のクラウドサービスをサポートします:Google Drive、Box、Amazon S3、Amazon Cloud Drive、SugarSync、Alfresco、Hubic、Evernote、OneDrive、MEGA、CloudMe、Cubby、MyDrive、WEB.DE、Yandex、HiDrive、MySQL、Flickr、MediaFire、ownCloud、ADrive、BaiDu、WebDav
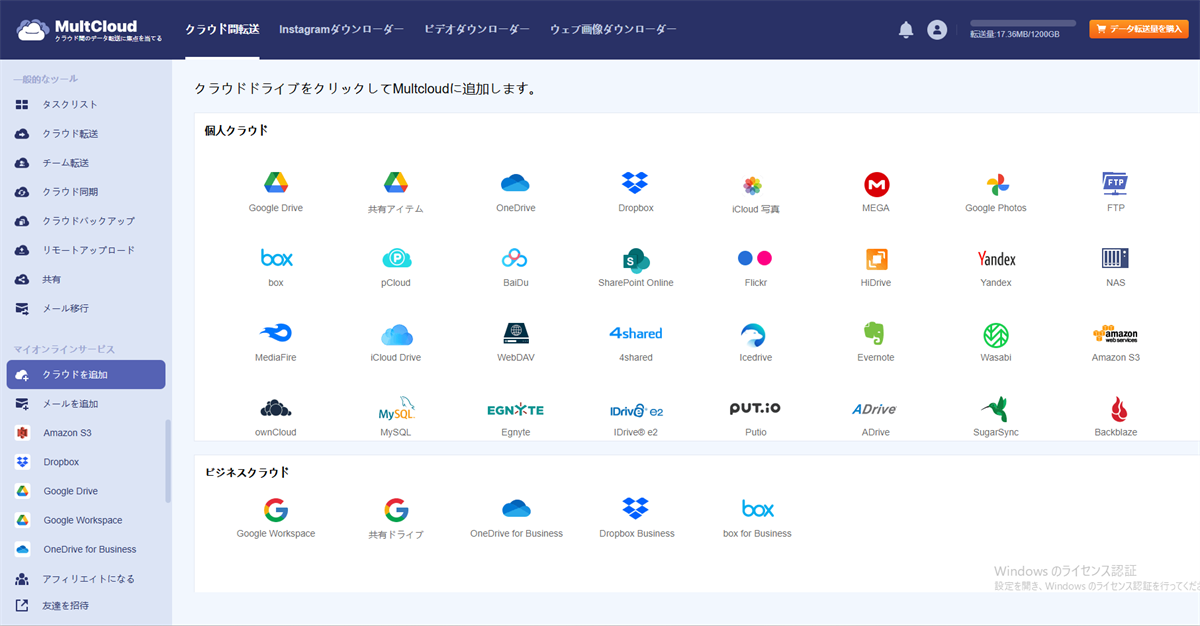
ステップ 3: ここではFTPからDropboxにファイルを転送することを例とします。まず、Dropboxを追加するためにMultCloudでその表示名を入力するだけが必要です。そして認証ページはDropboxのウェブページに移動します。
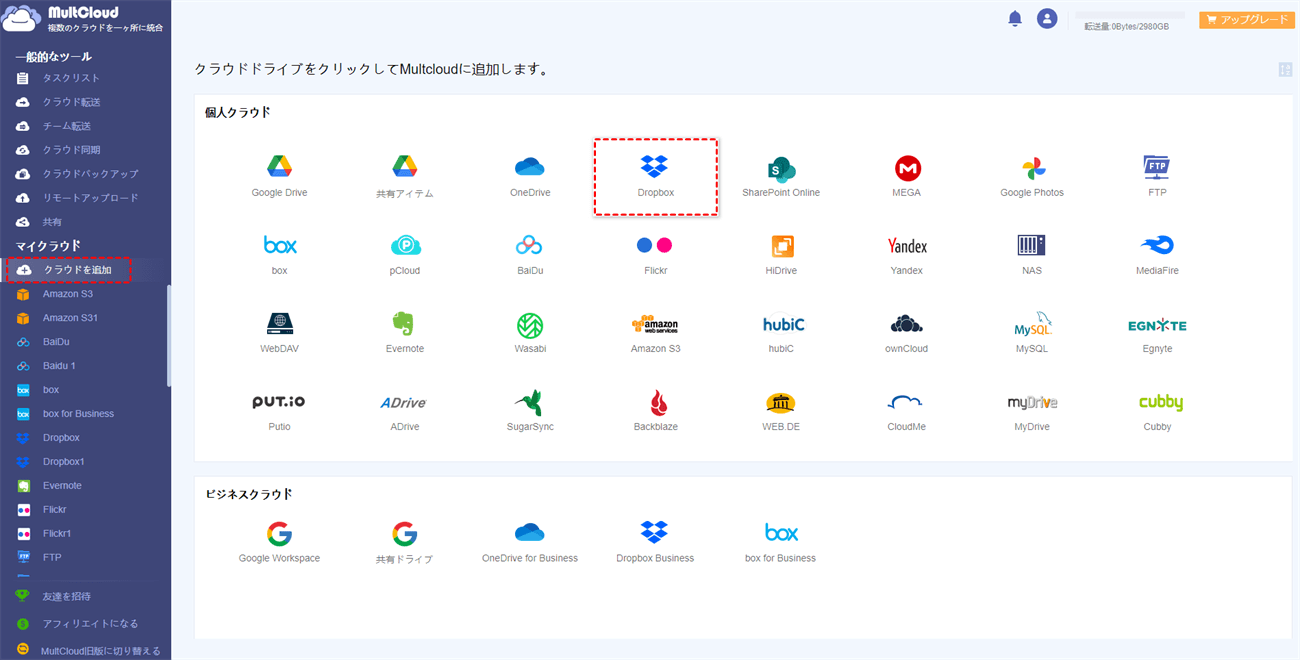
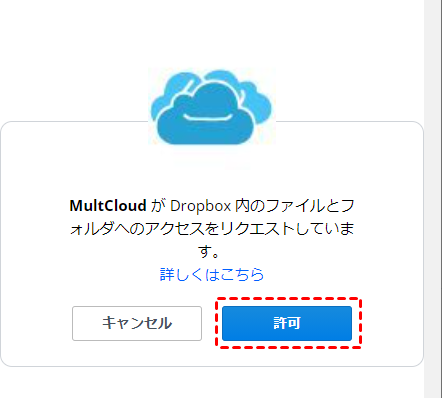
これはDropboxがOAuth認証をサポートするためです。OAuthはエンドユーザーはクライアントにユーザ名やパスワードを知らせることなく、サーバーリソースへの第三者アクセスを認可することができます。またMultCloudの認証システムはOAuthに基づきます。
FTPをMultCloudに追加するのにより多くの情報が必要です。サーバーアドレス、ユーザー名、パスワードと他のオプションです。
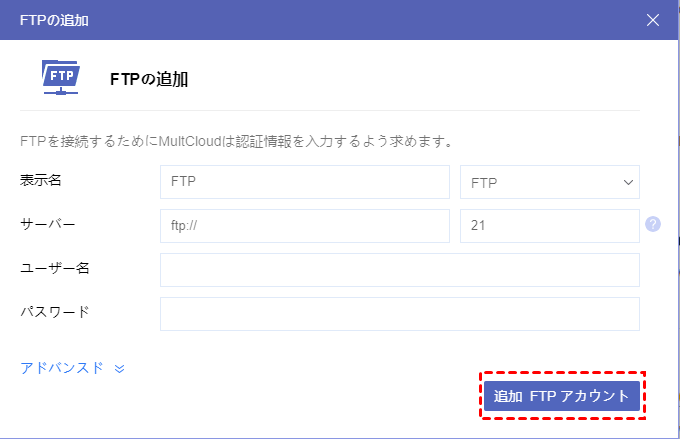
ステップ 3: MultCloudで特定のファイルを右クリックして「コピー」と「コピー先」を見つけて選択できます。
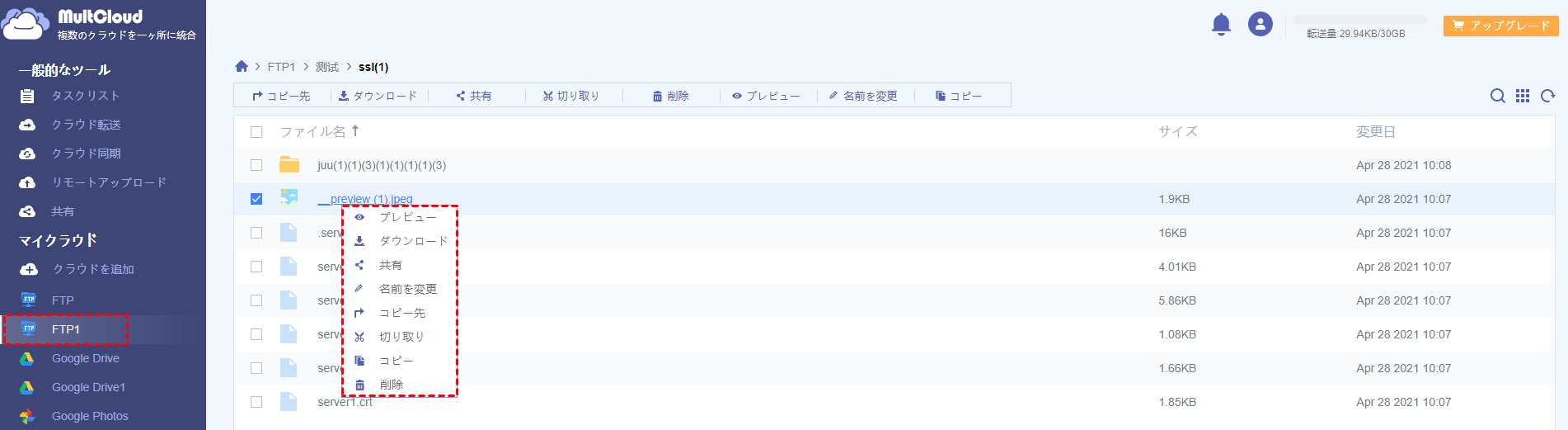
それで転送サービスインターフェースに切り替える必要があります。転送元はFTP、転送先はDropboxと仮定します。そして「スケジュール」を選択します。
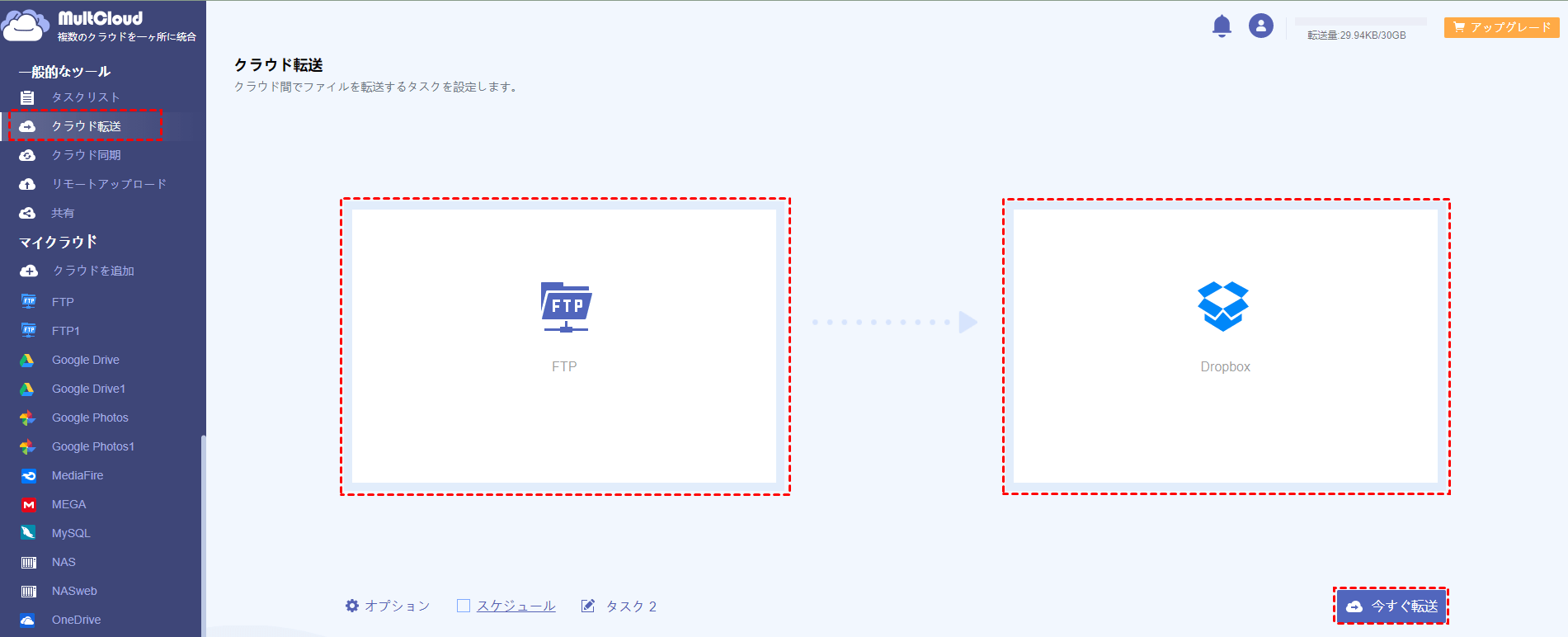
ここでは4つのスケジュール転送のタイプがあります:一度に、そして毎日、毎週、毎月の特定の時間でデータを移動します。

「保存」ボタンをクリックします。次のようにタスクプロジェクトはタスクリストに保存されています。今すぐ転送するか、もう一度スケジュールされたタスクを編集することができます。転送が完了した後、MultCloudは結果についての電子メールを送信します。
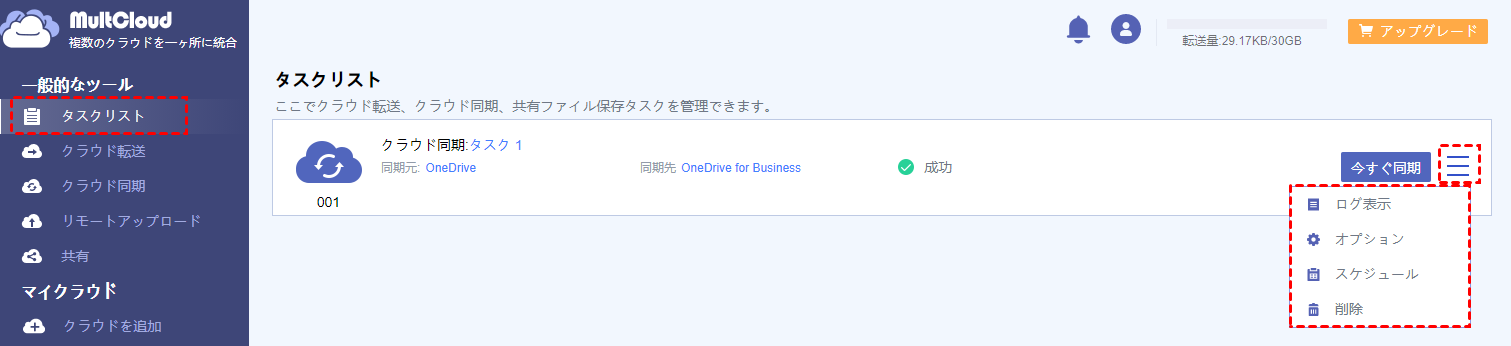
結論
無料MultCloudのおかげて、クラウド間でスケジュールされたファイルコピー、同期、バックアップの夢は事実になります。上述のとおり、複数のクラウドサービスを管理できるアプリケーションとしてMultCloudはFTPに対応します。FTPからFTPへの転送を行いたい場合、通常FTPのファイルはボリュームが大きいので、MultCloudでスケジュールされたFTP転送を実行した方がいいです。MultCloudは他の有用な機能をたくさん持っています。例えば、共有、検索、プレビューなどです。MultCloudは電源を切ってもタスクを実行できます。一言でそれを試す価値があります。
MultCloudがサポートするクラウド
-
Google Drive
-
Google Workspace
-
OneDrive
-
OneDrive for Business
-
SharePoint
-
Dropbox
-
Dropbox Business
-
MEGA
-
Google Photos
-
iCloud Photos
-
FTP
-
box
-
box for Business
-
pCloud
-
Baidu
-
Flickr
-
HiDrive
-
Yandex
-
NAS
-
WebDAV
-
MediaFire
-
iCloud Drive
-
WEB.DE
-
Evernote
-
Amazon S3
-
Wasabi
-
ownCloud
-
MySQL
-
Egnyte
-
Putio
-
ADrive
-
SugarSync
-
Backblaze
-
CloudMe
-
MyDrive
-
Cubby
