OneDriveからGoogle Workspaceに移行する理由
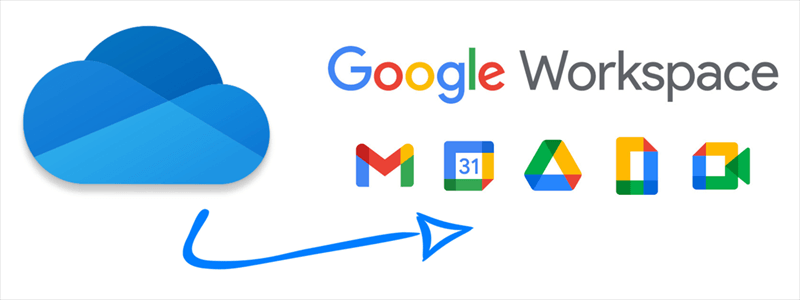
以前はSkyDriveと呼ばれていたMicrosoft OneDriveは、Microsoft 365オフィススイートのコアクラウドストレージアプリケーションです。OneDriveは、各ユーザーがさまざまなプラットフォームのファイルを保存、バックアップ、および共有するための5GBの空き容量を提供します。
Microsoft 365が提供したOneDriveと同じく、Google WorkspaceにもコアクラウドストレージサービスであるGoogleドライブがあります。Googleドライブは、各個人ユーザーに15GBの空き容量を提供し、あらゆるタイプのファイルも保存および同期できます。
ただし、Googleドライブだけでなく、他の便利なオフィススイートも提供するため、Google WorkspaceはOneDriveと比較すると多くの違いがあります。次の表は、OneDriveとGoogle Workspaceの比較を明確に示します。
| Microsoft OneDrive | Google Workspace | |
|---|---|---|
| 無料ストレージ | 5GB | 0 |
| 価格 | 224円/月 | 680円/月 |
| 統合 | Asana、Gmail、Microsoft 365、SharePoint、Slack、Trello、Zapier | Gmail、Googleカレンダー、Googleドライブ、Googleドキュメント |
| アクセス制御/許可 | はい | はい |
| 認証 | いいえ | はい |
| 自動バックアップ | はい | はい |
| カレンダー管理/同期 | いいえ | はい |
| 会議 | いいえ | はい |
| データ同期 | はい | はい |
| 全文検索 | はい | いいえ |
| ライブチャット | いいえ | はい |
| マルチチャネル通信 | いいえ | はい |
| タスク管理/スケジュール | いいえ | はい |
| バージョン管理 | はい | はい |
表から、Microsoft OneDriveはユーザーに無料のアカウントを提供できますが、Google Workspaceではユーザーがそのサービスの料金を支払う必要があることがわかります。しかし、Google Workspaceの比類のないコラボレーション機能は、OneDriveよりも優れています。
OfficeファイルをGoogle Workspace上で直接編集するできます。従来、OfficeファイルをGoogle Workspace上で扱う場合は形式変換が必要でしたが、アップデートによりブラウザ上でOfficeファイルを直接編集できるようになりました。この機能により、Officeファイルの編集、保存、共有まで、すべての作業をGoogleドライブ上で完結することが可能になりました。Google Workspaceの強みである同時編集が利用できる点も嬉しいポイントです。
Google Workspaceアカウントを取得するとすぐに、時間と場所に制限なく、共有ドライブとマルチチャネル通信によってチームと共同作業を行うことができます。さらに、Google Workspaceは、ローカルデバイスにダウンロードせずにクラウドファイルを編集できるように、オンラインで非常に多くのオフィススイートを提供しています。Officeサービスの対応するGoogleドライブサービスについて理解したほうが良いです。
| Officeサービス | 対応するGoogle Driveサービス | 主な機能 |
|---|---|---|
| Word | Googleドキュメント | 文書作成 |
| Excel | Googleスプレッドシート | 表計算・リスト作成 |
| PowerPoint | Googleスライド | 資料作成 |
現在OneDriveユーザーの場合、OneDriveからGoogle Workspaceにデータを移行した直後に、Google Workspaceのこれらすべての利点を適用できます。
OneDriveをGoogle Workspaceに移行する従来の方法
一般的に、Microsoft OneDriveをGoogle Workspaceに移行するにはさまざまな方法があります。複雑で時間がかかるものもあれば、高速で単純なものもあります。ここでは、OneDriveからGoogle Workspaceにデータを移行する方法について、いくつかの代表的で実行可能な方法を以下にまとめました。
解決策1.ダウンロード・アップロードしてOneDriveからGoogle Workspaceに移行する
Google Workspaceに移行する必要のあるデータをOneDriveに少しだけ保存する場合は、もちろん、これらのデータをOneDriveからダウンロードして、Google Workspaceアカウントのマイドライブまたは共有ドライブに手動で再アップロードできます。ただし、データが大きく、ネットワークが不安定またはかなり遅い場合、この方法は悪夢になる可能性があります。
解決策2.デスクトップアプリでOneDriveからGoogle Workspaceに移行する
Microsoft OneDriveをGoogle Workspaceに移行するもう1つの従来の方法は、デスクトップアプリケーションによってOneDriveデータをコピーしてGoogle Workspaceに貼り付けることです。
ステップ1.移行操作を実行る前に、まずOneDriveデスクトップアプリをコンピューターにダウンロードしてインストールする必要があります。同じく、パソコン版ドライブをダウンロードしてインストールします。
ステップ2.インストールしたら、OneDriveとGoogle Workspaceのアカウントにログインして同期などの設定を完了します。
ステップ3.設定完了後、Windowsで画像の通りのOneDriveとGoogle Workspaceフォルダが表示されます。「コピーアンドペースト」により、コンピューターを介してOneDriveフォルダーからGoogle Workspaceフォルダーにデータを移行します。
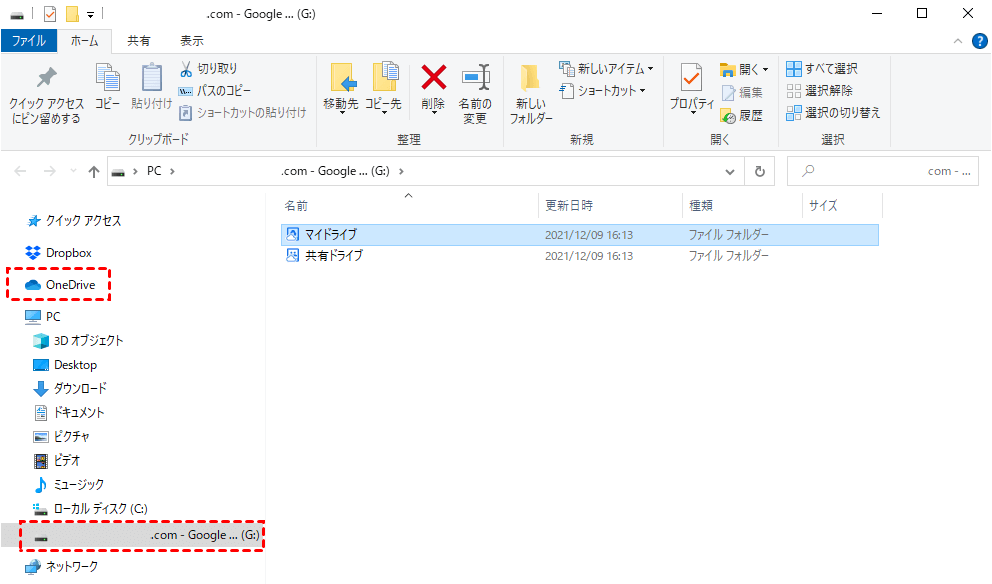
OneDriveからGoogle Workspaceに移行するより効率的な方法
ダウンロード、アップロード、およびインストールの従来の方法はすべて、OneDriveをGoogle Workspaceに転送するために複雑な手順を実行する必要があります。では、時間とエネルギーを無駄にすることなく、OneDriveからGoogle Workspaceアカウントにファイルを転送するにはどうすればよいでしょうか。最高のマルチクラウド管理ツールーMultCloudを試して、数回のクリックだけでOneDriveからGoogle Workspaceに移行できます。

MultCloudは、サードパーティのマルチクラウドストレージマネージャーであり、オフラインおよびスケジュール転送機能を備えたプラットフォームです。今は30以上のクラウドストレージサービスをサポートし、クラウド間でシームレスにデータを管理および転送できます。
- 超高速のクラウドからクラウドへの移行
MultCloudのクラウド転送機能によって、ネットワークやデータの損失を心配することなく、数回のクリックだけでOneDriveをGoogle Workspaceに簡単に移行できます。また、MultCloudのオフライン機能により、タスクが完了するのを待つ必要がなく、ページを閉じても構いません。
- 魅力的なマルチ機能
MultCloudでクラウド転送、クラウド同期、クラウドバックアップ、リモートアップロード、サブアカウント管理を使用して、クラウドとクラウドユーザー間でデータを無料で移動できます。また、パブリック、プライベート、またはソースのリンクを使用して、MultCloudでクラウドファイルを他のユーザーと直接共有できます。
- アカウントを切り替えずに複数のクラウドを管理
MultCloudは追加できるアカウント数に制限がないため、お持ちのすべてのクラウドを無料で追加でき、アップロード、ダウンロード、切り取り、コピー、名前の変更、プレビューなどのクラウド組み込み機能を使用して、すべてのクラウドデータをまとめて管理できます。
- 優れたセキュリティ保護手段
MultCloudは、OAuth認証システムを使用して、ユーザー名とパスワードを記録せずにクラウドに接続します。また、256ビットのAES暗号化は、データが解読されたり傍受されたりするのを防ぐために常に警戒しています。
MultCloudでは、「クラウド転送」、「コピー先」、「コピー」を選択して、OneDriveをG Suiteに素早く移行できます。
- 「クラウド転送」の場合、「転送」、「電子メール」、「フィルター」、「スケジュール」などの追加オプションを使用して、複数のソースディレクトリから単一の宛先ディレクトリにデータを移行できます。
- 「コピー先」と「コピー」の場合、追加のオプションなしで、1つのクラウドから1つまたは複数の宛先ディレクトリにデータを一度に移行できます。
これで、以下の詳細な手順に従って、OneDriveをGoogle Workspaceに転送するのに役立つ最適な方法を選択できます。
解決策1.「クラウド転送」でOneDriveからGoogle Workspaceへ移行する
ステップ1.無料でMultCloudのアカウントを作成します。

ヒント:
- アカウントを作成したくない場合は、「仮アカウントで試用」オプションを選択して、メールアドレスを入力せずに一時的なアカウントを作成することができます。ただし、セキュリティと利便性のため、メールアドレスをバインドし、デフォルトのパスワードを変更することをお勧めします。
- または、Googleアカウント、Facebookアカウントで直接ログインすることもできます。
ステップ2.OneDriveを選択して、指示に従ってMultCloudに追加します。同じ方法で、Google WorkspaceをMultCloudに追加します。
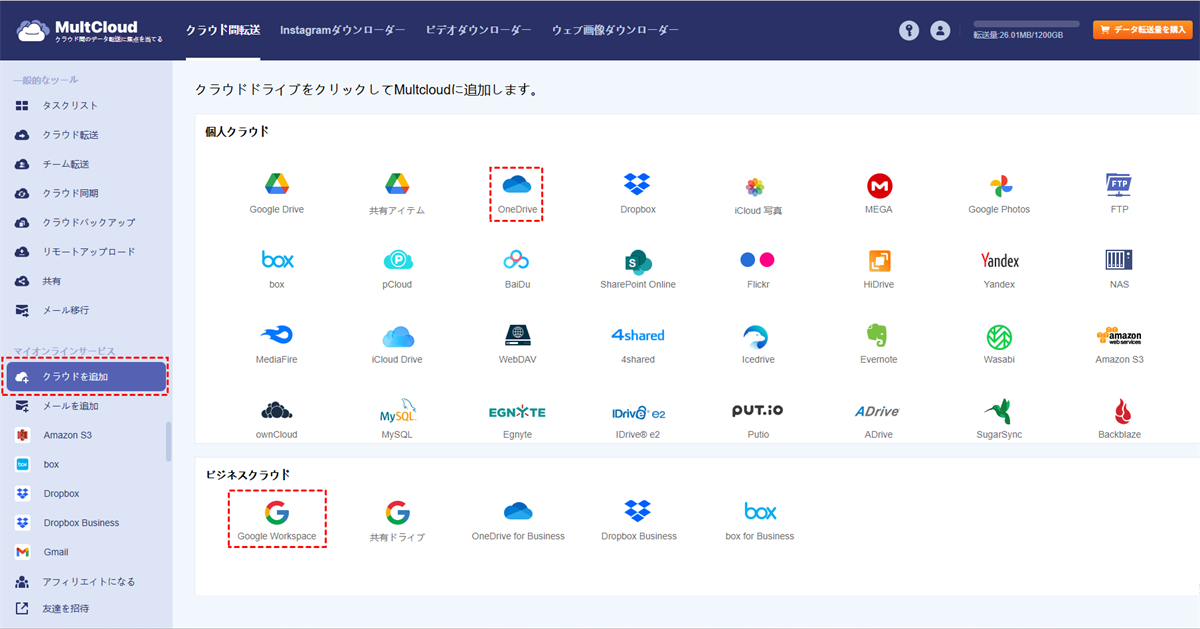
ヒント:MultCloudでは、追加したGoogle Workspaceアカウントのマイドライブフォルダが表示されます。「共有ドライブ」を選択して、このGoogle Workspaceアカウントの共有ドライブフォルダをMultCloudに追加できます。
ステップ3.「クラウド転送」ページに入り、OneDriveまたはこのアカウントのファイルとフォルダーを転送元として選択し、Google Workspaceのユーザーフォルダーを転送先として選択します。
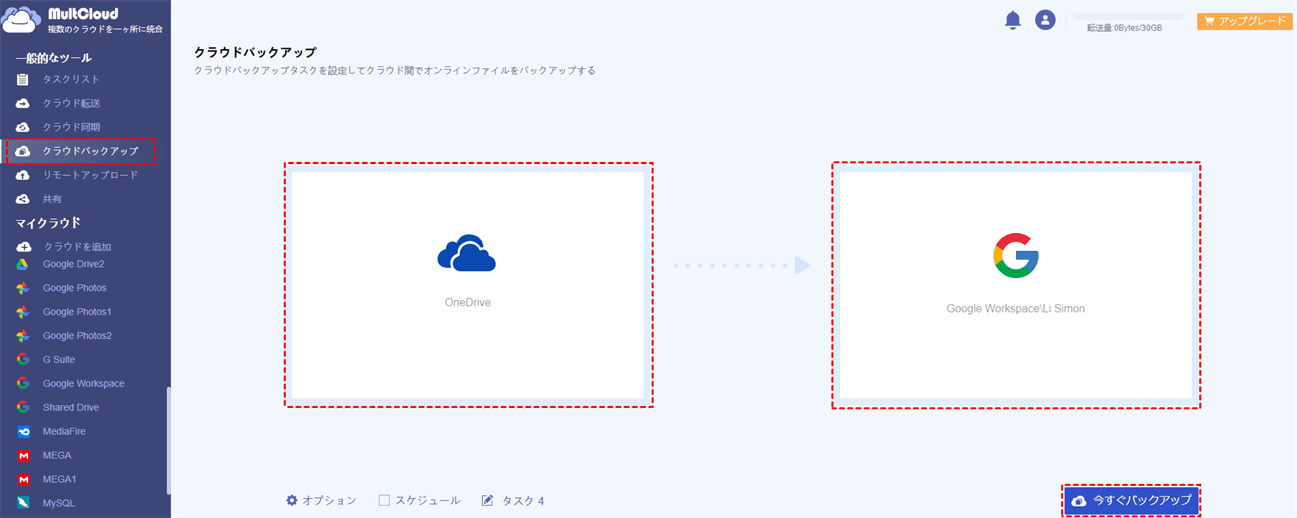
ヒント:
- 逆にG SuiteからOneDriveに移行したいなら、G Suiteを転送元として選択し、OneDrive転送先として選択すればよいです。
- OneDriveからGoogle Workspaceへの自動移行を設定するには、「スケジュール」をクリックして、日次、週次、または月次のスケジュールされたクラウドファイル転送タスクを設定できます。
- 「オプション」で、ソースファイルと宛先ファイルに関するアクションを選択したり、タスクの進行状況に関する電子メール通知をオンにしたり、フィルターをオンにして特定のファイル拡張子を持つファイルのみを無視または移行したりできます。

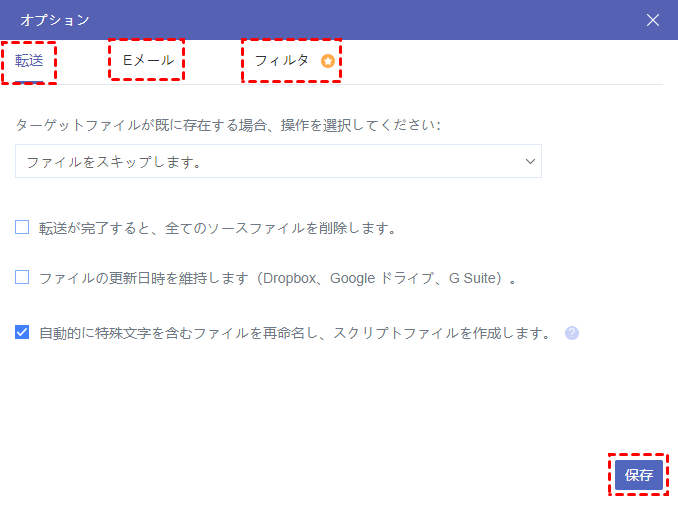
ステップ4.「今すぐ転送」をクリックすると、MultCloudはデータをOneDriveからGoogle Workspaceにすぐに移行します。
ヒント:MultCloudの無料ユーザーとして、毎月30GBのトラフィック内でデータを転送できます。エンタープライズユーザーの場合、または移行するデータが多い場合は、MultCloudのプレミアムプランにアップグレードできます。サブスクリプションに応じて、月額150GBから無制限のトラフィックにデータを転送できます。さらに、超高速の転送速度を体験できます。
解決策2.「コピー先」および「コピー」でOneDriveをGoogle Workspaceに移行する
MultCloudでOneDriveを開き、OneDriveからG Suiteに移行するファイルまたはフォルダーを右クリックして、「コピー先」と「コピー」のオプションが表示されます。
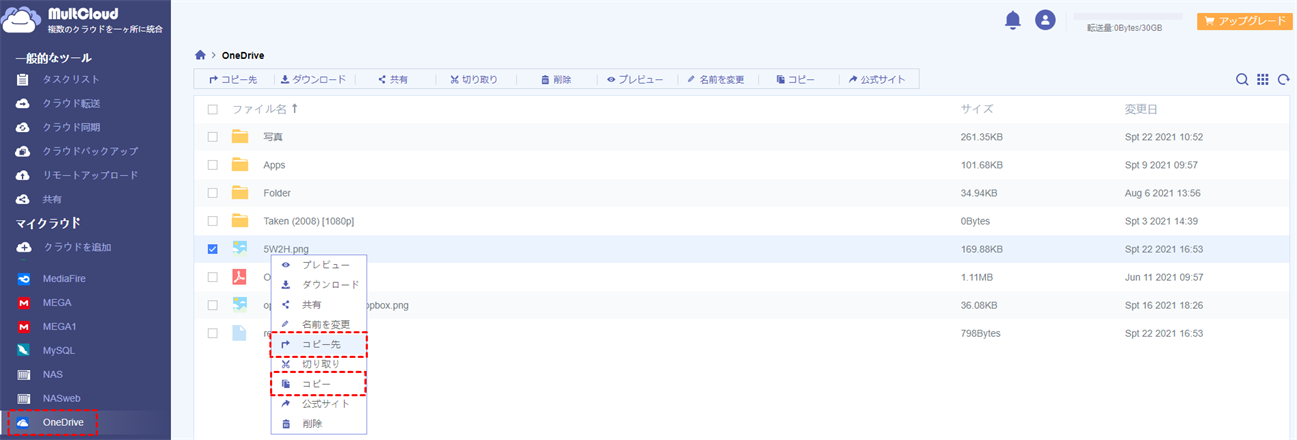
- 「コピー先」を選択する場合
ポップアップウィンドウでGoogle Workspaceのフォルダーを選択し、紫色のボタン「OK」をクリックします。
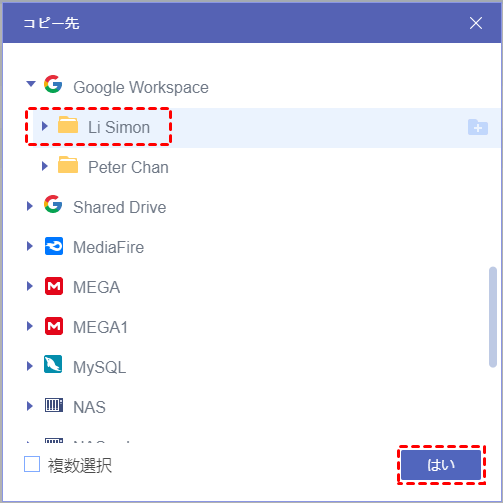
ヒント:ポップアップウィンドウで「複数選択」にチェックマークを付けると、複数の宛先ディレクトリを選択できます。つまり、データを複数のクラウドにコピーできます。
- 「コピー」を選択する場合
Google Workspaceを開き、空白スペースで右クリックして、「貼り付け」クリックします。
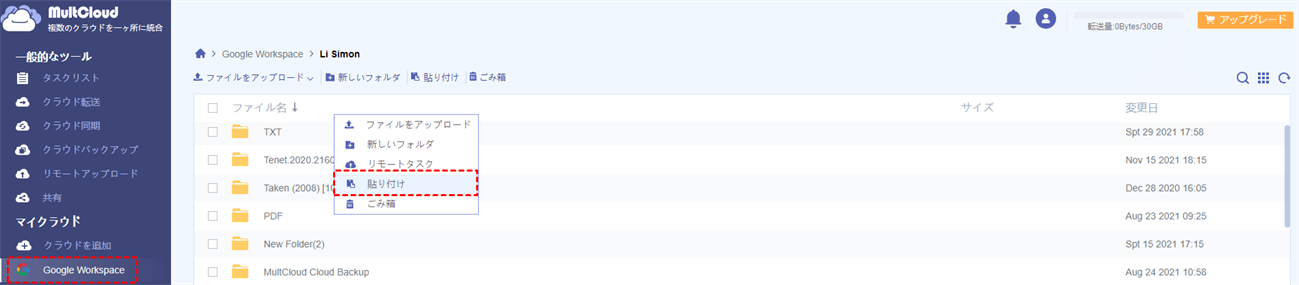
結論
上記の優れた方法を使用してOneDriveをGoogle Workspaceに移行する方法を学習した後、OneDriveをG SuiteまたはGoogle Workspaceに簡単に移行する方法を選択できるようになりました。
実際、MultCloudはMicrosoft OneDriveからGoogle Workspaceへの移行に役立つ優れた移行ツールとして機能するだけでなく、すべてのクラウド間の安全な接続としても機能し、クラウド間の同期、クラウド間のバックアップも簡単にできます。例えば、「クラウド同期」機能を利用する場合は、10つまでの多機能モードでクラウド間でデータを同期できます。
MultCloudがサポートするクラウド
-
Google Drive
-
Google Workspace
-
OneDrive
-
OneDrive for Business
-
SharePoint
-
Dropbox
-
Dropbox Business
-
MEGA
-
Google Photos
-
iCloud Photos
-
FTP
-
box
-
box for Business
-
pCloud
-
Baidu
-
Flickr
-
HiDrive
-
Yandex
-
NAS
-
WebDAV
-
MediaFire
-
iCloud Drive
-
WEB.DE
-
Evernote
-
Amazon S3
-
Wasabi
-
ownCloud
-
MySQL
-
Egnyte
-
Putio
-
ADrive
-
SugarSync
-
Backblaze
-
CloudMe
-
MyDrive
-
Cubby
