G SuiteからOneDriveに移行する理由
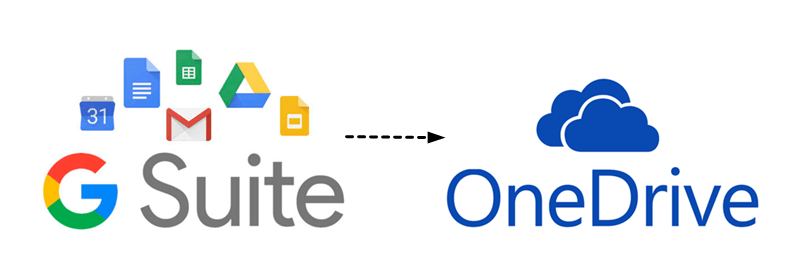
G SuiteとOneDriveは、コラボレーションツール、ソフトウェア、および製品を統合できるツールとして、多くの人々の日常生活や仕事に欠かせないストレージアシスタントになっています。この記事ではこの2つの製品をそれぞれ紹介し、機能や価格などの方面の違いを比較して、なぜG SuiteからOneDriveに移行したいかを探りましょう。
G SuiteとOneDriveについて
G Suiteとは、Google社により提供されるビジネス向けのクラウド型グループウェアサービスです。コミュニケーションツールとコラボレーションツール全体でより統合されたエクスペリエンスに進化されたため、2020年10月6日によりGoogle Workspaceという新しい名前に変更しました。(この記事ではしばらくG Suiteの名前で述べます。)Googleワークスペースには、Gmail、連絡先、カレンダー、ドキュメント、スプレッドシート、Meet、チャット通信などのツールが含まれています。
Microsoft OneDrive(旧称SkyDrive)は、MicrosoftがOffice Webバージョンの一部として運用しているインターネットベースのストレージプラットフォームです。OneDriveは2007年8月にリリースされ、5GBの無料ストレージしか提供しませんが、Microsoft 365サービスの一環としてほとんどのユーザーはMircrosoft 365の定期購読を購入しています。こういう場合は1TBまでの容量を利用できます。ユーザーは、Android、Windows Phone、iOSモバイルデバイス、WindowsおよびmacOSコンピューター、Xbox 360、Xbox Oneコンソール間でファイルや個人データを保存したり、ファイルを共有したり、ファイルを同期したりできます。また、ユーザーはMicrosoft OfficeドキュメントをOneDriveにアップロードできます。
G Suite VS OneDrive
現在テレワークが大きな注目を集めていますが、既に導入・運用を開始している企業よりも、これからテレワークの導入を検討している企業の方がまだまだ多いのではないでしょうか。そんな中、テレワーク業務をトータルでカバーするグループウェアG SuiteとOneDriveは、ユーザーの間で人気のオプションとなっています。しかし、ビジネスで使用する場合には、多くの企業はOneDriveによるMicrosoft365の優位性を見出しています。
Googleワークスペースで提供されるGoogleドキュメントを介してさまざまな種類のドキュメントを処理できます。OneDriveはファイルホスティングアシスタントですが、ユーザーはOffice 365にサブスクライブすることで、Microsoft Officeでさまざまなファイルを処理することもできます。
もちろん、多数のユーザーは、これら2つの製品が学習と作業において優れたコラボレーション機能を備えているため利用し、G SuiteではGoogle Docsを、OneDriveではMicrosoft Officeを使用する傾向があります。しかし、G SuiteとOneDriveの具体的な違いは何ですか?選ぶとき、普段どの点に気をつけたらよいですか?
| 特徴 | G Suite | OneDrive |
|---|---|---|
| サポートプラットフォーム | Webベース、iPhoneアプリ、Androidアプリ | Webベース、iPhoneアプリ、 Androidアプリ、Windows Phoneアプリ |
| オーディエンス | フリーランサー、中小企業、中堅企業、大企業 | フリーランサー、中小企業、中堅企業、大企業 |
| アフターサービス | オンライン、知識ベース、ビデオチュートリアル | Phone電話、オンライン、知識ベース、 ビデオチュートリアルOnline、 Knowledge base、Video tutorials |
| 価格設定 | 680円/30GB/月から 無料トライアルを利用可能 クレジットカード必要なし サブスクリプションベース |
224円/100GB/月から 無料トライアルを利用可能 クレジットカード必要なし 無料アカウント サブスクリプションベース |
| 統合 | Gmail、Googleカレンダー、 Google Meet、Zapier |
Gmail、Microsoft 365、共有ポイント、 スラック、Trello、Zapier |
| セキュリティ対策 | 高度なスパムおよびマルウェア検出機能 | 高度な脅威保護とユーザー制御 |
この表を通して、ユーザーが2つの製品を選択する際の焦点を比較します。OneDriveは価格と統合の面でGスイートよりも多くの利点を持っていることを示しています。
Google Workspace VS Microsoft 365
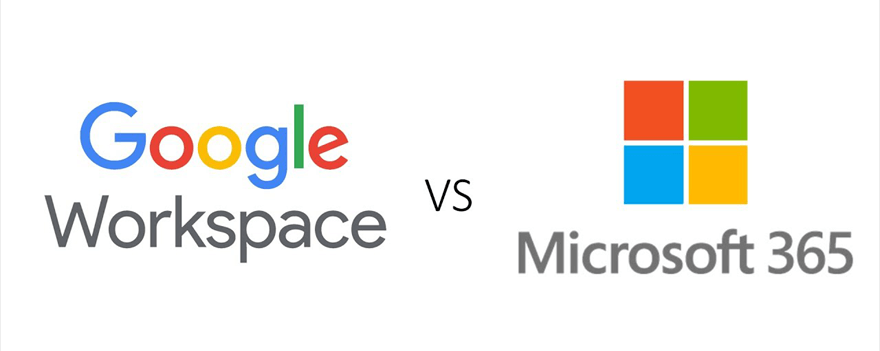
Microsoft 365ではすべてのファイルをドキュメント形式で保存するため、変換する必要はありません。また、Outlook、OneDrive、およびMicrosoft Teams間でファイルを送信、共有、および保存するプロセスが非常にシームレスであることも意味します。
また、ファイルが添付された電子メールを受信した時、そのファイルをOneDriveに保存して他のユーザーと共有し、全員が同じファイルを開いて作業できます。一方、Googleでは、ファイルの変換が多く行われるため、同じファイルでも複数の異なるバージョンが作成される可能性があります。
G SuiteからOneDriveに移行する理由の結論
上記のいくつかの比較により、OneDriveは企業にとっても個人にとっても、最良の選択かもしれません。単純にWindows やPCで仕事用や日常生活用なら、WindowsとOfficeとの親和性がかなり高いOneDriveの方が断然使いやすいでしょう。また、価格面もOneDriveのほうが安いし、サポートするプラットフォームも多いし、G SuiteからOneDriveに移行したいと考えているユーザーの気持ちも理解できるようになりました。
しかし、問題となるのは、G SuiteからOneDriveにファイルを素早く移行する方法はありますか?この問題に対して、この記事では、次のセクションでG SuiteからOneDriveにファイルを移行する方法について詳しく説明します。
G SuiteからOneDriveに移行する方法
ファイルの移行状況が発生した場合、多くのユーザーはファイルの移行にダウンロードとアップロードの手順を使用することを検討しますが、この方法を使用することは、エンタープライズユーザーにとっては悪夢にすぎません。面倒な操作手順は、企業ユーザーの作業効率に直接影響し、それに伴う時間コストは、企業の利益を間接的に損ないます。次にでは、ファイルをG SuiteからOneDriveに移行するためのより便利な解決策を提供します。
ここでは最高のマルチクラウド管理ツールMultCloudを強くお勧めします。MultCloudは、複数のクラウドストレージを1箇所で統合管理でき、クラウド間でデータの転送、同期などを行えるサービスです。MultCloudは、「クラウド転送」、「クラウド同期」、「共有」などの機能を備えています。

なぜMultCloudを推薦するかはいくつかの理由があります。
- MultCloudは、Googleドライブ、OneDrive、Dropbox、Flickr、MEGAなどの30を超える主要なクラウドドライブサービスをサポートしています。
- MultCloudに追加できるクラウド数に制限がないので、MultCloudがサポートするクラウドである以上、必要な数のクラウドを追加できます。追加されたすべてのクラウドのストレージを明確に把握し、クラウドデータを楽に管理できます。
- 複数のアカウントを持つ場合は、アカウントを切り替えることなく、クラウドアカウントにデータをアップロード、ダウンロード、コピー、切り取り、削除、プレビュー、名前変更、共有できます。
- MultCloudはデータの転送には暗号化され、データ通信で利用したデータはキャッシュしません。クラウドサービスへの認証にも「OAuth認証」を使用するので、パスワード情報を一切保管しません。
- MultCloudはバックグラウンドでタスクを実行しているため、プロセスが開始されたら、ページを閉じたり、PCを閉じたりしても構いません。
MultCloudを使用すると、クラウド間のデータ移行は簡単に実行できます。ダウンロードとアップロードなどの手順は不要で、インストールパッケージをダウンロードする必要もありません。ブラウザから無料でアクセスして登録できるので、ユーザーにとってはとても便利です。
また、データをG SuiteからOneDriveへの移行について、注意しておきたいことがあります。
1.G Suiteで作成したドキュメントファイル類は原則的にOffice 365へ移行できます。それぞれに対応するアプリのドキュメントファイルへ変換できます。ただし、書式やフォント、デザインなどはうまく変換できない場合があるため、注意が必要です。
表計算(スプレッドシート⇒Excel)
文書作成(ドキュメント⇒Word)
プレゼン資料(スライド⇒PowerPoint、Sway)
メーラー(Gmail⇒Outlook)
スケジューラ(カレンダー⇒Outlook)
2.スプレッドシートで作成したデータをExcelで表示させると、セルやグラフがうまく表示されないとか、写真やオブジェクトが変形するといったケースがあります。データ計算だけでなく、プレゼンテーションやレポートなどに使用するドキュメントの場合は、特に注意しておいた方がよさそうです。
では、MultCloudを利用してG SuiteからOneDriveに移行する準備をしましょう。
1.アカウントを作成する
まずは、MultCloudにアクセスして、無料のアカウントを作成する必要があります。ご希望のメールアドレス、ユーザー名、パスワードを入力し、「アカウントを作成」をクリックします。

注:
- メールでアカウントを登録したくない場合は、「仮アカウントで試用」を選択して一時的なアカウントを登録することもできます。次回のログインを容易にするために、一時的なアカウントとパスワードを覚えておくとよいでしょう。
- また、Googleアカウント、Facebookアカウントで直接ログインすることもできます。
2.アカウントをMultCloudに追加する
メールでアカウントを作成したら、MultCloudにログインします。雲の追加を開始できます。「クラウドを追加」をクリックして、追加するG Suiteを選択します。指示に従って、接続しているアカウントへのMultCloudアクセスを許可します。次に、同じ方法でOneDriveアカウントを追加し、「次へ」アイコンをクリックして次の手順に進みます。
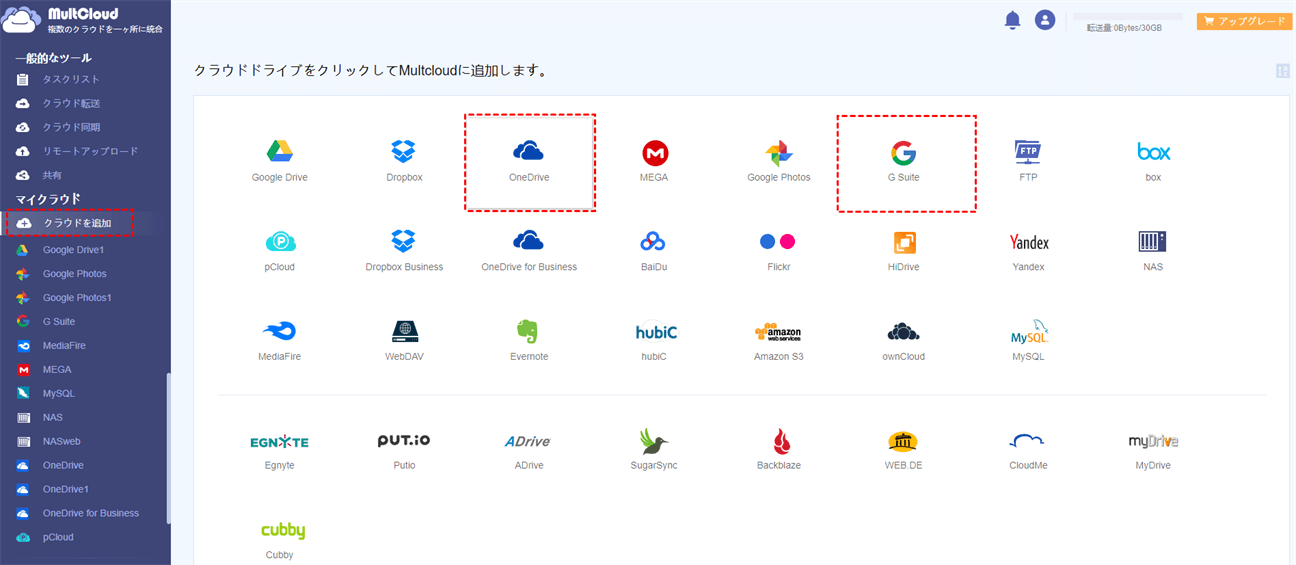
G SuiteをMultCloudに追加する前に知っておきたいこと:
- G SuiteとMultCloud間の接続はG Suite管理者のみが利用できます。つまり、G Suiteの管理者になる必要があります。
MultCloud経由でG SuiteからOneDriveに移行する手順
G SuiteをOneDriveに移行するには、MultCloudは3つのソリューションがあります。次に、この記事では、これら3つのソリューションについて個別に説明します。
解決策1:「コピー先」と「コピー」機能を利用する
G Suiteを開き、ターゲットファイルを確認し、右クリックします。
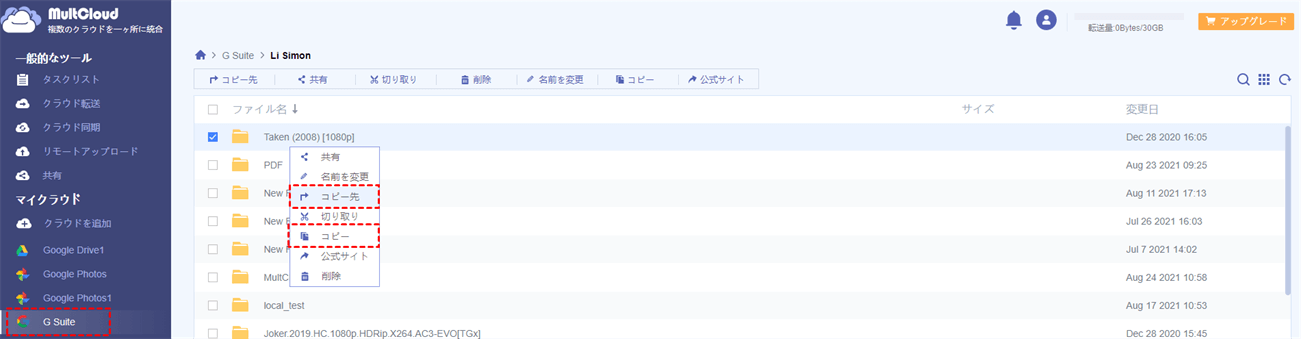
「コピー先」を選択する場合は、ポップアップウィンドウでOneDriveを選択し、「はい」をクリックすると、ファイルの移動が開始されます。
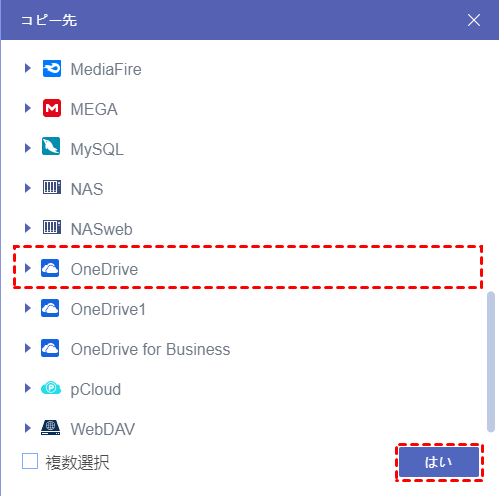
「コピー」を選択する場合は、OneDriveを開き、空白スペースで右クリックして「貼り付け」をクリックすると、ファイルの移動が開始されます。
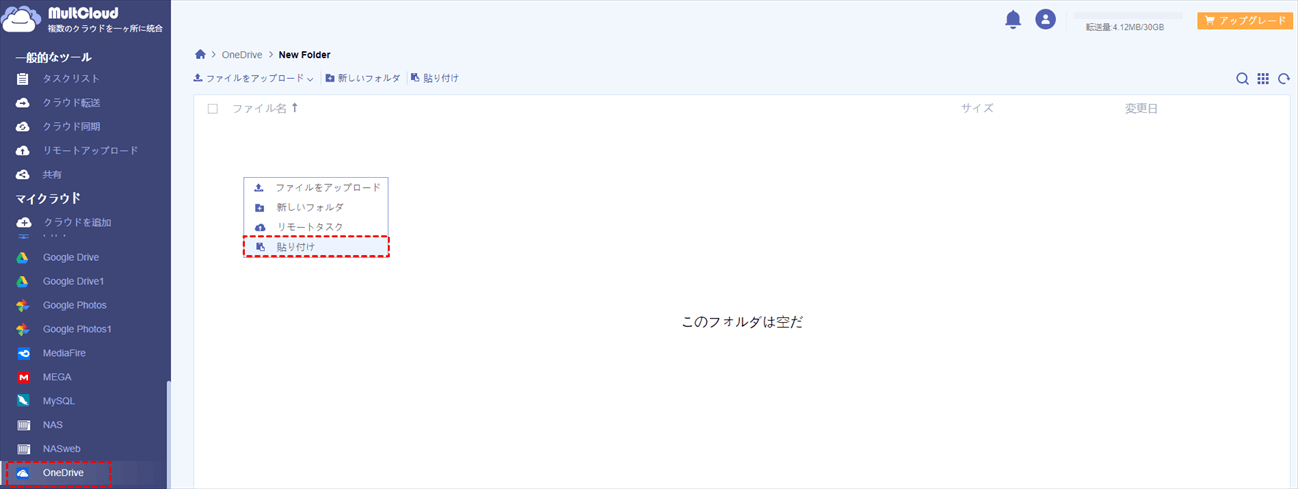
解決策2:「クラウド転送」機能を利用する
解決策1とは異なり、この方法では、G Suiteから多くのファイル、もしくはクラウド全体をOneDriveに移動できます。
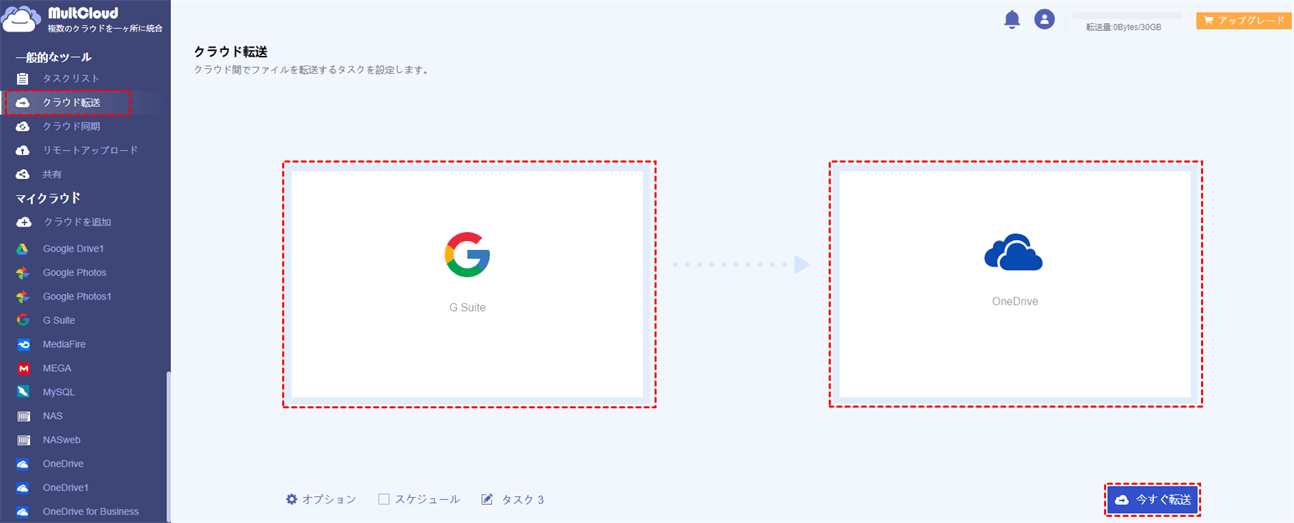
「クラウド転送」をクリックしてG Suiteから転送するファイルまたはフォルダーを「転送元」として選択し、OneDriveのターゲットディレクトリを「転送元」として選択します。最後に、「今すぐ転送」アイコンをクリックすると、ファイル転送が開始されます。
ヒント:
- 「オプション」インターフェースでは、「転送」、「Eメール」、「フィルター」などの機能をチェックすることで、クラウド転送を楽にできます。
- G Suiteを定期的にOneDriveに自動的に移動する場合は、「スケジュール」を有効にすると、MultCloudでタスクをスケジュールどおりに実行できます。
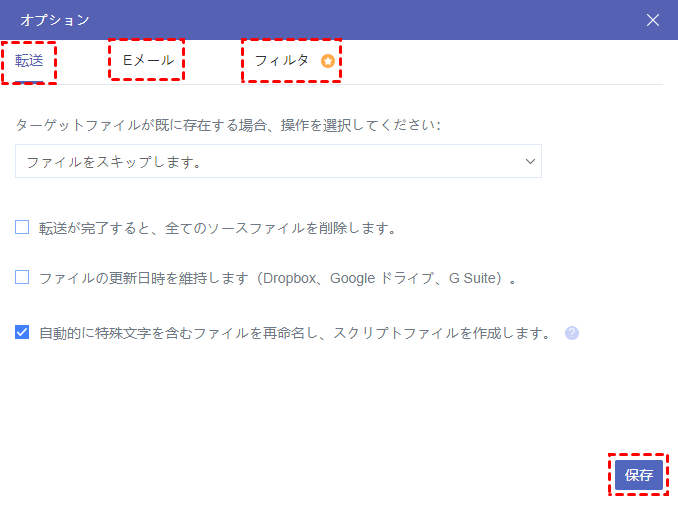

解決策3:「クラウド同期」機能を利用する
「クラウド同期」をクリックしてG Suiteから同期するファイルまたはフォルダーを「同期元」として選択し、OneDriveのターゲットディレクトリを「同期元」として選択します。最後に、「今すぐ同期」アイコンをクリックすると、ファイル同期が開始されます。
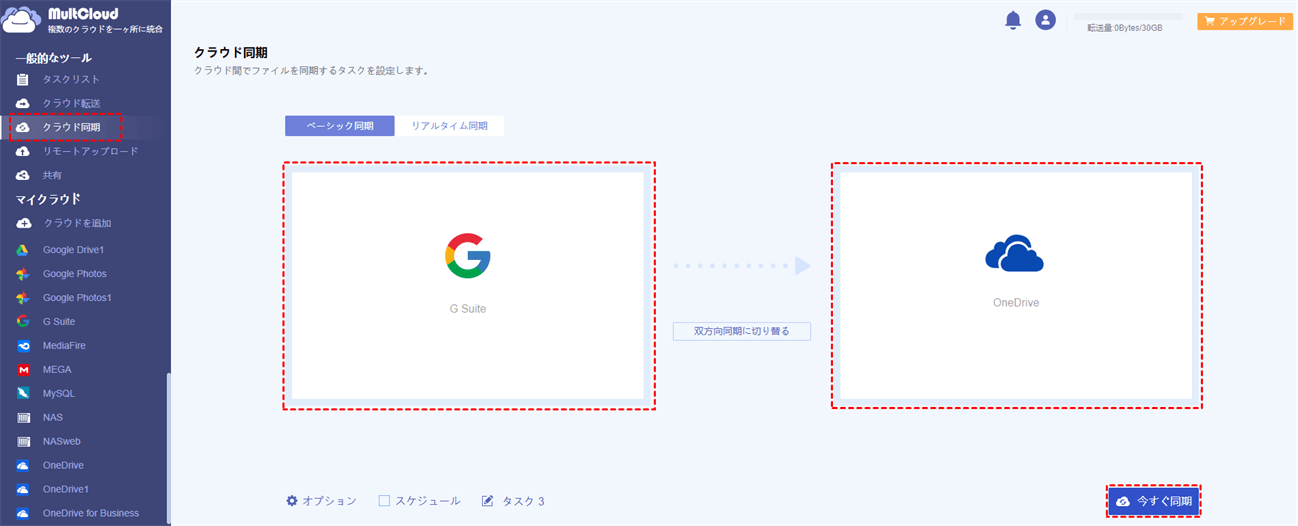
ヒント:
- MultCloudは、無料ユーザー向けに一方向と双方向の2つのシンプルな同期モードを提供します。ソースディレクトリとターゲットディレクトリのファイルを常に同じに保ちたい場合は、「双方向同期」を選択します。
- より高いレベルにサブスクライブすると、ミラー、移動、累積、更新、増分、フル同期など、さらに6つの優れた同期モードを取得できます。
- G SuiteとOneDriveをリアルタイムで同期したい場合は、新しいモード「リアルタイム同期」を試してください。サブスクライバーは、2つのリアルタイム同期タスクを同時に実行できます。
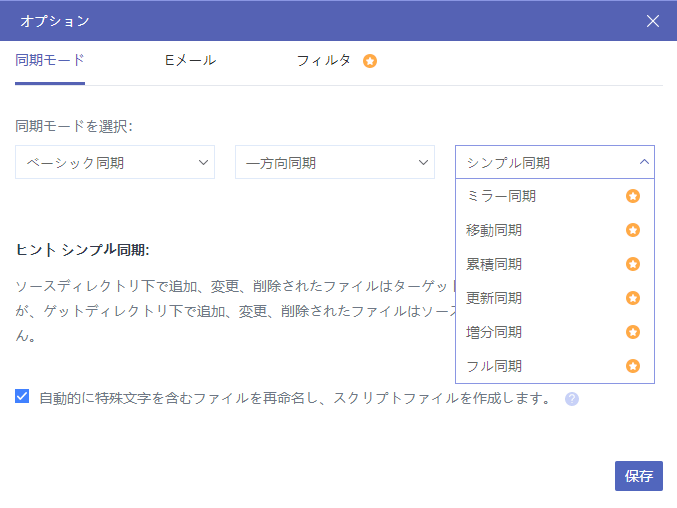
ここでは、この三つの解決策はそれぞれどの場面に適用するかを解説します。一部のファイルを移動する場合は、解決策1を推薦します。クラウド全体の移動操作は、2、3番目の方法を選んだほうが時間の節約です。「クラウド転送」と「クラウド同期」機能の最大の違いは、「クラウド同期」は双方向同期ができます。同期する二つのクラウドのすべてのデータをいつでも同じにすることができます。
あとがき
ご覧の通り、この記事はまず、G SuiteとOneDriveについて理解し、そして二つのクラウドの違いを学びました。そして、G SuiteをOneDriveに簡単に移行できる3つのソリューションを紹介しました。この三つの方法の特性によって、お気に入りの方法を選びましょう。
もちろん、MultCloudは「クラウド転送」と「クラウド同期」機能だけを備えているわけではありません。MultCloudには、「共有」、「リモートアップロード」などの機能も備えています。例えば、ユーザーは「リモートアップロード」機能を利用して、写真や動画をOneDriveにアップロードすることができます。
MultCloudがサポートするクラウド
-
Google Drive
-
Google Workspace
-
OneDrive
-
OneDrive for Business
-
SharePoint
-
Dropbox
-
Dropbox Business
-
MEGA
-
Google Photos
-
iCloud Photos
-
FTP
-
box
-
box for Business
-
pCloud
-
Baidu
-
Flickr
-
HiDrive
-
Yandex
-
NAS
-
WebDAV
-
MediaFire
-
iCloud Drive
-
WEB.DE
-
Evernote
-
Amazon S3
-
Wasabi
-
ownCloud
-
MySQL
-
Egnyte
-
Putio
-
ADrive
-
SugarSync
-
Backblaze
-
CloudMe
-
MyDrive
-
Cubby
