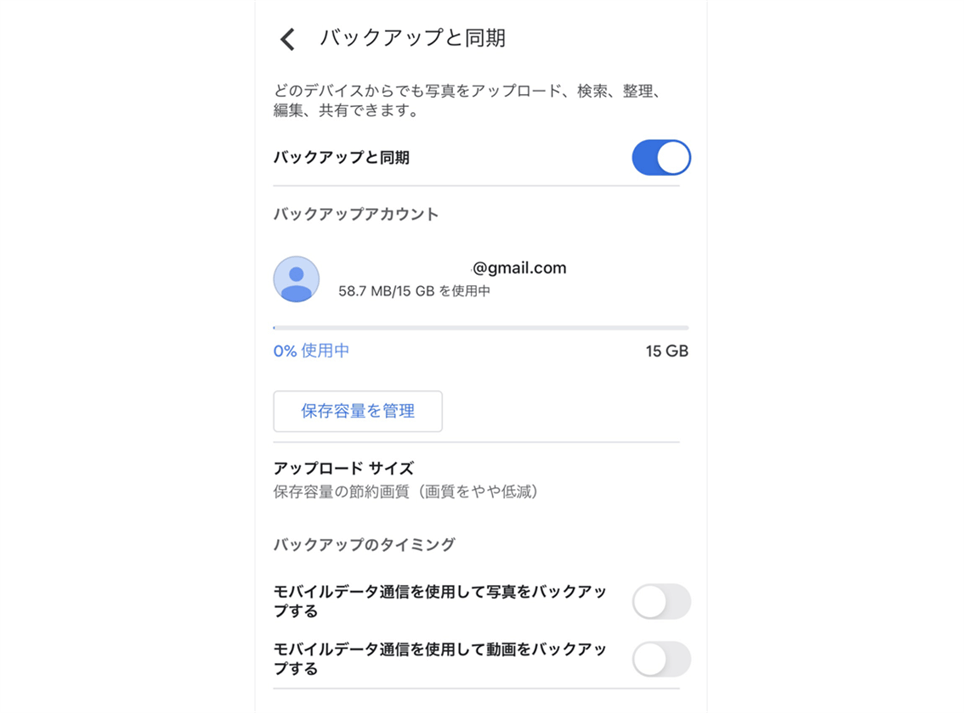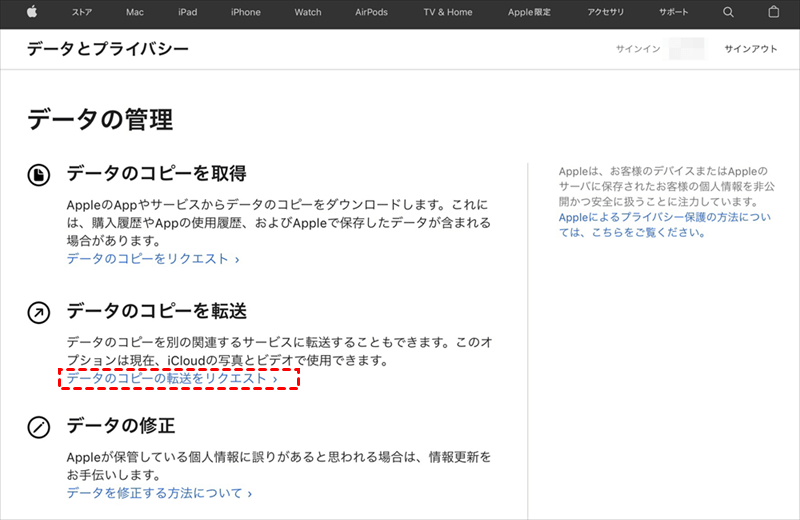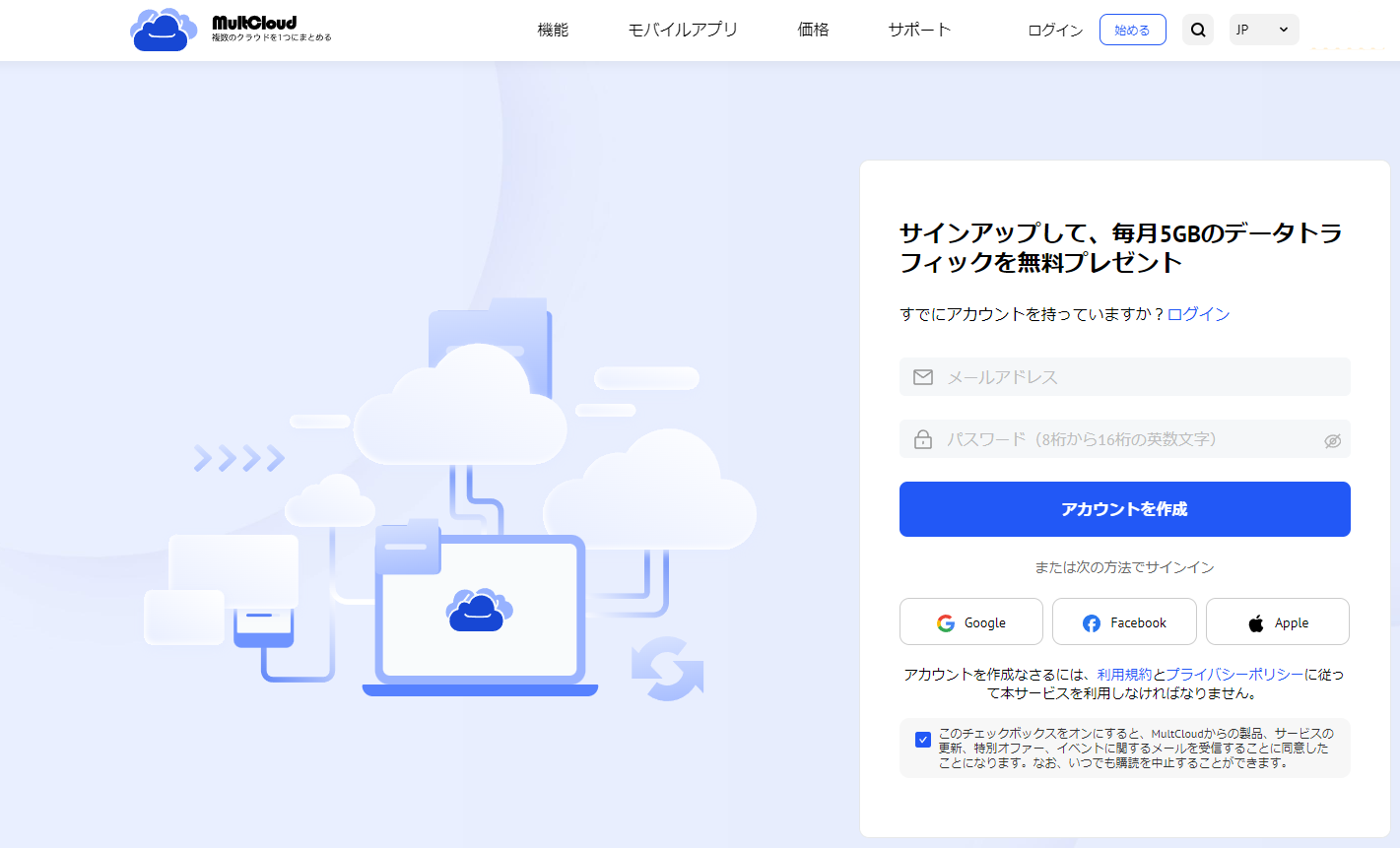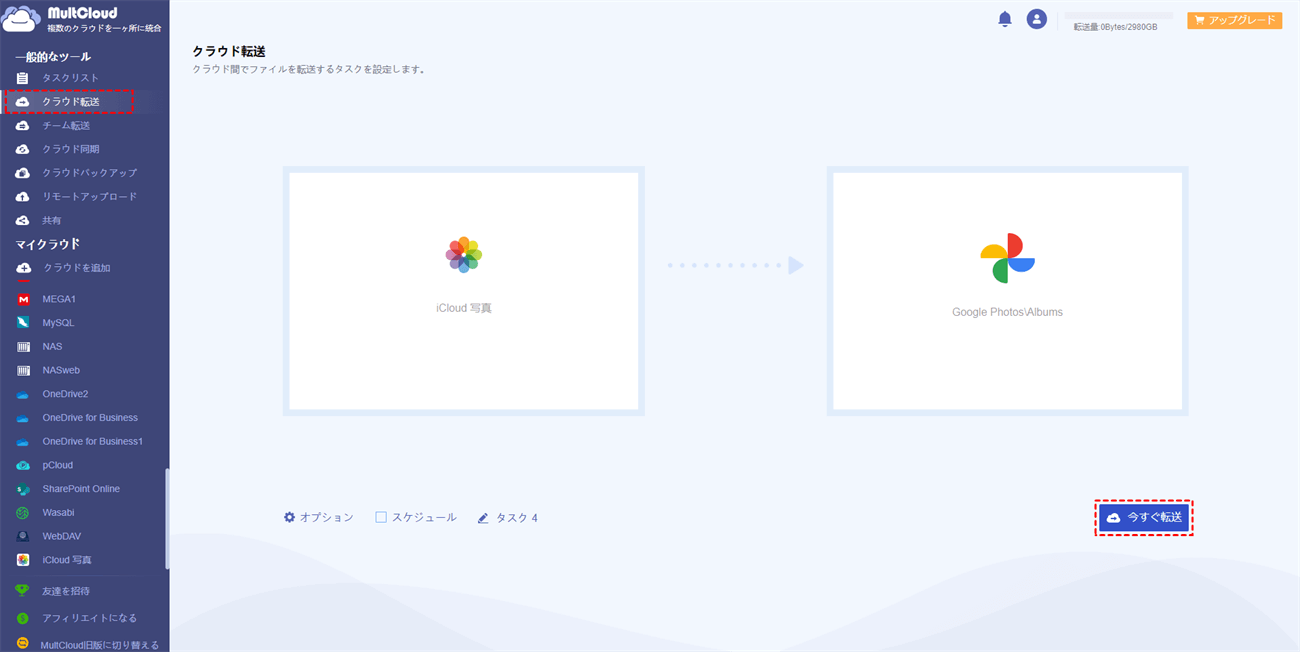クイックサーチ:
ユーザーケース:iCloudからGoogleフォトに移行するにはどうしたらいいでしょうか?
● iCloudから例えばGoogleフォトなどに移行するにはどうしたらいいでしょうか?私は256GBのiPhoneを使っていますが、写真や動画をめちゃくちゃ撮るので、iCloud2Tに加入しています(この中で現在は1Tくらい使っています)。この状態から他のGoogleフォトやAmazonフォトなどに移行することは可能なのでしょうか?iCloudにある写真をちまちまiPhoneに戻してiPhoneからGoogleフォトに保存するしかないのでしょうか?
● iCloudからGoogleフォトに移行するにはどうしたらいいでしょうか?iPhoneからAndroidにするので、iCloudからGoogleフォトにしたいです。あと6日以内にiPhoneを送り返さないといけないです。PCは1台あるんですが、容量が全然足りません。iPhoneでGoogleフォトからバックアップしようとしても動画などが全く保存されません…Wi-Fiの速度は問題ないと思います。iPhoneからAndroidにするので、iCloudからGoogleフォトにしたいです。動画などは600個近くあります。iPhoneは8Plusで、新しいAndroidはXperia 5です。どちらもauで64GBです
- Yahoo知恵袋からの質問
iCloudからGoogleフォトに写真を移行する原因
iCloudは、Apple製品ユーザー向けの優れたクラウドストレージソリューションです。5GBの無料ストレージ容量により、ユーザーは写真、ビデオ、スクリーンショットをiCloud写真に保存し、いつでもどこでもアクセスすることができます。iCloudは素晴らしいクラウドですが、Googleフォトと比較すると、以下のような制限があります。
- Googleフォトは、より多くの無料ストレージ容量を提供しています。GoogleフォトはGoogleドライブやGmailとストレージを共有していますが、15GBの無料ストレージ容量は比較的余裕があり、日常使用には十分です。
- Googleフォトは、万華鏡のような豊富な検索機能を提供しています。ユーザーが特定の写真を検索したい場合、トピック、顔、場所などで検索することができ、非常にインテリジェントです。
そのため、写真をより効率的に管理するためには、iCloud写真からGoogleフォトに写真を移動できます。しかし、iPhoneやPCで「iCloudからGoogleフォトに写真を移行するにはどうすればよいか」と思う人もいるかもしれません。慌てる必要はありません!次のパートでは詳しい手順を紹介します。
iPhoneでiCloudからGoogleフォトに写真を移行する方法
iPhoneでiCloud写真からGoogleフォトに移行したい場合、iPhoneにGoogleフォトをダウンロードしてインストールするのは最も便利な方法です。従うべきことは次のとおりです。
ステップ1:iPhoneにGoogleフォトをインストールしていない場合は、まずインストールしてください。
ステップ2:iPhoneの「設定」>「写真」>「オリジナルをダウンロード」または「iPhoneのストレージを最適化」に向かいます。
ステップ3:Googleフォトを起動し、右上のアカウントプロファイルをクリック>「Googleフォトの設定」>「バックアップと同期」を選択>「バックアップと同期」を有効にします。
ステップ4:「アップロードサイズ」で「保存容量の節約画質」または「元の画質」を選択します。
このようにして、簡単にGoogleフォトに写真を移動させることができます。また、この操作によってiCloud写真のコンテンツが変更されることはありません。
PCでiCloudからGoogleフォトに写真を移行する方法
お使いのパソコンでiCloud写真からGoogleフォトに写真を移行したい場合、Appleの「データとプライバシー」という特別な機能を利用することで、iCloudからGoogleフォトに写真や動画を直接移行することができます。この方法を適用する前に、2要素認証をオンにする必要があります。
では、以下のステップバイステップの操作で始めてください。
ステップ1:Appleの「データとプライバシー」にアクセスし、Apple IDでログインします。
ステップ2:「データのコピーを転送」の下にある「データのコピーの転送をリクエスト」を押します。
ステップ3:次のウィンドウでGoogleフォトを選択し、転送したい写真やビデオを選択し、「続ける」タブをクリックします。Googleフォトに十分なストレージ容量がない場合、iCloudからGoogleフォトに一部のアイテムが転送されない可能性があります。
ステップ4:最後に転送を確認します。
ヒント:
- このプロセスは3-7日かかります。プロセスが終了すると確認メールが届きます。
- Googleフォトにコピーを転送することで、iCloudにある元の写真やビデオが削除または編集されることはありません。
- 残念ながら、この方法では、Liveフォト、スマートアルバム、および一部のRAW写真はGoogleフォトに移動することができません。手動でGoogleフォトにアップロードすることができます。
- GoogleフォトからiCloudに移行する方法を知りたい場合は、アンカーテキストをクリックして詳細を参照してください。
パソコン/スマホでiCloudからGoogleフォトに写真を移行する最善法
最後に、MultCloudという強力なクラウド転送ツールを紹介したいと思います。上記の2つの方法と比べて、MultCloudが提供する「クラウド転送」機能はより時間を節約し、効果的です。優れたマルチクラウド管理ツールとして、MultCloudはGoogleドライブ、OneDrive、Googleフォト、Dropbox、iCloud写真、SharePointなど、30以上の有名なクラウドドライブをサポートしています。
ユーザーがクラウドデータを簡単かつ柔軟に一括管理できるように、MultCloudは「クラウド転送」、「クラウド同期」、「クラウドバックアップ」、「リモートアップロード」、「チーム転送」を開発しました。iCloudからGoogleフォトへ移行するには、「クラウド転送」が必要です。
- 直接転送:iCloudフォトからデータダウンロードしてから、Googleフォトにアップロードする必要がありません。
- オンライン転送:ローカルデバイスのストレージを経由したり占有したりすることなく、オンラインでクラウドデータを移行することができます。
- スケジュール転送:スケジュールを設定し、タスクを設定した時間に自動的に実行できます。
- ファイルフィルタ:クラウドデータを転送する際に、あらかじめ設定された拡張子を持つ特定のファイルのみをスキップまたは転送することができます。
- 柔軟性と安定性:データトラフィック(帯域幅ではなく)を消費し、デバイスの電源がオフの場合でもタスクを処理することができます。
では、以下の操作を参照して、MultCloud経由でiCloudをGoogleフォトに移行する方法を学びましょう。
ステップ1:MultCloudアカウントをお持ちでない場合は、無料で電子メールでアカウントを作成します。
ステップ2:左のタスクバーの「クラウドを追加」を開き、GoogleフォトとiCloud写真をMultCloudに追加します。
ステップ3:左のナビゲーションバーにある「クラウド転送」タブを押して、iCloud写真を転送元として、Google Photosを転送先として選択します。最後に、「今すぐ転送」ボタンをタップします。
ヒント:自動転送タスクを設定したい場合は、「スケジュール」ボタンを押してください。そして、3つのオプションから選択することができます。例えば、特定の時間にクラウド間でデータを転送する場合、毎日、毎週、毎月を選択することができます。同様に、Googleフォトを他のクラウドサービスに転送したい場合は、転送先を再選択できます。
まとめ
この記事を読んだ後、iPhoneとパソコンで写真をiCloudからGoogleフォトに移行する方法が分かりました。また、MultCloudでGoogleフォトからiCloudにバックアップすることもできます。いずれにせよ、負担を軽減し、タスクを迅速に終了したい場合、MultCloudは最良の選択肢になります。
MultCloudがサポートするクラウド
-
Google Drive
-
Google Workspace
-
OneDrive
-
OneDrive for Business
-
SharePoint
-
Dropbox
-
Dropbox Business
-
MEGA
-
Google Photos
-
iCloud Photos
-
FTP
-
box
-
box for Business
-
pCloud
-
Baidu
-
Flickr
-
HiDrive
-
Yandex
-
NAS
-
WebDAV
-
MediaFire
-
iCloud Drive
-
WEB.DE
-
Evernote
-
Amazon S3
-
Wasabi
-
ownCloud
-
MySQL
-
Egnyte
-
Putio
-
ADrive
-
SugarSync
-
Backblaze
-
CloudMe
-
MyDrive
-
Cubby