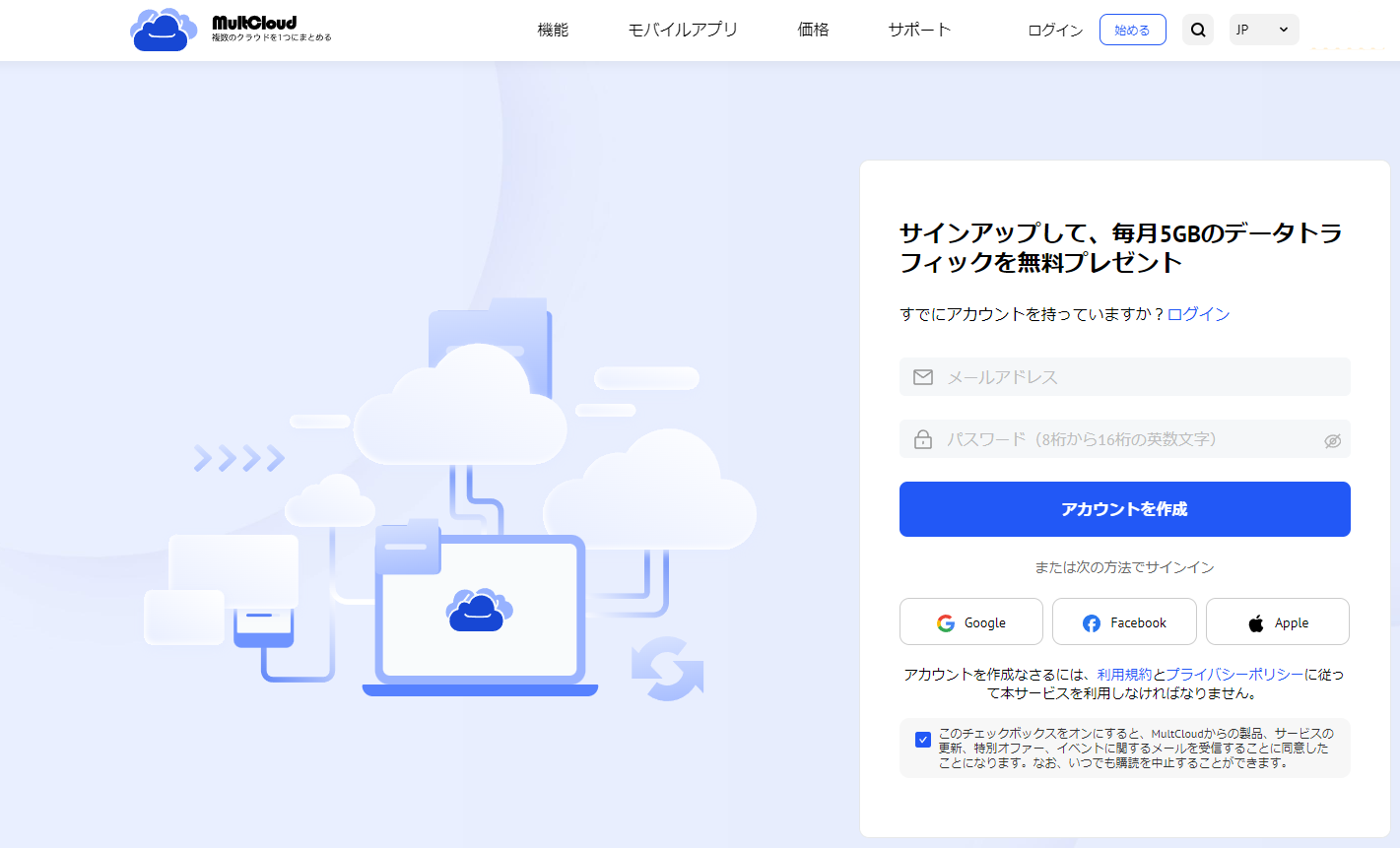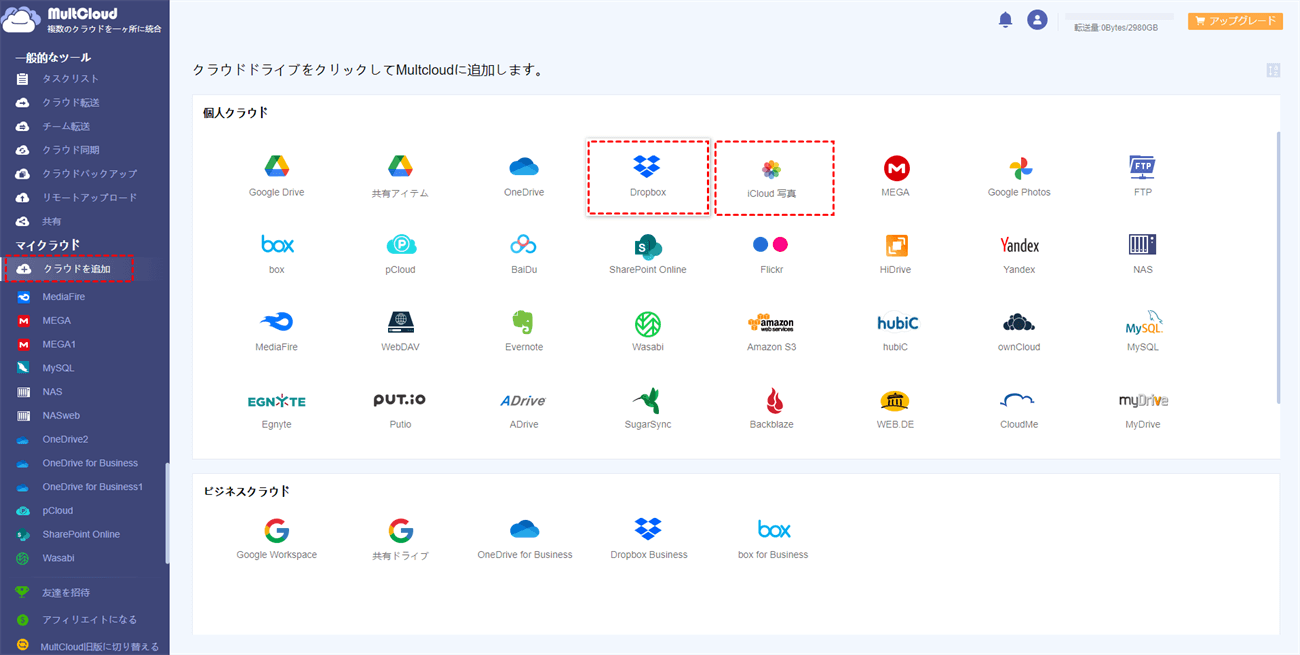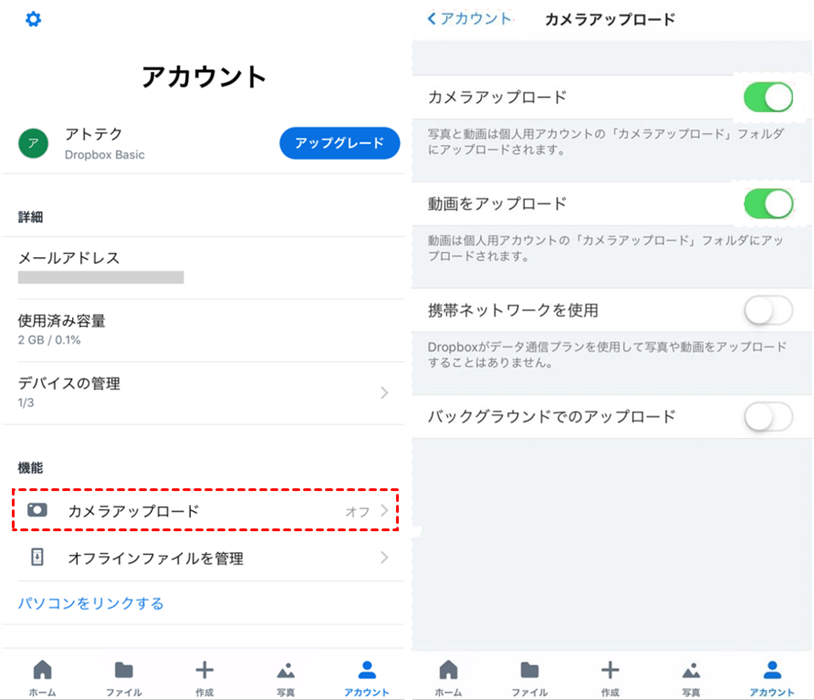クイックサーチ:
なぜiCloudの写真をDropboxに移行するのか?
ご存知のように、iCloud写真はApple iCloudのサービスであり、Apple製品ユーザーに最も便利な写真ストレージサービスを提供することができます。さらに、ユーザーは写真アプリでiCloud写真を使用して、写真とビデオをiCloudに安全に保存し、iPhone、iPad、iPod touch、Mac、Apple TV、iCloud.comで利用できるようにすることができます。
iCloud写真は写真の同期と保存に優れたオプションですが、保存容量と機能は限られています。Dropboxはより多くのストレージ容量を提供できるだけでなく、データの取得や共有に役立つ多くの機能を提供できるため、多くのユーザーはiCloud写真をDropboxに移すことを選択します。
- Dropboxは、ユーザーに最大5TBの容量を提供することができます。
- DropboxはMS Officeと統合して、より良いデータ編集を行うことができます。
- Dropboxは、ユーザーがMac/Windowsでデータに簡単にアクセスできるようにします。
- Dropboxは256 AES暗号化により、データの安全性を保護します。
iCloudの写真をDropboxに移行する2つの方法
上記の内容から分かるように、iCloudからDropboxに写真を移行すれば、より多くのメリットを享受することができます。しかし、どのように簡単にiCloudからDropboxに写真を移すことができますか?ありがたいことに、2つの方法が用意されています。
方法1:iCloudの写真をDropboxに直接移行する
iCloudの写真をDropboxに直接移す方法はありますか?幸いなことに、プロのクラウド転送ツール---MultCloudを利用すれば、異なるクラウドサービスアカウント間でファイルを直接移行することができます。MultCloudはGoogle Drive、Google Photos、iCloud Photos、OneDrive、Dropbox、MEGA、Flickr、Amazon S3、Sharepointなど30以上の主要なクラウドサービスをサポートしており、複数のクラウドアカウントを簡単に管理することができます。
MultCloudでは、クラウド転送、チーム転送、クラウド同期、クラウドバックアップ、リモートアップロード、共有など多くの機能が備わっており、クラウドファイルを管理し、直接クラウド転送、同期、バックアップを実現することができます。iCloudの写真をDropboxに直接移行するには、MultCloudの「クラウド転送」機能を利用する必要があります。では、MultCloudの「クラウド転送」は何が特徴なのでしょうか?
- クラウドサービス間でファイルを直接移行:タスクに設定すると、複雑なアップロードおよびダウンロードのプロセスや頻繁なアカウント切り替えをすることなく、あるクラウドアカウントから別のクラウドアカウントへファイルを直接移行することができます。
- オフラインデータ転送:転送プロセスはMultCloudのサーバー上で実行されるため、ブラウザやデバイスを閉じていてもデータは転送されます。
- スケジュールされた転送:MultCloudでは、あるクラウドから別のクラウドへの自動転送を、定期的または特定の時間にスケジュールすることができます。また、転送が完了するとメールで通知を受けることもできます。
- ファイルフィルタリング:「フィルタ」オプションにより、MultCloudユーザーは、あるクラウドから別のPCクラウドへ、特定の拡張子を持つファイルのみを転送したり、スキップしたりすることができます。
では、MultCloudを利用してiCloud写真をDropboxアカウントに移す方法は何でしょうか?詳細については、次の内容を参照してください。
ステップ1:サインアップしてMultCloudアカウントを無料で取得します。または、GoogleやFacebookアカウントでログインを認証することができます。
ステップ2:左側の「クラウドを追加」に進み、iCloud写真を選択して認証します。その後、同じようにDropboxアカウントを追加します。
注:
- iCloud写真を追加する際、MultCloudは2ファクタ認証を要求します。
- MultCloudには無制限のアカウントを追加でき、同じインターフェイスで複数のクラウドアカウントを管理することができます。
- MultCloudモバイルアプリは、スマホでクラウドファイルを移行するのに役立つことができます。
ステップ3:「クラウド転送」で、iCloud写真のアルバムを転送元として、Dropboxのフォルダを転送先として選択します。最後に、「今すぐ転送」をクリックします。
注:
- 「オプション」では、転送モードの選択、ファイルのフィルタリングやメール通知の設定が可能です。
- 「スケジュール」では、クラウドファイルの自動転送タスクが、毎日、毎週、毎月など設定できます。
同様に、iCloud写真をGoogleフォトに移行したい場合も、同じ手順に従うことができます。唯一の違いは、GoogleフォトをMultCloudに追加し、転送元と転送先を再選択する必要があることです。
方法2:iCloudの写真をDropboxに手動で移行する
もちろん、従来の移行方法を利用することもできます。このプロセスを通じて、ローカルのiOSデバイスにiCloud写真のフルコピーを用意し、iOSの設定アプリでiCloud写真の同期を有効にしてから、すべての写真をDropboxにアップロードする必要があります。
ステップ1:iPhone/iPadで「設定」アプリに移動し、「写真」オプションをタップします。
ステップ2:「iCloud写真」のトグルを有効にします。
ステップ3:「iCloud写真」を有効にした後、オプションパネルも表示されます。設定で「オリジナルをダウンロード」オプションにチェックを入れる必要があります。その後、iPhone/iPadの「写真」アプリを開き、すべての写真がダウンロードされているかどうかを確認します。
ステップ4:iPhone/iPadにDropboxをインストールします。Dropboxのユーザー名とパスワードでサインインします。
注:Dropboxは最近のアップデートで、カメラを自動的にバックアップするオプションを提供しませんでした。ただし、PCにDropboxアプリをインストールするか、Dropbox Proをアップグレードすれば行うことができます。
ステップ5:次に、画面右下のタブから「アカウント」アイコンをタップします。
ステップ6:「機能」の下にある「カメラアップロード」で「カメラアップロード」をオンにして、写真をDropboxにアップロードします。
カメラアップロードオプションの下で、自動アップロードの設定をさらにカスタマイズすることができます。
- 動画をアップロード:有効にすると、Dropboxに大容量動画をアップロードできます。
- 携帯ネットワークを使用:無効にすると、データ通信料を大幅に節約できます。
- バックグラウンドのアップロード:有効にすると、ウェブに接続しているときに、写真アプリのすべてのデータをDropboxに自動的にアップロードすることができます。
注:iCloud写真からダウンロードした写真やビデオを保存するために、容量が足りないと感じる場合は、コンピュータ上でダウンロードとアップロードの操作を完了することを選択することができます。
まとめ
MultCloudは、iCloud写真からDropboxへの移行だけでなく、OneDrive、Sharepoint、Google Driveなど複数のクラウドドライブサービスを組み合わせて、より良いクラウド管理を実現できる優れたWebベースのサービスです。上記の「クラウド転送」に加えて、MultCloudは「クラウド同期」、「クラウドバックアップ」、「リモートアップロード」などのユニークな機能を提供します
具体的には、「クラウド同期」は、複数のクラウド間でデータを同期し、不慮のデータ損失や破損を防止するのに役立ちます。「クラウドバックアップ」は、データの損失を防ぐために、あるクラウドから別のクラウドにファイルをバックアップできます。元のファイルが失われた場合は、元に戻すことができます。「リモートアップロード」を使用すると、URL、トレントファイル、またはマグネットリンクからコンテンツを簡単に解析し、TorrentファイルをDropboxに直接ダウンロードすることができます。
MultCloudがサポートするクラウド
-
Google Drive
-
Google Workspace
-
OneDrive
-
OneDrive for Business
-
SharePoint
-
Dropbox
-
Dropbox Business
-
MEGA
-
Google Photos
-
iCloud Photos
-
FTP
-
box
-
box for Business
-
pCloud
-
Baidu
-
Flickr
-
HiDrive
-
Yandex
-
NAS
-
WebDAV
-
MediaFire
-
iCloud Drive
-
WEB.DE
-
Evernote
-
Amazon S3
-
Wasabi
-
ownCloud
-
MySQL
-
Egnyte
-
Putio
-
ADrive
-
SugarSync
-
Backblaze
-
CloudMe
-
MyDrive
-
Cubby