写真をGoogleドライブにアップロードする必要性
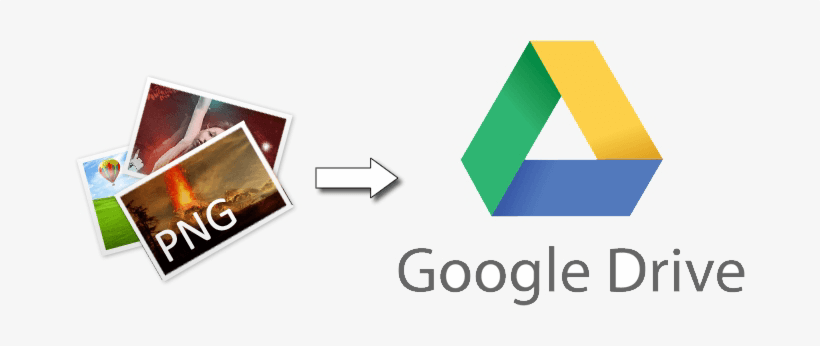
Googleドライブに写真をアップロードすることは、Googleドライブから大容量のオンラインストレージ、優れた共有機能、便利な写真管理を取得するための基本的な手順です。
- 大容量の無料ストレージ
パソコンと携帯電話のストレージが不足していると感じますか?パソコンとiPhoneからGoogleドライブにファイルをアップロードすることで、ローカルストレージを解放できるので、Googleドライブに写真をアップロードする方法を学ぶことをお勧めします。このようにして、デバイスのストレージをあまり使用せずに、すべての大きいサイズの思い出に残る写真や動画をオンラインで保存できます。また、Googleドライブアカウントごとに15GBの無料ストレージを使用すると、すべての写真を必要なだけGoogleドライブにアップロードできます。
- 共有するための準備
人気のあるクラウドドライブサービスの1つとして、Googleドライブはそのすばらしい共有機能で多くのユーザーに愛用されています。写真、動画などのファイルをGoogleドライブにアップロードすると、写真にアクセスするための異なる権限を伴って、Googleドライブの有無にかかわらず誰とでもGoogleドライブから動画を共有できます。
- データをまとめる
デジタル時代では、パソコン、携帯電話、タブレットPC、ノートパソコンなどで仕事を処理することができます。しかし、作業ファイルが両方のデバイスにも保存されていることはほぼ不可能なため、他のデバイスに切り替えて作業を継続することが困難です。写真やその他のファイルをGoogleドライブにアップロードできれば、この問題はすぐに解決できます。その後、インターネットに接続できる限り、すべてのデバイスを操作できます。
パソコンからGoogleドライブに写真をアップロードする方法
このパートではサードパーティツールのMultCloudとGoogleドライブのWebサイトを利用して、パソコンからGoogleドライブに写真をアップロードする二つの方法を紹介します。
MultCloudを介してパソコンからGoogleドライブに写真を保存する
写真や動画はサイズが大きいため、すぐに15GBのクラウドストレージを使い切ってしまうかもしれないです。それため、より多くの無料のクラウドストレージを取得するために、複数のGoogleドライブアカウントを登録する可能性が高くなります。Google Driveやその他のクラウドアカウントを複数所有し、最小限の労力でこれらのクラウドに写真をアップロードしたい場合はどうしますか?複数のクラウドアカウントを楽に管理できますか?最高のマルチクラウド管理ツールであるMultCloudを利用すれば、単一のインターフェースで複数のクラウドストレージアカウントをまとめて管理できます。

MultCloudは、クラウドドライブを追加することでマルチクラウドスペースの組み合わせを実現できるだけでなく、クラウド間のアップロード、ダウンロード、コピー、共有、カット、削除、リネーム、プレビュー、クラウド転送、クラウド同期、クラウドバックアップ、リモートアップロードなど、複数のクラウドデータを楽に管理する豊富な機能を提供します。
- MultCloudは、Googleドライブ、Dropbox、OneDrive、MEGA、Flickrなどの30を超える主要なクラウドストレージをサポートしているため、お気軽にご利用できます。
- MultCloudを介してGoogleドライブに写真をアップロードする方法はかなり安全です。MultCloudはOAuth認証システムと256ビットAES暗号化を使用して、アカウントの情報とデータ転送を保護するためです。
- MultCloudはバックグラウンドでタスクを実行しているため、プロセスが開始されたら、ページを閉じたり、PCを閉じたりしても構いません。
MultCloudを介してGoogleドライブに写真をアップロードする前の準備:
ステップ1.お名前とメールアドレスでMultCloudにサインアップします。「仮アカウントで試用」をクリックすると、個人情報を追加せずに一時的にMultCloudに入ることができます。

ステップ2.左側の「マイクラウド」リストの下にある「+クラウドを追加」をクリックします。次に、右側のGoogleドライブアイコンを選択します。

ステップ3.ポップアップウィンドウに従って、MultCloudがGoogleドライブにアクセスできるようにします。アカウントを追加完了したら、インターフェース画面の左側で表示されます。
ヒント:
- MultCloudは追加できるアカウント数に制限がないため、お使いのすべてのクラウドアカウントを追加しても構いません。
- MultCloudは一度に追加できるアカウントは一つだけです。複数のクラウドアカウントを追加したい場合は、追加手順を繰り返してください。
方法1:「ファイルをアップロード」機能でGoogleドライブに写真をアップロードする
ステップ1.「マイクラウド」リストでGoogleドライブを選択します。
ステップ2.上の機能バーの「ファイルをアップロード」をクリックします。
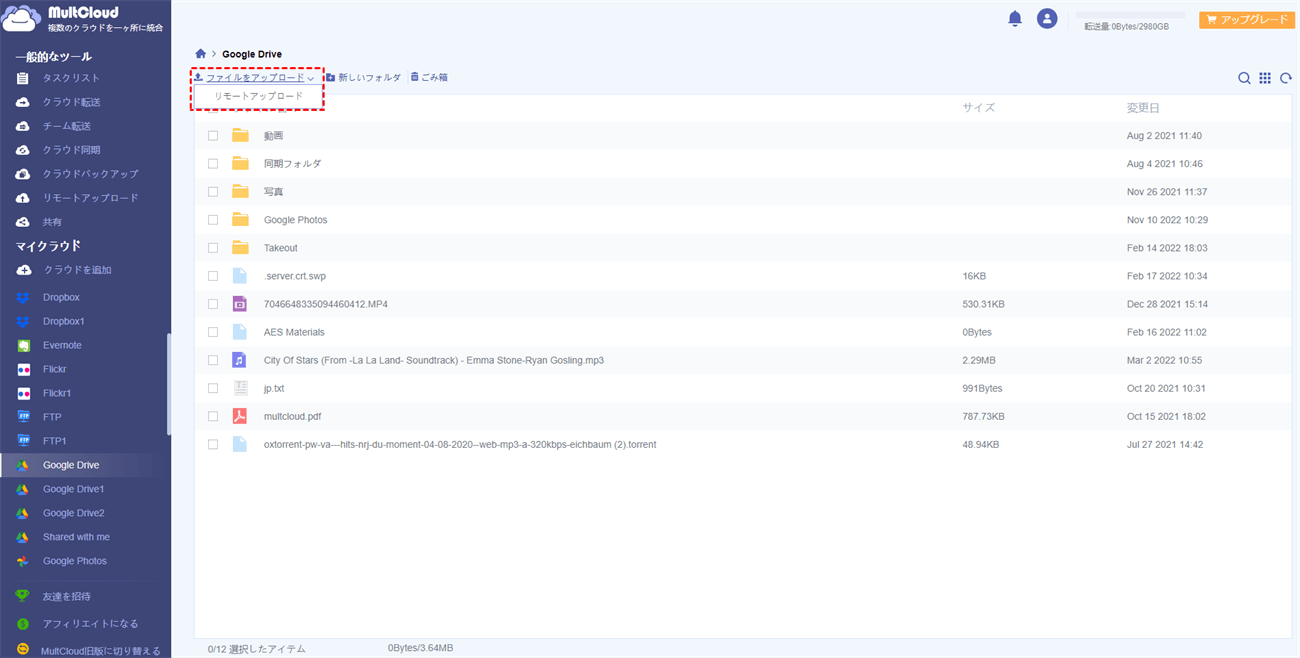
ステップ3.ポップアップウィンドウで写真を見つけて、「開く」をクリックします。そして、写真はGoogleドライブに正常にアップロードされます。
ヒント:MultCloudでは、アップロードが開始されたら、プロセスの進行状況ウィンドウが表示されます。
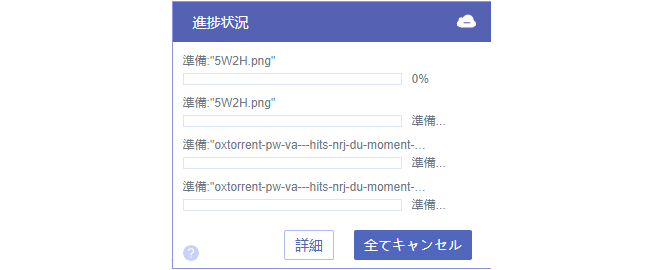
方法2:「ドラッグアンドドロップ」で写真をGoogleドライブに保存する
ステップ1.パソコンでアップロードしたい写真を見つけて、MultCloudのインターフェイスでGoogleドライブを開きます。
ステップ2.写真をクリックし、そのまま押してGoogleドライブインターフェイスにドラッグしてドロップします。
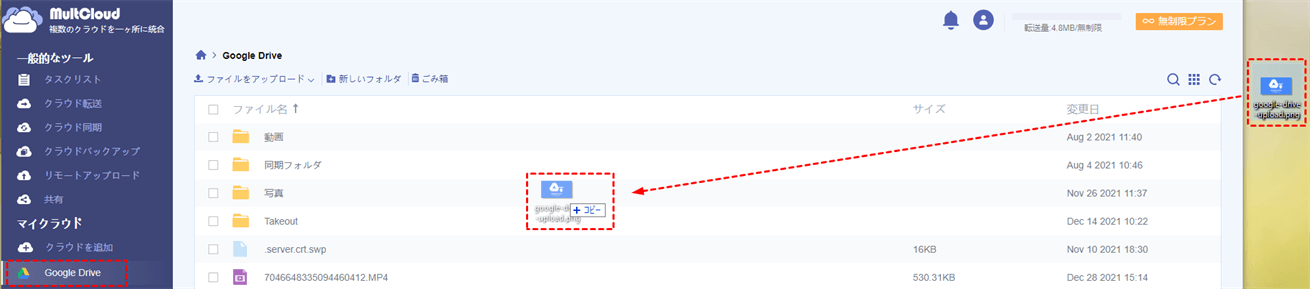
ヒント:一度に複数の写真をアップロードする場合は、キーボードの「Shift」キーを押しながら、アップロードする写真を複数選択できます。
方法3:「リモートアップロード」機能で写真をGoogleドライブにアップロードする
この方法は、オンライン写真のURLをGoogleドライブにアップロードするのに適しています。インターネットから写真をダウンロードしてからGoogleドライブにアップロードする必要はありません。写真のリンクをMultCloudに追加するだけで、MultCloudが写真を自動的にダウンロードしてGoogleドライブにアップロードします。
ステップ1.「一般的なツール」メニューの下の「リモートアップロード」をクリックし、「タスクを作成」ボタンをクリックします。

ステップ2.ポップアップウィンドウの空白に写真のリンクを貼り付け、下部の空白部分でGoogleドライブを選択します。
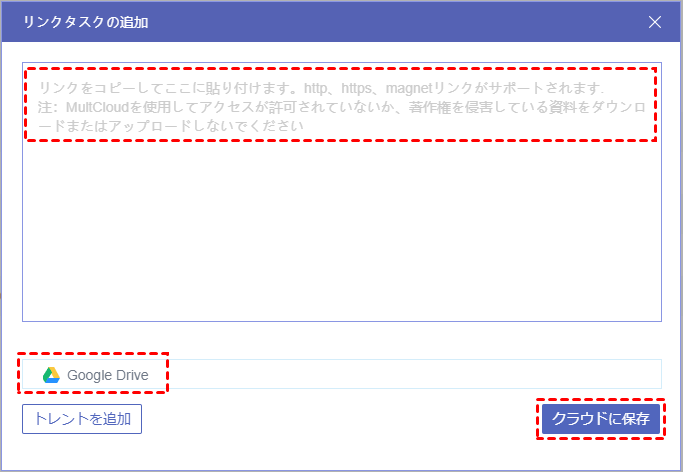
ステップ3.紫色のボタン「クラウドに保存」をクリックすると、写真はGoogleドライブに追加されます。完了したら、リモートアップロードタスクの詳細情報を見つけることができます。

ヒント:MultCloudの無料ユーザーとして、一度にアップロードできるURLは1つだけです。ただし、サブスクリプションプランをアップグレードすると、一度に5つの並列URLをアップロードできます。
GoogleドライブWebを介してパソコンからGoogleドライブに写真を保存する方法
実際、Googleドライブウェブサイトは最高の共有機能を提供しています。Googleドライブのウェブサイトに写真をアップロードする方法に関する最初の2つの方法は、MultCloudを介してアップロードする方法と似ています。3番目の方法はGoogleドライブのウェブサイトで提供する独特な方法です。
方法1:「ファイルアップロード」ですべての写真をGoogleドライブにアップロードする方法
ステップ1.GoogleアカウントでGoogleドライブのウェブサイトにログインします。
ステップ2.アイコン「+新規」をクリックし、ドロップダウンメニューで「ファイルのアップロード」を選択します。
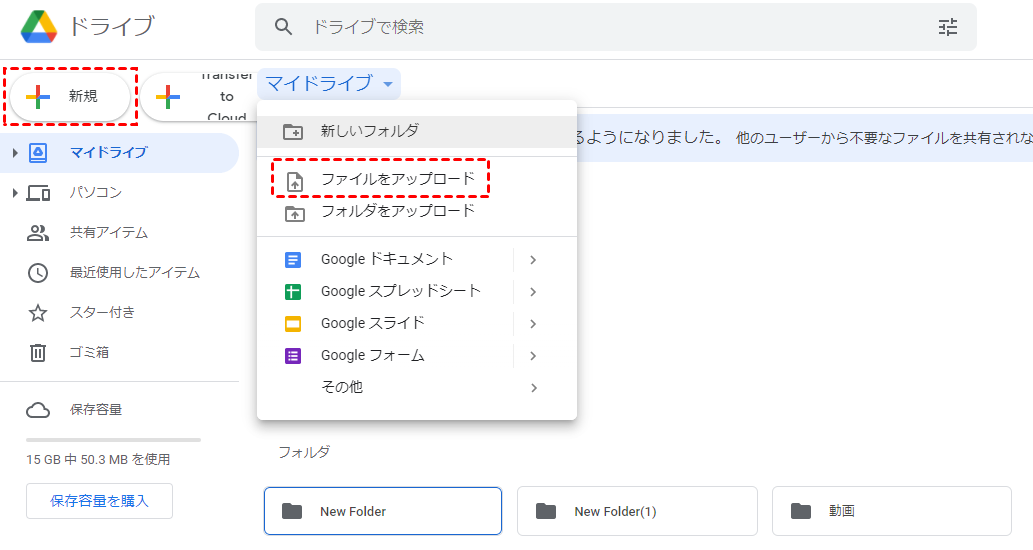
ステップ3.コンピューターで写真を見つけます。次に、ポップアップウィンドウで「開く」をクリックします。
ステップ4.右下隅のポップアップウィンドウに、タスクのプロセスが表示されます。
方法2:「ドラッグアンドドロップ」でファイルをGoogleドライブにアップロードする方法
ステップ1.コンピューターで写真を見つけて、コンピューターのホームページに表示させます。
ステップ2.写真をドラッグしてGoogleドライブのウェブサイトインターフェースにドロップします。
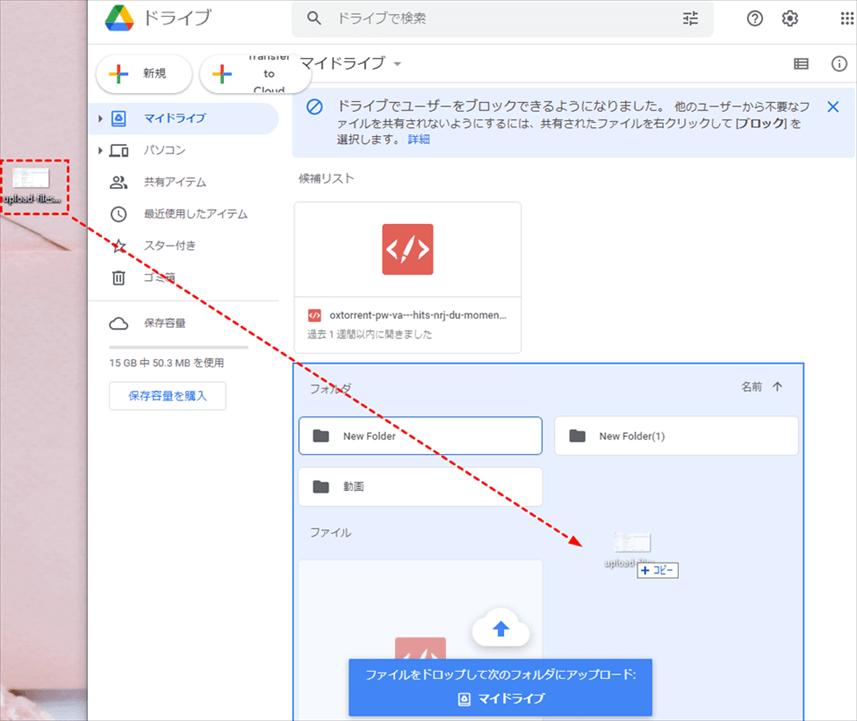
ヒント:
- Googleドライブのフォルダに写真を追加する場合は、写真をフォルダに移動してドロップすればよいです。
- キーボードの「Shift」キーを押したままにすると、さらに多くの写真をドラッグして一度にアップロードできます。
方法3:Googleドライブ別アカウントに写真をアップロードする方法
この方法は、Googleドライブから写真を共有する方法とは同じです。これにより、自分のGoogleドライブに写真をアップロードして共有する代わりに、パソコンから別のGoogleドライブアカウントに写真を直接共有できます。
ステップ1.他のGoogleドライブユーザーにフォルダを共有するように依頼します。
ステップ2.左側のフォルダリストで「共有アイテム」をクリックし、他の人から受け取った共有フォルダーを開きます。
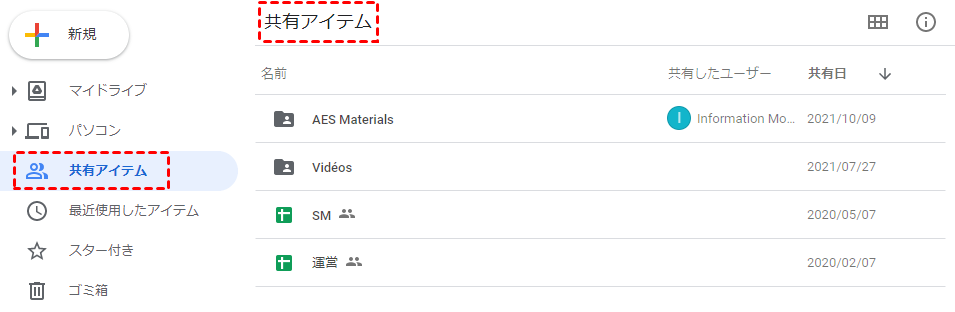
ステップ3.上記の方法1のステップ2とステップ3に従います。そうすれば、フォルダにアクセスできるすべてのユーザーが、アップロードした写真を見つけることができます。
iPhoneからGoogleドライブに写真を保存する方法
ステップ1.GoogleアカウントでGoogleドライブモバイルアプリケーションにサインインします。
ステップ2.「ファイル」インターフェースに切り替えし、「+」アイコンをタップします。
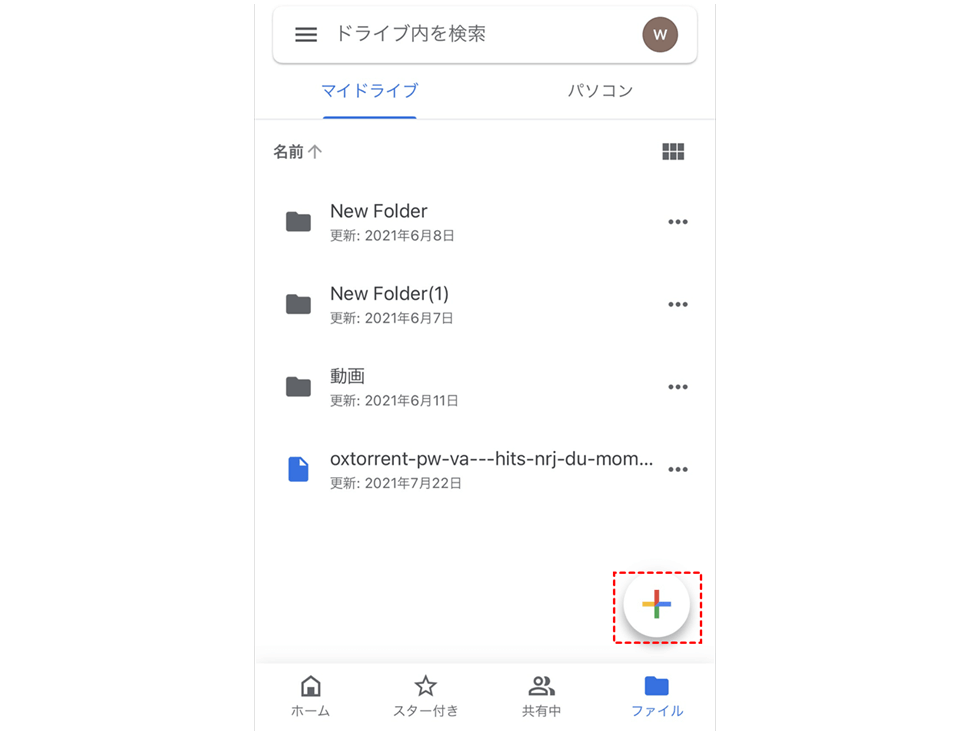
ステップ3.ポップアップメニューで「アップロード」を選択します。
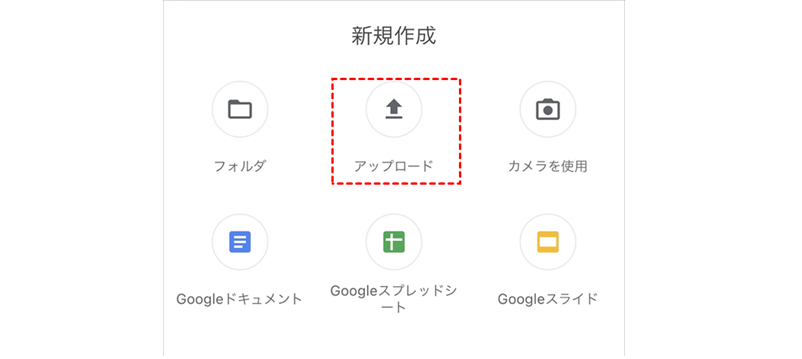
ステップ4.次に、「写真と動画」を押して、携帯電話でアルバムを選択し、アップロードする写真のボックスにチェックマークを付けます。
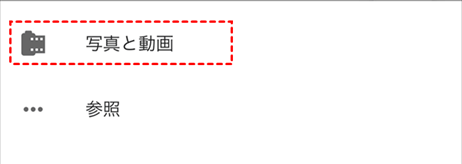
ステップ5.右上隅にある青いボタン「アップロード」をタップします。その後、写真をGoogleドライブにアップロードできます。
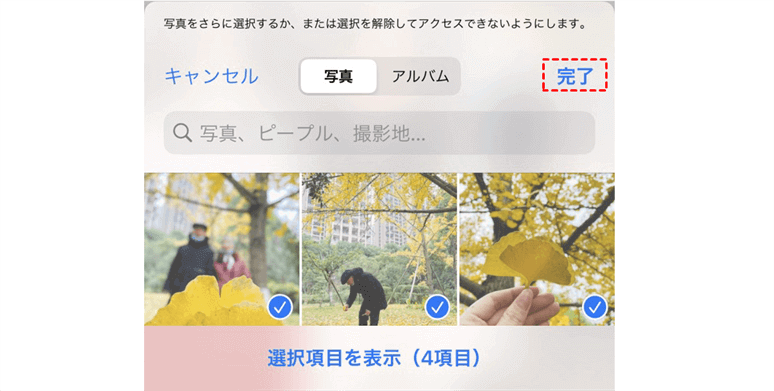
結論
以上は、iPhoneおよびパソコンからGoogleドライブに写真をアップロードする方法に関する簡単かつ無料な方法です。サードパーティツールのMultCloud、GoogleドライブのWebサイト、およびモバイルアプリを介して写真や動画をGoogleドライブにアップロードできます。
MultCloudが提供する「クラウド転送」、「クラウド同期」、「クラウドバックアップ」などの優れた機能を使用すると、余分な労力がかからずに、市場にある主流クラウドストレージを楽に管理できます。たとえば、「クラウド同期」機能を利用して、GoogleドライブをMEGAと同期できます。また、プレミアムサブスクリプションプランにアップグレードすると、ミラー同期やフルバックアップ同期などの6つの追加モードで同期できます。
MultCloudがサポートするクラウド
-
Google Drive
-
Google Workspace
-
OneDrive
-
OneDrive for Business
-
SharePoint
-
Dropbox
-
Dropbox Business
-
MEGA
-
Google Photos
-
iCloud Photos
-
FTP
-
box
-
box for Business
-
pCloud
-
Baidu
-
Flickr
-
HiDrive
-
Yandex
-
NAS
-
WebDAV
-
MediaFire
-
iCloud Drive
-
WEB.DE
-
Evernote
-
Amazon S3
-
Wasabi
-
ownCloud
-
MySQL
-
Egnyte
-
Putio
-
ADrive
-
SugarSync
-
Backblaze
-
CloudMe
-
MyDrive
-
Cubby
