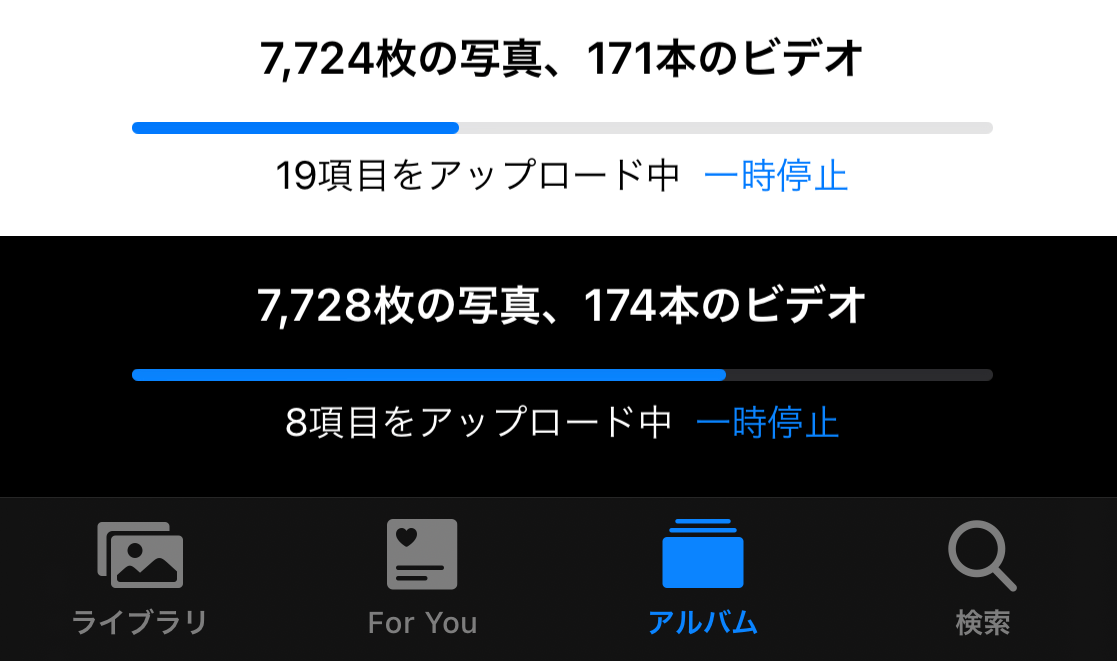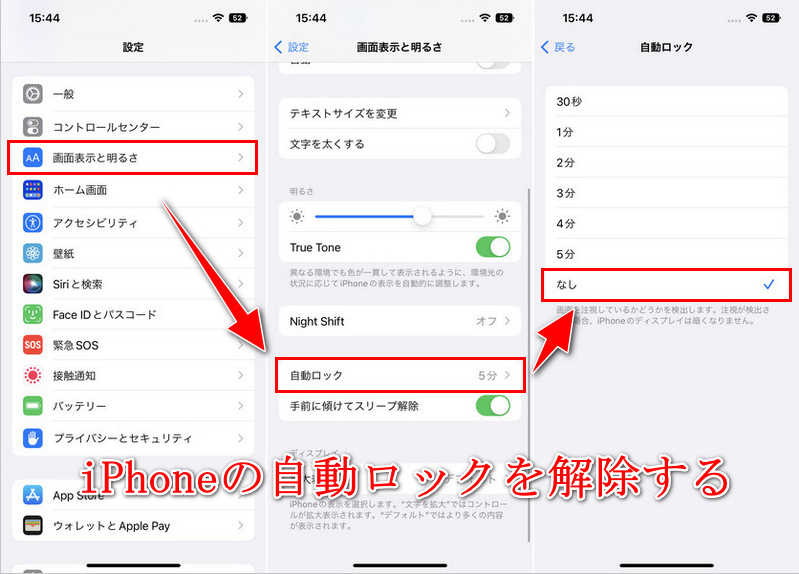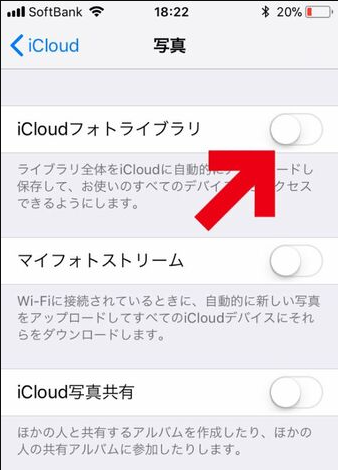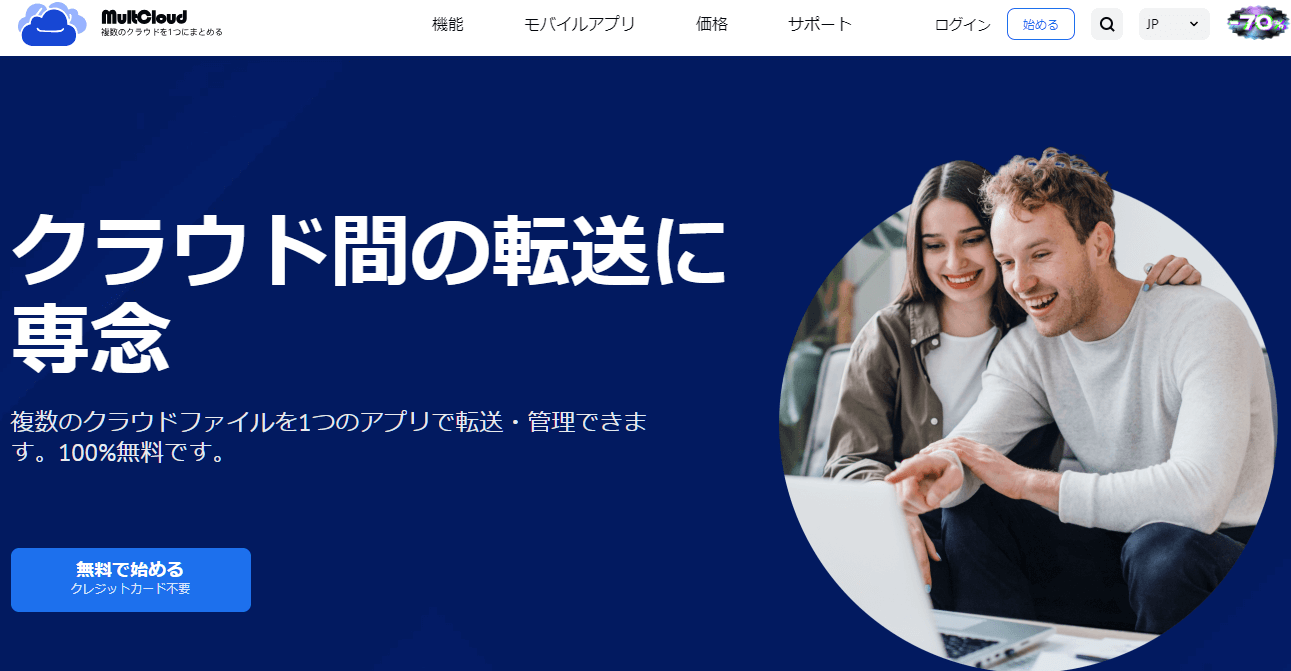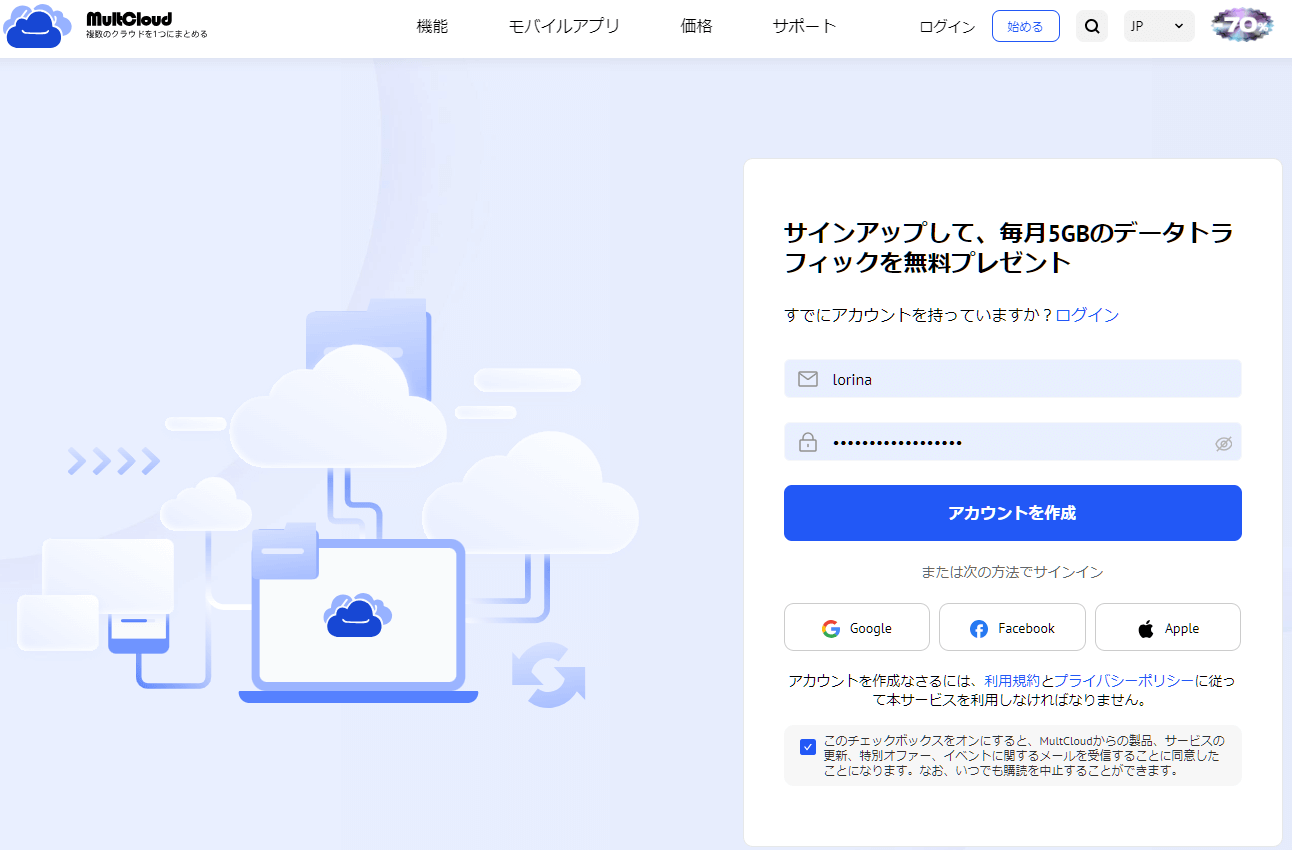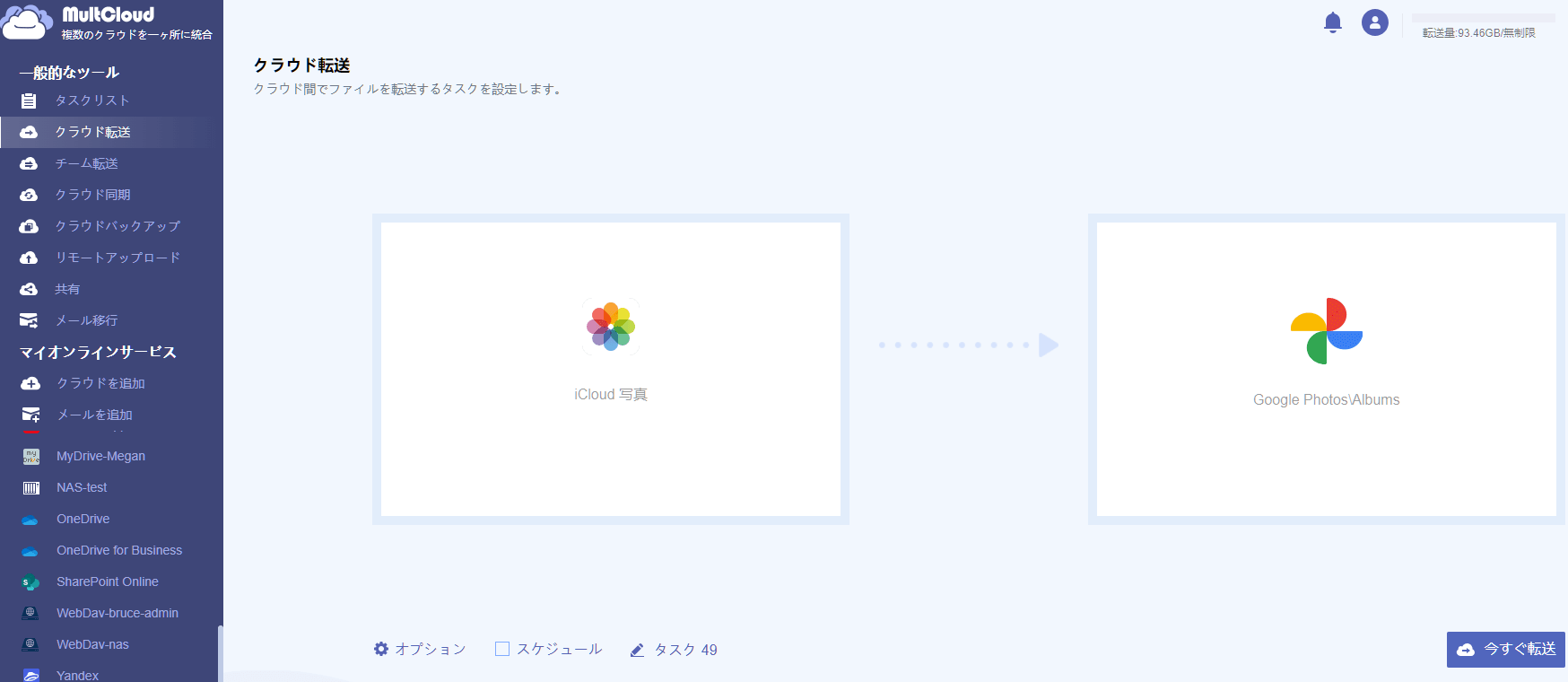目次:
ユーザーケース:iCloudへ写真のアップロードが遅い
iOSの「写真」には、撮影した写真やビデオを自動的にiCloudにアップロードしてくれる機能があります。 容量を必要とするビデオファイルをiCloudにアップロードすることで、iPhoneやiPadの空き容量を増やすことができるので、iCloudの有料プランを契約する人の多くは、この機能を必要としているのだと思いますが、実際に使ってみるとファイルをアップロードする速度がかなり低速な為、常にWi-Fiに接続しておける環境じゃないとあまり使えないという事に気づきました。
サーバー側の処理が思いの外低速で、アップロードされるまでにかなりの時間がかかるんですよね。休憩に立ち寄った飲食店やネットカフェなどのWi-Fiを使い、iCloudにアップロードしてiPhoneの空き容量を確保しようとしても、1時間程度の滞在時間だけではアップロードが完了しないことがほとんどです。
iPhoneの空き容量が厳しくて、どうしてもiCloudにアップロードしておきたいという場合には、どのように写真をiCloudへより速くアップロードしますか?
iCloudは、写真、ファイル、バックアップなどの最も重要な情報をすべてのデバイスで安全かつ最新の状態で利用するのに役立ちます。また、写真や動画をiCloudに安全に保存し、iCloud写真、iCloud共有フォトライブラリ、共有アルバムを使用して他の人と共有することができます。
iCloud写真はiPhoneのライブラリにある写真やスクリーンショットや動画を全てそっくりそのままクラウドに自動的に転送して保管してくれる機能です。iCloud写真を使って、写真アプリの写真やビデオをiCloudに安全に保存し、iPhone、iPad、Mac、Apple TV、およびWindowsコンピュータで同期することができます。どのデバイスからでも、いつでも好きなときにライブラリを閲覧することができます。
しかし、この現代的な利便性は、アップロード速度が遅くなると、かなりイライラすることになります。特に、写真を一気に大量にiCloudへアップロードする時に時間はかなり掛かります。それも不安定です。
iCloudへ写真のアップロードを早くする方法
iCloudでの写真アップロード速度にはさまざまな要因が影響する可能性があり、中には手に負えないものもありますが、ユーザー側で処理速度を上げるために使用可能な方法はたくさんあります。次は、アップロード速度をできるだけ速く保つ3つの方法をご紹介します。
方法①:安定したネットワークに接続する
一度に大量の写真をiCloudへアップロードする際には、より高速で安定したインターネット接続が必要です。インターネットの通信速度が良好な場合、アップロード速度は速くなりますが、不安定なネットワークや劣悪なネットワークにより、アップロードも遅くなり、写真がほんの一部しか正常にアップロードされていません。
そのため、iCloudへ写真のアップロードが遅い場合は、実際のインターネット接続の速度と信頼性を確認する必要があります。また、表示されている速度が出ない場合は、インターネットサービスプロバイダを変更する必要があります。ウェブサイトでインターネット速度を無料でテストすることができます。
Wi-Fiは非常に便利で、特にiPhoneでは、iCloudにファイルをアップロードする際にWi-Fiに頼ることが多いかもしれません。しかし、この便利さはアップロード速度の代償となります。Wi-Fi 6や6Eなどの無線技術の進歩にもかかわらず、有線接続の方が高速で信頼性が高いです。そのため、特に巨大なファイルをアップロードする場合は、可能な限りWi-Fiではなくイーサネット接続を使用します。
方法②:アップデートを確認する
Appleは定期的にiCloudサーバーをアップデートしています。デバイスを最新の状態に保つことで、デバイスが最新のアップデートを利用できるようになります。iPhoneやMacでiCloudにアクセスする場合は、Apple製の最新OSがインストールされていることを確認する必要があります。最新バージョンのiCloudを使用していない場合は、今すぐ更新してから再び写真をiCloudにアップロードしてください。
iPhoneのアップデートを確認するには、「設定」>「一般」>「ソフトウェアアップデート」の順に選択します。Macの場合は、「システム設定」>「一般」>「ソフトウェアアップデート」の順に選択して、利用可能な最新バージョンのmacOSをインストールします。
方法③:自動ロックを解除する
iPhoneで自動ロックを解除することは、複数の写真をiCloudへ連続してアップロードするための実行可能な解決策の一つです。以下の詳細手順を確認してください。
ステップ 1. 「設定」から「画面表示と明るさ」を選択します。
ステップ 2. 「自動ロック」をタップし、「なし」を選択します。
ステップ 3. 「設定」に戻り、「プロファイル(あなたのユーザー名)」>「iCloud」>「写真」をタップし、「iCloudフォトライブラリ」を有効にします。
これで、iPhoneのカメラロールの写真が、自動的にiCloudにアップされ、他のデバイスと同期されます(同期したいデバイス側でもiCloudフォトライブラリをオンにする必要があります)。写真がすべて正常にアップロードされるまで、常にiCloudにアップロードされます。
おまけ:iCloudの写真をGoogleフォトに移動する方法
iCloudにサインアップすると、自動的に5GBの無料ストレージが使えるようになります。しかし、iCloudストレージの容量が足りなくなり、iCloud+にアップグレードしたくない場合には、ユーザーはiCloud写真から別のクラウド(例えば、Googleフォト)に写真を移行する必要があるかもしれません。
2つのクラウドストレージ間で写真をどのように転送しますか?業務効率を向上させて負担を軽減するために、サードパーティ製アプリケーションMultCloud(無料)を活用した方法が有効です。MultCloudは複数のクラウドを一括管理するWEBアプリケーションで、個人/ビジネス向けオンラインストレージをサポートしています。
MultCloudにはGoogleドライブ、iCloud写真、Googleフォト、Flickr、MEGA、OneDrive for Business、OneDrive、Dropbox、Dropbox Business、SharePoint、Google Workspaceなどを追加することができます。
ダウンロード&アップロードとは異なり、MultCloudはWEBでクラウド間でデータを効率的に移動するために直接的な方法を提供しています。つまり、転送したいファイルを手動でダウンロードしてアップロードする必要がなく、クラウド間で直接転送することができます。また、データ転送に対して、10本のスレッドラインを備え、転送速度に優れています。
MultCloudを使用してiCloud写真をGoogleフォトに転送する方法は次の通りです。
ステップ 1. MultCloudアカウントを持っていない場合、MultCloudのWEBサイトにアクセスし、画面右上にある 「始める」をクリックしてメールアドレスで新しいアカウントを作成してください。
ステップ 2. 左側のナビゲーションバーにある「クラウドを追加」ボタンをクリックします。MultCloudに追加するiCloud写真&Googleフォトのアイコンをクリックし、画面の指示に従ってMultCloudにアクセス権を与えます。
ステップ 3. 「クラウド転送」ボタンをクリックし、転送元としてiCloud写真を選択し、転送先としてGoogleフォトを選択します。その後、「今すぐ転送」ボタンをクリックします。
この方法で、写真をiCloud写真からGoogleフォトに効率的かつ簡単に移動することができます。そして、DropboxからGoogleドライブにファイルを移動したい場合、このサービスを使用することもできます。
最後に
写真をiCloudへアップロードするのが遅いですか?iCloudへ写真のアップロード速度が低下しますか?この記事では、iCloudへ写真のアップロードをスピードアップする方法についてご紹介しました。
要するに、安定したインターネットに接続し、最新バージョンのiCloudをインストールし、iPhoneの自動ロックを解除する必要があります。これらの方法により、アップロード速度が速くなり、即アップロードとなっています。
また、写真をiCloud写真からGoogleフォトに移動する方法もご紹介しました。
MultCloudがサポートするクラウド
-
Google Drive
-
Google Workspace
-
OneDrive
-
OneDrive for Business
-
SharePoint
-
Dropbox
-
Dropbox Business
-
MEGA
-
Google Photos
-
iCloud Photos
-
FTP
-
box
-
box for Business
-
pCloud
-
Baidu
-
Flickr
-
HiDrive
-
Yandex
-
NAS
-
WebDAV
-
MediaFire
-
iCloud Drive
-
WEB.DE
-
Evernote
-
Amazon S3
-
Wasabi
-
ownCloud
-
MySQL
-
Egnyte
-
Putio
-
ADrive
-
SugarSync
-
Backblaze
-
CloudMe
-
MyDrive
-
Cubby