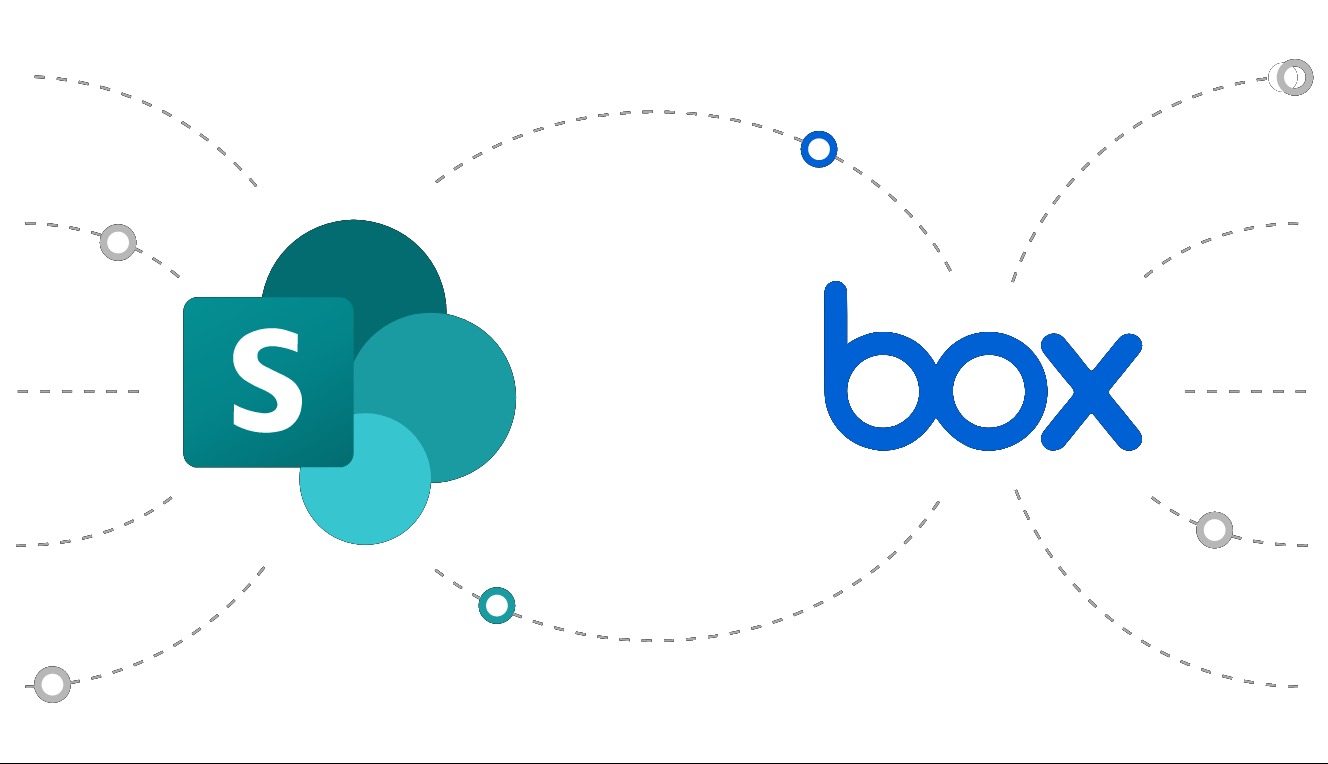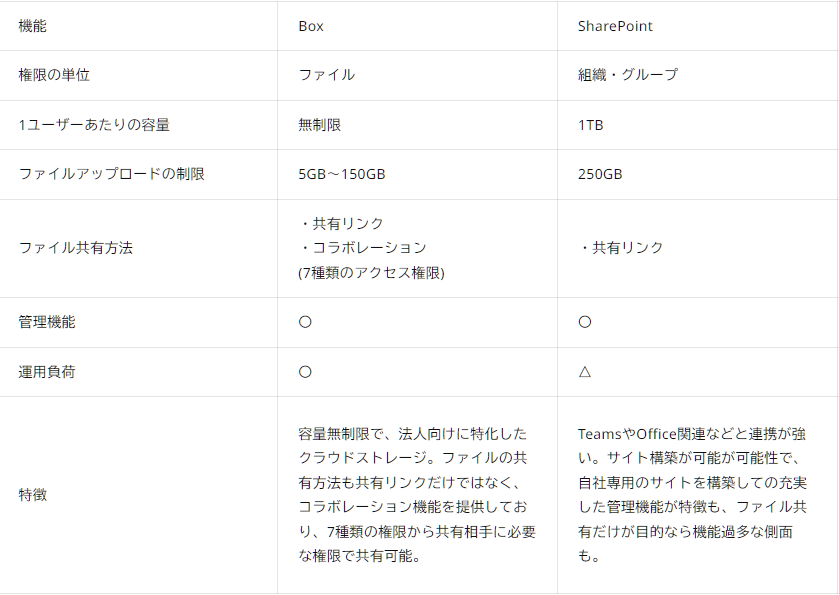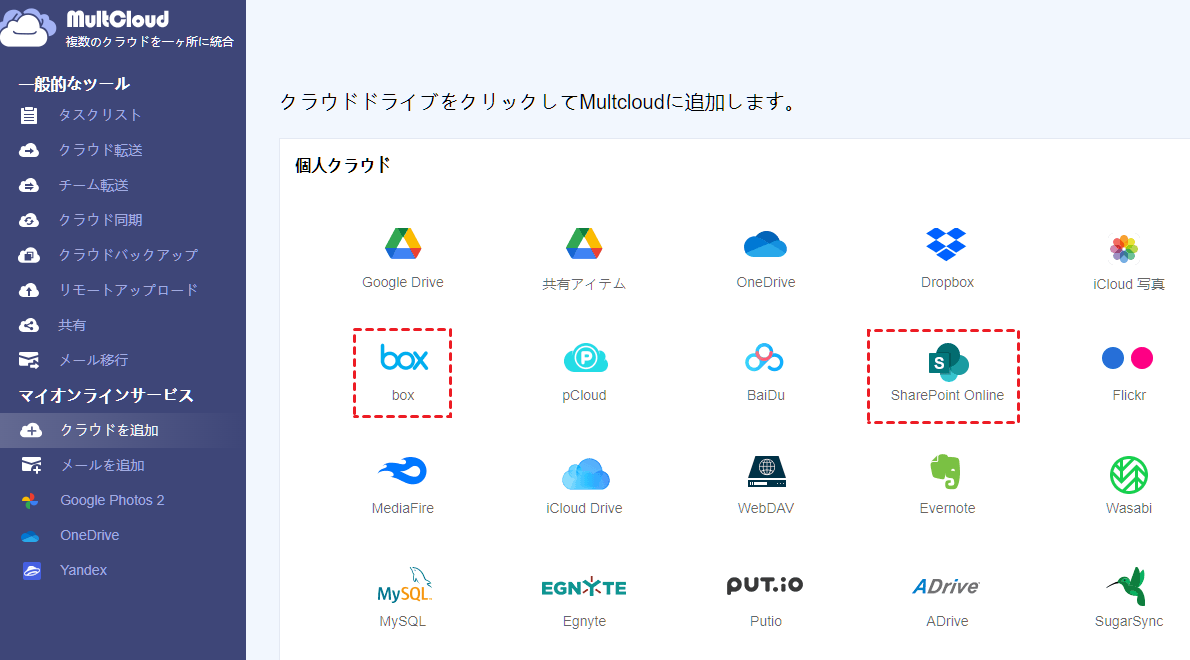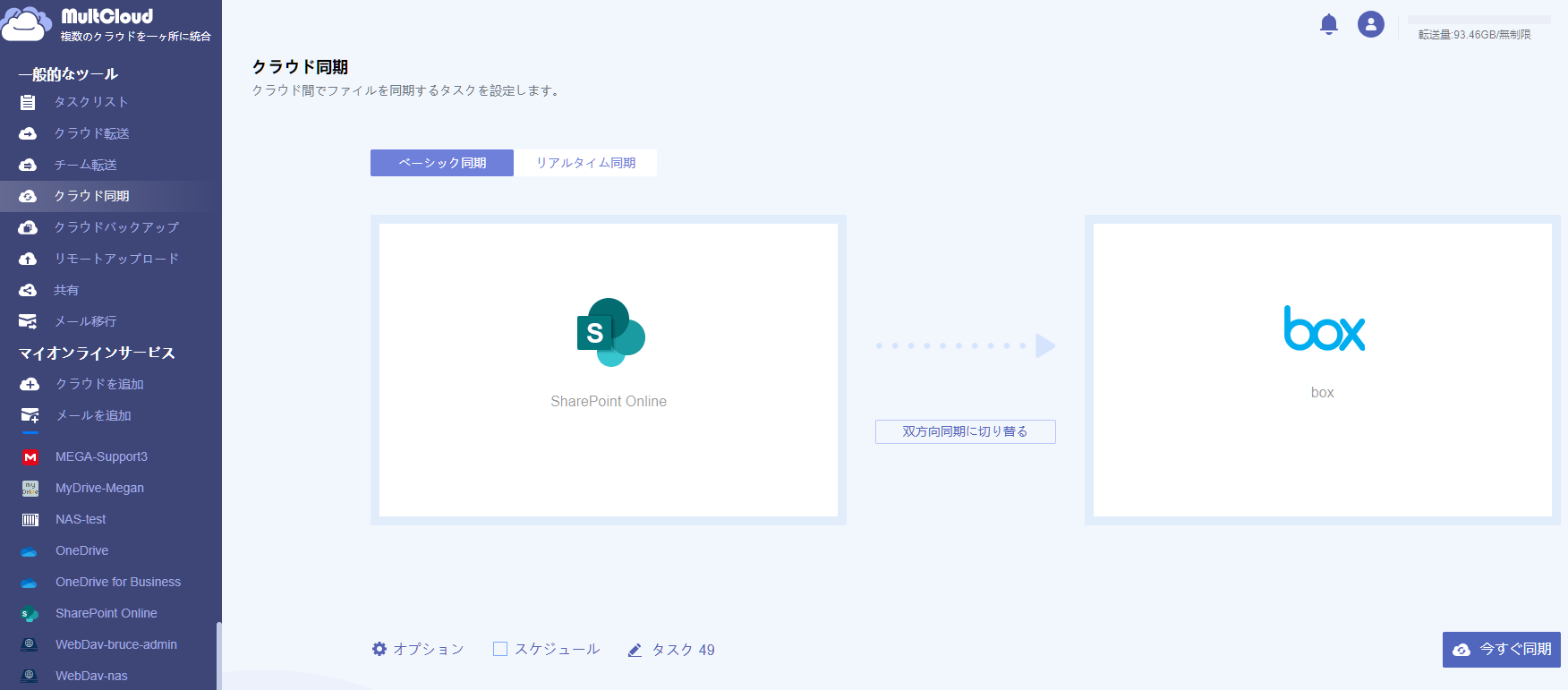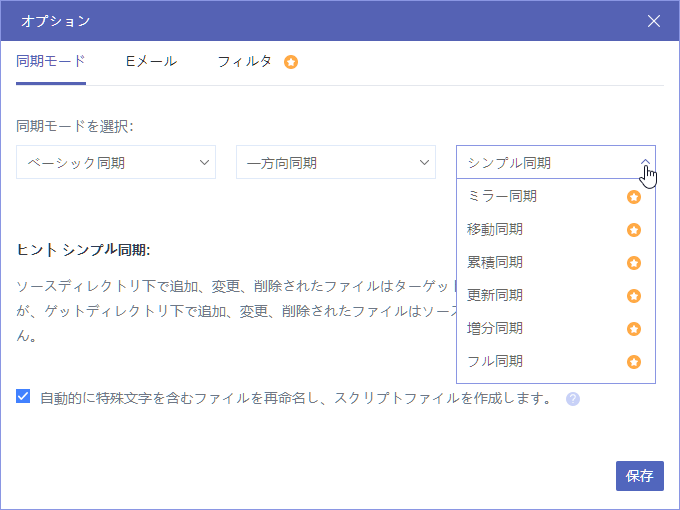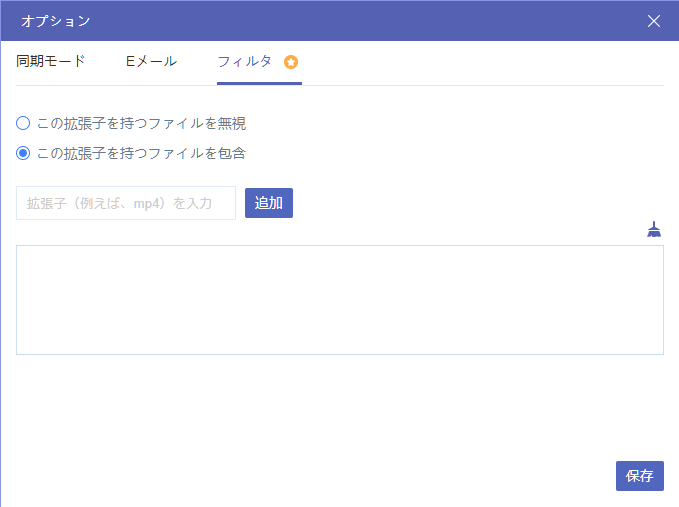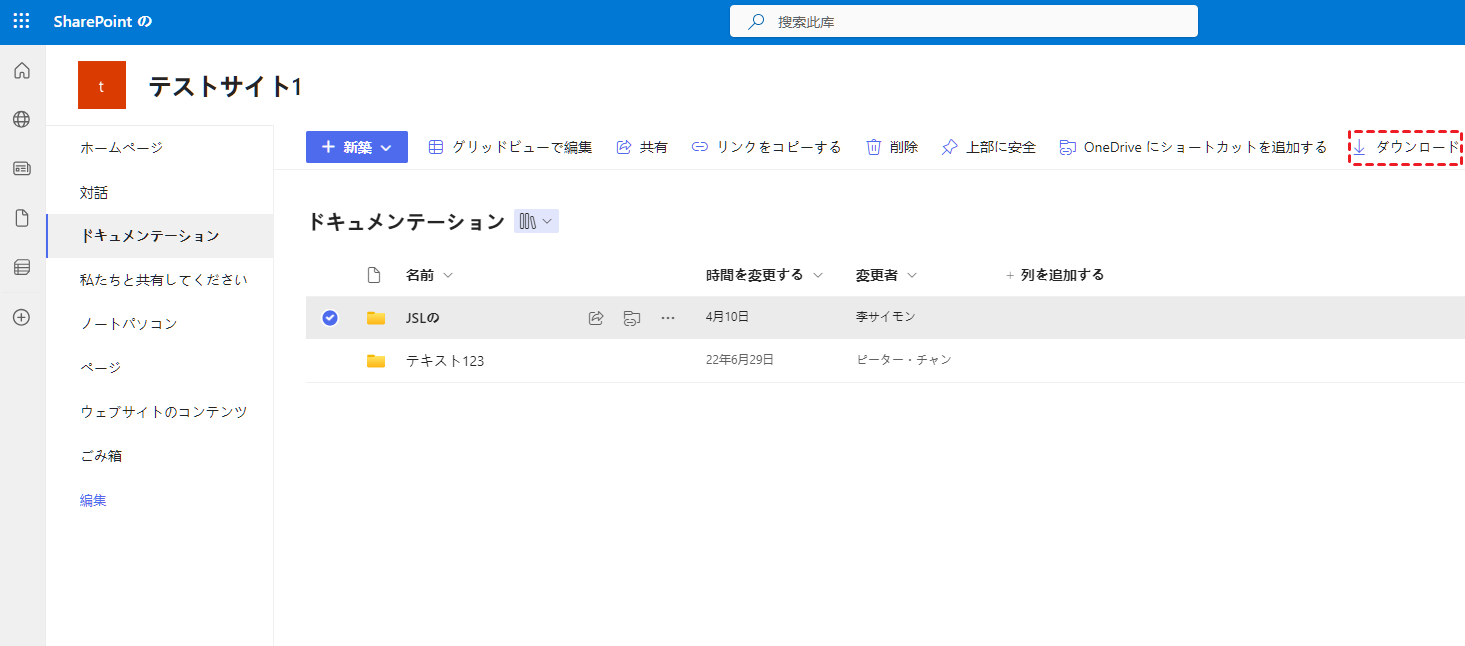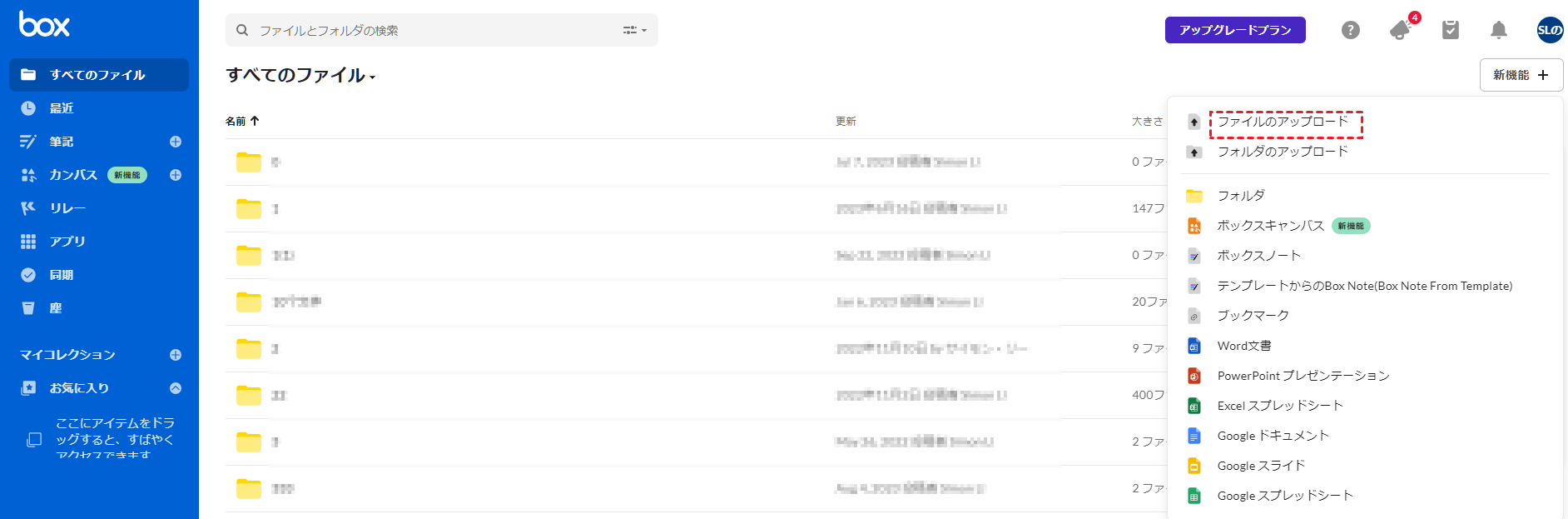ユーザーケース:SharePointとBoxが統合されますか?
「SharePointとBoxが統合されますか?私は両方を使用しているため、今はそれらを連携させようとします。しかし、このような連携・協力が可能でしょうか?」
SharePoint Onlineは、Microsoftがビジネス向けに提供しているサービスの1つです。ファイル・情報共有サービスで、クラウド上でファイルを保管、共有することができます。データはクラウド上に保存できるため、インターネット環境のある場所でなら、いつでも、どのデバイスからでもファイルを利用することができます。アクセス権を付与することで、ファイルの共有が可能となります。Office 365(Officeアプリやクラウドサービスが利用できるもの)または、Microsoft 365(Officeアプリやクラウドサービスに包括的なセキュリティを組みあわせたもの)の契約を行なうことで、SharePoint Onlineも使えるようになります。
Box BusinessはBox社が提供するオンラインストレージサービスです。Box Businessを活用することで社内外のコラボレーションと業務プロセスに関するあらゆるコンテンツを、一箇所に集約して管理、保護、共有、制御することができます。ログインが完了すると、デスクトップにBoxのアイコンが表示されます。Boxのアイコンをクリックすると、自身のブラウザ上のBoxと同じフォルダが同期されています。「Box Notes」機能を使用すれば、オンラインメモをチーム内でリアルタイムに共有可能です。また、Microsoft Office 365やGoogle Workspace、Slack、Zoomなどさまざまなアプリケーションと統合して使用することも可能です。
SharePointとBoxを統合する理由
SharePointとBoxを連携する理由は、以下の4つの面から見ることができます。
- ストレージ:SharePoint Onlineの容量は契約しているユーザーの数に応じて決まります。基本容量1TBにくわえて、契約人数に10GBかけたものを追加した容量が上限です(容量=基本容量1TB+『ユーザー数に応じた追加容量10GB×ユーザー数』)。これ以上の容量が必要になったときは、追加購入も可能です。Boxの場合、どのプランを選んでも、ストレージ容量は無制限となっています。そのため、SharePointとBoxを連携し、ドキュメントをSharePointからBoxと同期させることで、SharePointのストレージ容量を増やすことができます。
- Box Relay(高度なワークフロー自動化):Box Relayは、コンテンツを中心とするビジネスプロセスの自動化を、コーディングなしでユーザーが簡単に実現できる機能です。新しいフローの作成のほか、既成のフローテンプレートを選択することもできます。また、フローの進捗状況をリアルタイムで監視および追跡できるため、特定のドキュメントを誰が承認して、誰がまだレビューしていないかを確認することもできます。非常に有用なツールですが、個人プランで利用できず、利用可能なのはBoxのビジネスプランのみです。
- コラボレーション:上述のように、Microsoft SharePoint/Boxビジネスはさまざまなアプリケーションと統合して使用することができます。そのため、SharePointとBoxを連携する(同期させる)と、BoxもWord、OneDrive、Outlookなどのアプリケーション、SharePointもMicrosoft Office 365やGoogle Workspace、Slack、Zoomなどのアプリケーションと統合して使用することができます。
- 手間を減らす:実は、SharePointとBoxの違いについてはMicrosoft社も認めて、SharePoint(Microsoft 365)とBoxを併用している企業・団体も数多くいらっしゃるのが実際のところです。しかし、SharePointからBoxへ(またはBoxからSharePointへ)何度も切り替えることはかなり面倒くさいので、より多くの機能を一度に利用できるように、SharePointとBoxを連携・統合する必要がある場合があります。
SharePointとBoxを連携すると、多くのメリットが得られるため、 次はSharePointとBoxを連携・統合する方法についてご紹介します。
MultCloudのクラウド同期でSharePointとBoxの連携を実現
MultCloudは複数のクラウドを一括管理するWEBアプリケーションで、クラウド同期(Cloud Sync)はその機能の1つです。MultCloudを使用すると、ファイルをアップロードしてダウンロードする必要がありません。
MultCloudを使用してSharePointとBoxを簡単かつ高速に連携・統合するには、わずか4つのステップが必要です。
ステップ 1. MultCloudのWEBサイトにアクセスし、画面右上にある 「始める」をクリックして新しいアカウントを作成します。
ステップ 2. SharePoint Onlineアカウント&Box Businessアカウントにログインし、それらを「MultCloud」に追加します。
ステップ 3. 左側の「クラウド同期」をクリックし、SharePoint Online/Box for Businessを同期元または同期先として選択します。
ステップ 4. 「オプション」ボタンをクリックし、適用したい同期モードを選択します。オプションの選択が終わったら、単に「今すぐ同期」をクリックし、SharePointとBoxの連携・統合が完了します。
ノート:
- 毎月5GBまでのトラフィックが無料で使えますが、大量のファイルを同期する場合は十分ではないかもしれません。より多くのトラフィックを取得するために、プレミアムプランにアップグレードする必要があります。
- コンテンツ全体ではなく、ドキュメント、写真、ビデオのみを同期したい場合はフィルタ機能を利用して、ファイル拡張子を追加することができます。
アップロードとダウンロードでSharePointとBoxの連携を実現
次はSharePointとBoxを連携する一般的な方法について紹介しますが、この方法は安定したネットワーク環境、十分なローカルストレージスペース、十分な電力が必要です。全てが順調に進んでいることを確認する必要があるため、かなり時間がかかります。
ステップ 1. SharePointを開き、アカウントにログインします。
ステップ 2. Boxに転送したいファイルを選択し、「ダウンロード」ボタンをクリックしてファイルをローカルストレージにダウンロードします。
ステップ 3. Boxを開き、アカウントにログインします。
ステップ 4. 「ファイルのアップロード」をクリックし、SharePointからダウンロードしたファイルを選択します。ファイルのアップロードが完了すると、BoxはSharePointと統合されます。
結論
SharePointとBoxの連携を実現したい場合、以上の2つの方法を使用することができます。しかし、ご覧のように、一番目の方法の方が優れています。なぜなら、非常に手間がかかるファイルダウンロード&ファイルアップロードが必要ないからです。また、インターネット接続の状態が不安定な場合には、ダウンロード/アップロード中にファイルを失う可能性があります。
同じ手順は、SharePointを他のクラウドと同期させる場合にも適用されています。たとえば、OneDriveとSharePointの間でフォルダを同期させることもできます。MultCloudは30種類以上のクラウドストレージをサポートしているため、他のクラウドとも同期可能です。また、あるクラウドから別のクラウドにファイルを転送またはバックアップしたい場合も、MultCloudを使用することができます。手順は同期の手順と同じくらい簡単です。
MultCloudがサポートするクラウド
-
Google Drive
-
Google Workspace
-
OneDrive
-
OneDrive for Business
-
SharePoint
-
Dropbox
-
Dropbox Business
-
MEGA
-
Google Photos
-
iCloud Photos
-
FTP
-
box
-
box for Business
-
pCloud
-
Baidu
-
Flickr
-
HiDrive
-
Yandex
-
NAS
-
WebDAV
-
MediaFire
-
iCloud Drive
-
WEB.DE
-
Evernote
-
Amazon S3
-
Wasabi
-
ownCloud
-
MySQL
-
Egnyte
-
Putio
-
ADrive
-
SugarSync
-
Backblaze
-
CloudMe
-
MyDrive
-
Cubby