Dropbox vs pCloud
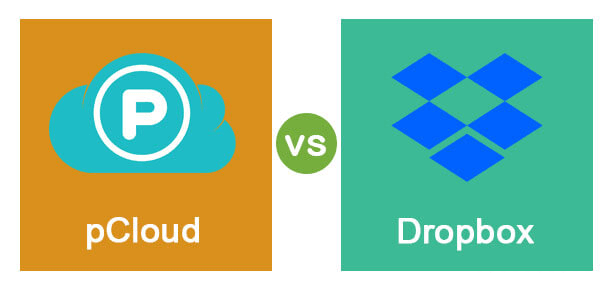
Dropboxは、アメリカの企業Dropbox、Incが運営するファイルホスティングサービス(クラウドストレージまたはオンラインストレージとも呼ばれます)であり、クラウドストレージ、ファイル同期、パーソナルクラウド、クライアントソフトウェアを提供します。ユーザーはDropboxを使用してファイルをオンラインで保存し、データ同期の目的でローカルファイルをクラウドに同期できます。
pCloudは、2013年にスイスで設立されたファイルホスティングサービスです。このサービスには、Webブラウザまたはマルチオペレーティングシステムクライアント(Linux、MacOS、Microsoft Windows、iOS、Android、およびwebOSのx86とx86_64)からアクセスできます。ユーザーがpCloudクライアントを使用する場合、ファイルを変更するたびにハードディスクからpCloudサーバーにコピーされます。
DropboxとpCloudは同じくファイルホスティングサービスですが、機能とパフォーマンスなどの方面にはいくつかの違いがあります。
| 機能 | Dropbox | pCloud |
|---|---|---|
| 無料プラン | 2GBの無料ストレージ | 最大10GBの無料ストレージが含まれている |
| セキュリティ | ゼロナレッジ暗号化には対応できない。 | pCloud Cryptoのアドオン機能としてゼロ知識 暗号化を提供できます。 |
| ストレージ制限 | ビジネスユーザー向け無制限の容量 | 無制限の容量なし |
| 生涯計画 | なし | あり |
| サードパーティバックアップ | なし | あり |
なぜDropboxをpCloudに同期しますか?
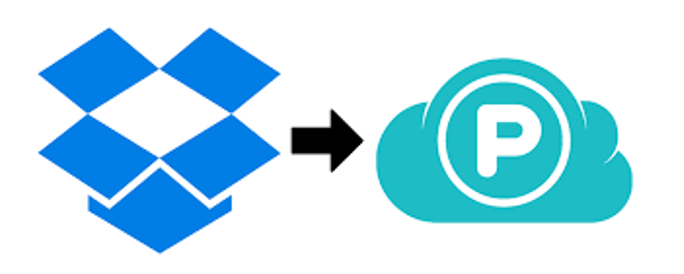
近年により、個人や組織によるクラウドストレージの利用が増えつつあっています。従来のローカルデータストレージと比較して、クラウドストレージには多くの利点があるだけでなく、世界中のどこからでもファイルへの安全なアクセスを提供します。それに、異なるクラウドストレージが提供する機能も異なっているため、ユーザーはDropboxやpCloudなどの複数のクラウドストレージアカウントを一元管理できます。
機能とサービスの制限により、pCloudとDropboxを併用している場合、クラウド間のデータ転送、同期、バックアップなどの操作が時々発生します。
- より多くのストレージスペースを取得するために、ユーザーはDropbox内の余分な重要なデータをpCloudに同期します。
- 2台のクラウドドライブを同時に使用するため、2台のクラウドドライブのデータをバックアップさせる必要があります。
- クラウドドライブのさまざまなセキュリティレベルを考慮すると、ユーザーはDropbox内のいくつかのプライベートファイルをpCloudに同期することを選択します。
- Dropboxと比較して、pCloudがより手頃な価格を提供するため、ユーザーはDropboxからpCloudに移行することを選択します。
上記の状況が発生した場合、多くのユーザーはDropboxのファイルをpCloudに直接同期することを選択します。では、どのようにそれを達成するのですか?この記事では、3つの実用的なソリューションを提供します。
DropboxからpCloudにファイルを同期する方法
Dropbox内のファイルやフォルダーをpCloudに同期または転送する必要がある場合、このプロセスは3つの方法で実現できます。1つは、プロフェッショナルなクラウド転送ツールを使用することです。2つ目は、pCloudの組み込み同期機能を使用することです。3つ目は、従来のダウンロードとアップロードの方法を使用することです。
解決策1:MultCloudを使用してDropboxからpCloudに同期する

MultCloudは、オンラインクラウドユーザーに最も差し迫った問題、つまりクラウドストレージ間でデータを転送、同期、またはバックアップする方法を解決するためのツールになることを目指しています。また、MultCloudはWebに基づいているため、アプリをダウンロードやインストールすることなくWebページでサポートされているすべてのクラウドドライブを管理できます。MultCloudを利用すれば、数回のクリックだけで、クラウドドライブ間でデータをシームレスにコピーしたり、使いやすい機能を使用したりできます。
- クラウドバックアップ:音楽、写真、ビデオをあるクラウドドライブから別のクラウドドライブにバックアップして、ファイルの安全性を確保し、データの損傷や損失を防ぎます。
- クラウド転送:pCloudからGoogleドライブへの転送など、クラウドファイル(写真、音楽、ビデオなど)をあるドライブから別のドライブに移行します。
- クラウド同期:音楽、写真、ビデオなどのクラウドファイルを1つのクラウドドライブから別のクラウドドライブにリアルタイムで同期し、ファイルを最新の状態に保ちます。
- サポートされているクラウド:複数のクラウドストレージアカウントを統合して、Googleドライブ、Dropbox、OneDrive、Box、AmazonS3など30以上の主流クラウドを1か所で管理します。
DropboxをpCloudに同期する場合は、MultCloudでサポートされているクラウド同期機能を使用する必要があります。
ステップ1.MultCloudホームページに移動し、関連情報を入力して登録します。この機能を試してみたい場合は、「仮アカウントで試用」をクリックして一時的なアカウントを登録することもできます。

ステップ2.MultCloudにログインし、最初に「クラウドを追加」モジュールをクリックして、追加するDropboxとpCloudを選択します。このプロセス中に、クラウドドライブアカウントにアクセスするためのMultCloud権限を付与する必要があります。
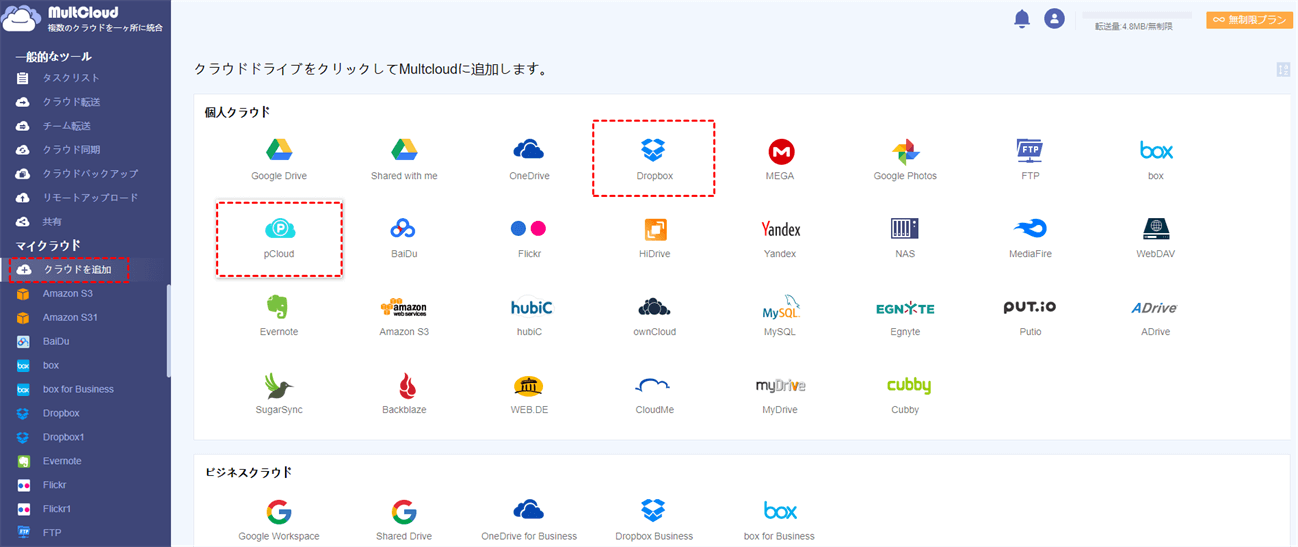
ステップ3.「クラウド同期」モジュールに移動し、DropboxまたはDropbox全体で同期するファイルやフォルダを同期元として選択し、pCloudを同期先として選択します。「スケジュール」でDropboxファイルをpCloudに毎日、毎週、または毎月同期するなど、特別な同期時間を設定できます。
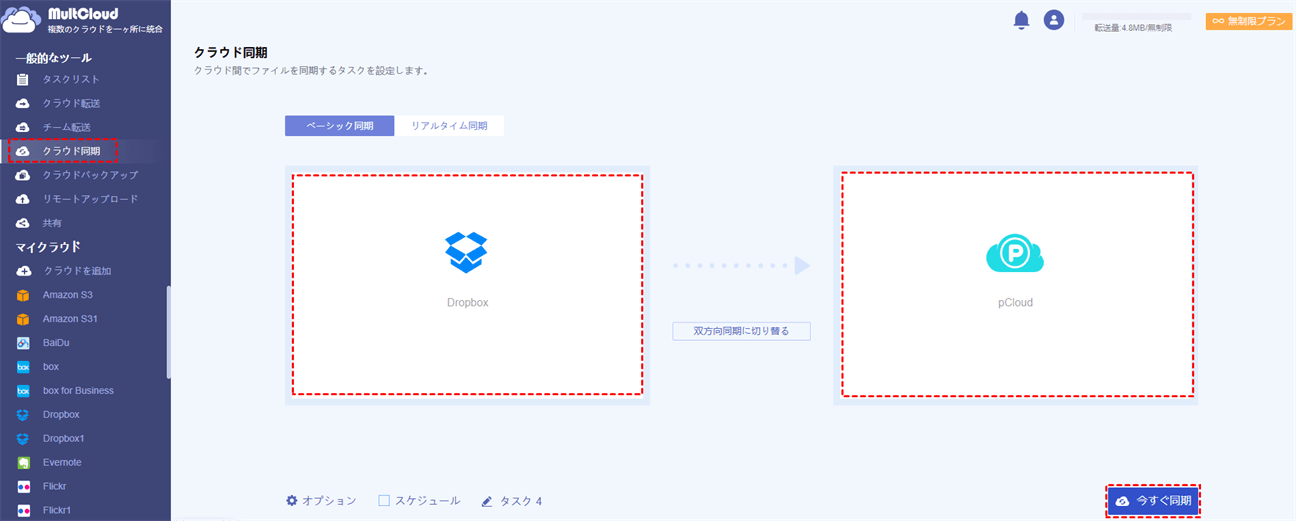
オプションのヒント:
- 同期モード:MultCloudは、一方向同期と双方向同期、ベーシック同期とリアルタイム同期などの同期モードを選択できます。例えば、リアルタイム同期モードを利用したら、ソースが変更されると、ターゲットもすぐに変更されます。
- メール:この機能を有効にすると、MultCloudは同期後にメール通知を送信できます。
- フィルタ:特定の拡張子を持つファイルのみを同期する、または同期しないという目的を達成するために、ニーズに基づいてオプションを選択できます。
ステップ4.最後に、「今すぐ同期」をクリックして同期プロセスを実行します。
同期タスクを確認または管理したい場合は、「タスクリスト」で対応する同期タスクを見つけて管理できます。
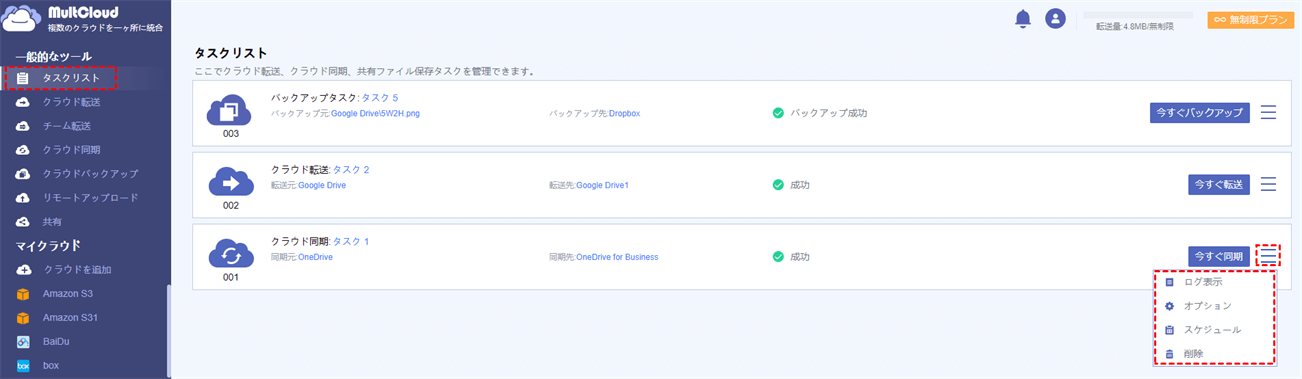
ヒント:
- 操作全体が完了したら、パソコンの横に座って同期プロセス全体を確認する必要はありません。MultCloudはバックグラウンドでタスクを実行できるため、インターフェイスまたはパソコンを直接閉じることができます。
- MultCloudのサブスクライバーにアップグレードすれば、一度に4つの同期タスクを同時に実行でき、同期速度が大幅に向上できます。
解決策2:pCloud組み込み機能でDropboxからpCloudにバックアップする
実際、pCloudは便利な同期機能を提供します。携帯電話とコンピューターのデータをクラウドドライブにバックアップするだけでなく、OneDrive、Googleドライブ、Dropboxからデータを取得したり、FacebookやInstagramのデータをpCloudにバックアップしたりすることもできます。したがって、pCloudの組み込み機能を直接使用してバックアップすることができます。
ステップ1.pCloudアカウントにログインします。
ステップ2.インターフェース左側の「Backups(バックアップ)」をタップし、「Third-party(サードパーティ)」をクリックします。サードパーティのリストで「Dropbox」を選択すると、アカウントの資格情報を確認し、pCloudがDropboxで動作することを承認するように求める新しいウィンドウがポップアップ表示されます。
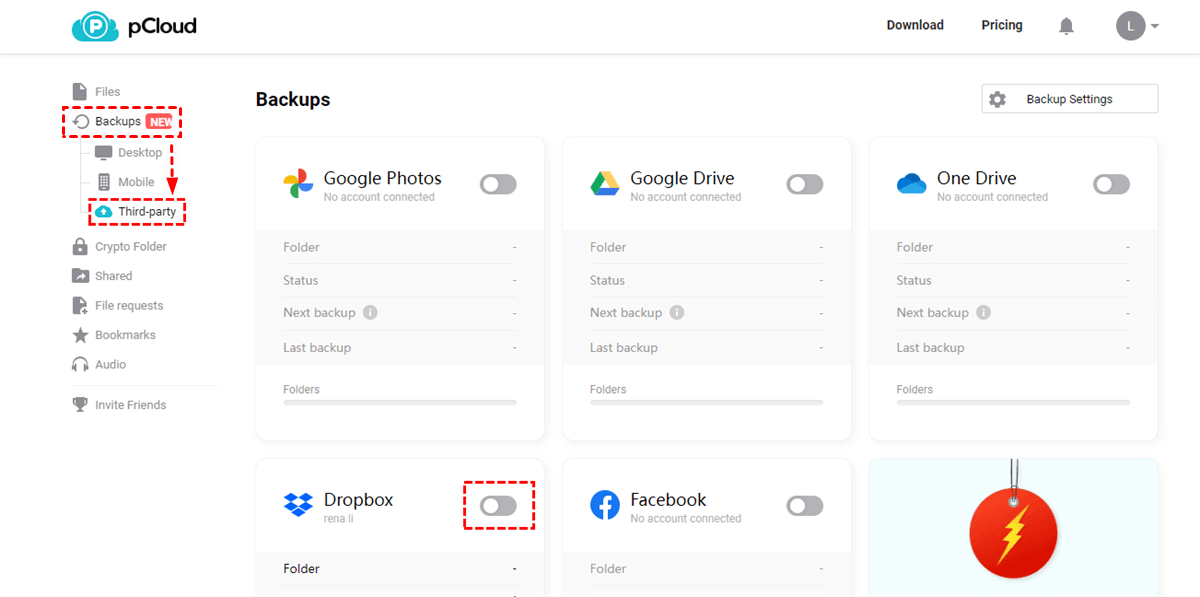
ステップ3.アカウントが承認されると、Dropbox内のファイル数に応じてバックアップが完了します。バックアップが完了すると、サイドバーの「Files(ファイル)」メニューの「Backups(バックアップ)」フォルダにあるファイルを表示できます。
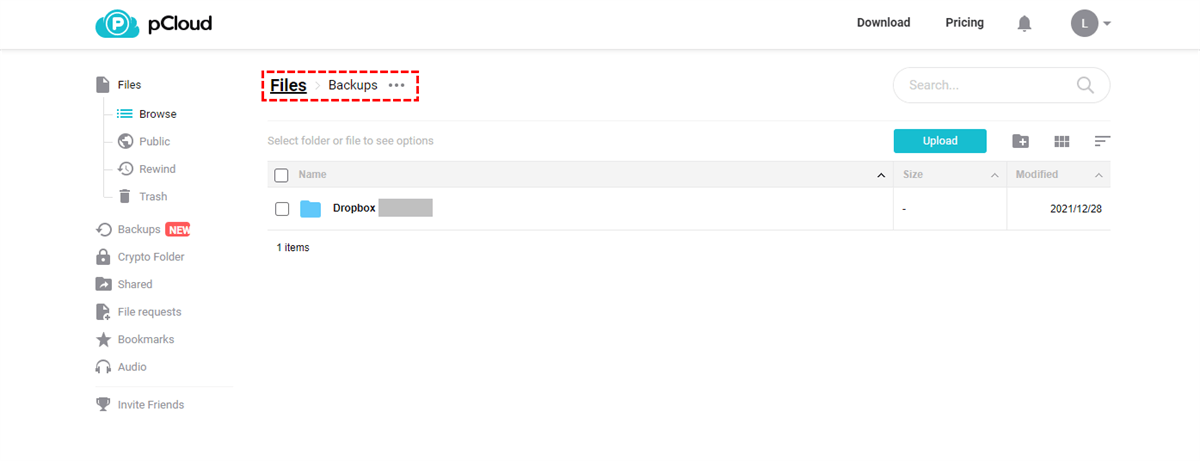
解決策3:アップロード・ダウンロードしてDropboxからpCloudに同期する
大量のデータを同期する必要がある場合は、上記の2つの方法を選択して操作を完了することができます。ファイルが少ない場合は、従来のダウンロードとアップロードの方法を検討できます。この方法では、手動でDropboxからダウンロードして、pCloudにアップロードする必要があります。
ダウンロードとアップロードの方法を使用してDropboxファイルをpCloudに移行するにはどうすればよいですか?モバイルアプリケーションのデータとクラウドドライブのデータの整合性が保証されないため、DropboxをmacOSやWindowsに統合するのではなく、クラウドドライブのウェブサイトを使用することをお勧めします。データが正確で完全であることを確認するには、次のことを行う必要があります。
ステップ1.DropboxのWebサイトにアクセスして、ログインします。
ステップ2.ファイルとフォルダーをコンピューターにダウンロードします。すべてを1つの場所に保持するために、ローカルディスクに新しいフォルダを作成することをお勧めします。
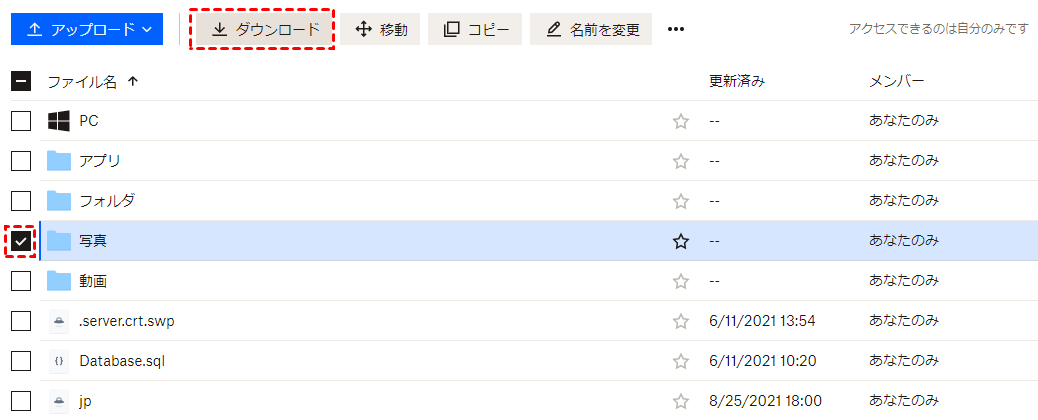
ステップ3.pCloud Webサイトを開き、ログインします。
ステップ4.これで、コンテンツ全体をWebアプリケーションにドラッグアンドドロップして、アップロードが完了するのを待つことができます。「アップロード」オプションを選択してから、コンピューターからアップロードするファイルまたはフォルダーを選択することもできます。
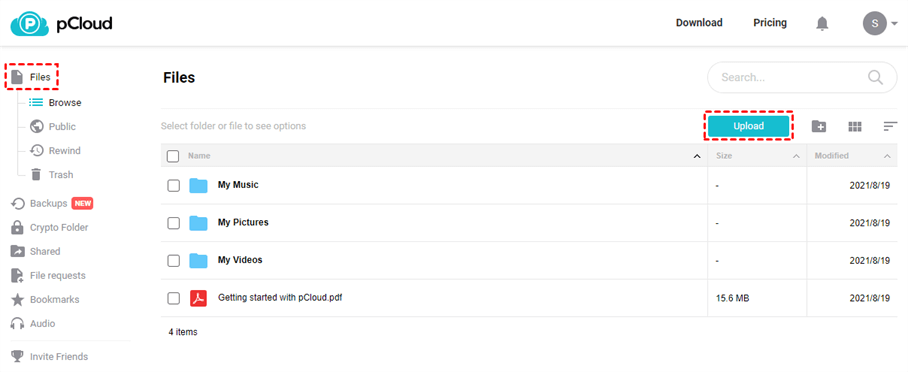
結論
pCloudとDropboxを使用する過程で、製品の制限やユーザーの習慣の違いにより、一部のユーザーは、個人ニーズに合わせて同期を選択するか、DropboxからpCloudに移行する場合があります。DropboxとpCloudの間でファイルを転送する必要がある場合、ユーザーは3つのソリューションを使用できます。
1つ目の方法は、優れたサードパーティツールであるMultCloudを使用して、クラウドストレージ間でファイルを簡単に同期することです。また、MultCloudでサポートされている他の機能(クラウドバックアップ、クラウド転送などの機能)を使用して、pCloudからDropboxにバックアップ、転送することもできます。次の2つの方法は、pCloudの組み込みの同期機能とアップロードおよびダウンロード操作を使用することです。上記のファイル転送のニーズもある場合は、これらの方法がお役に立てば幸いです。
MultCloudがサポートするクラウド
-
Google Drive
-
Google Workspace
-
OneDrive
-
OneDrive for Business
-
SharePoint
-
Dropbox
-
Dropbox Business
-
MEGA
-
Google Photos
-
iCloud Photos
-
FTP
-
box
-
box for Business
-
pCloud
-
Baidu
-
Flickr
-
HiDrive
-
Yandex
-
NAS
-
WebDAV
-
MediaFire
-
iCloud Drive
-
WEB.DE
-
Evernote
-
Amazon S3
-
Wasabi
-
ownCloud
-
MySQL
-
Egnyte
-
Putio
-
ADrive
-
SugarSync
-
Backblaze
-
CloudMe
-
MyDrive
-
Cubby
