BoxとDropboxを比較してみる
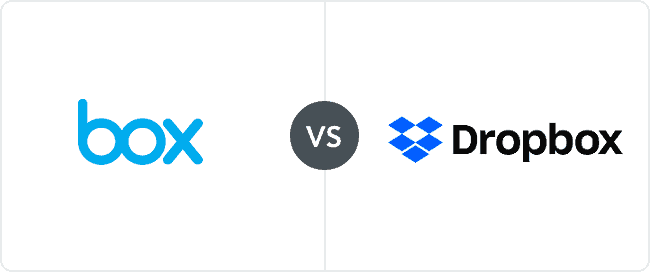
データを保存するために、多くのユーザーはクラウドストレージサービスを使用しています。BoxとDropboxは有名なクラウドストレージとしてユーザーに愛用されています。
Boxは、主要なクラウドストレージおよびファイル共有サービスの1つとして、ファイル、写真、およびビデオをオンラインで保存、バックアップ、および共有するために使用されます。Boxを使用すると、写真、ビデオ、プレゼンテーション、学校の論文、スプレッドシートなど、あらゆる種類のファイルを10GBの空き容量で保存できます。
Dropboxは、2GBの空きストレージスペースを提供するもう1つの優れたクラウドストレージサービスです。また、Boxと同様の機能を共有しています。以下の表を見て、BoxとDropboxの違いを見つけることができます。
| Box | Dropbox | |
|---|---|---|
| 無料ストレージ | 10GB | 2GB |
| 最大ストレージ | 100GB(個人用)/無制限(ビジネス用) | 無制限 |
| ファイル同期 | 選択的同期 | 選択的同期とブロックレベルの同期 |
| ファイル共有 | アクセス許可、有効期限、パスワード | アクセス許可、有効期限、ダウンロード制限 |
| 転送速度 | 450Mbpsでダウンロードして21Mbpsでアップロード | 460Mbpsでダウンロードして22Mbpsでアップロード |
BoxとDropboxの表を作成すると、BoxはDropboxよりも多くの無料ストレージを提供しますが、最大ストレージは少なくなります。また、Dropboxは、より安全な同期機能により、より高速な転送速度をサポートします。実際のところ、DropboxのユーザーベースはBoxよりもかなり大きいため、ファイルをBoxからDropboxに移行およびバックアップし、自動モードを設定して、BoxユーザーとDropboxユーザーの両方と簡単に共同作業を行うことができます。バックアップ後は、別のクラウドに保存されている同じファイルを気にせず安全に使用できるためです。
それに、オンラインでのデータ扱いのセキュリティについて心配するユーザーも多いですので、データを安全に保存する方法を見つけたいと思うかもしれません。BoxをDropboxやその他のクラウドドライブサービスにバックアップすることで、個人データとビジネスデータのセキュリティを二重に保証することもできます。そのため、お使いのクラウドストレージのバックアップを作成するのは良い対処策です。
BoxからDropboxに自動的にバックアップする方法
インターネットでBoxからDropboxにバックアップする解決策を検索すると、通常では、Boxからファイルを手動でダウンロードし、またDropboxにアップロードする方法が表示されます。ご想像のとおり、この従来の方法では、プロセスの速度は実際にはネットワークに依存しますが、時間とエネルギーの多くを費やします。

BoxからDropboxにファイルを素早くバックアップするには、無料のWebサービスMultCloudを使って簡単に実現できます。MultCloudを利用すれば、ダウンロードやアップロードを行わなくても、BoxからDropboxへの自動バックアップを簡単に設定できます。
MultCloudは、複数のクラウドストレージを1箇所で統合管理でき、クラウド間でデータの転送、同期、バックアップなどの操作を行える無料のWebアプリです。つまり、MultCloudはインストールすることなく、無料で利用可能で、現在はDropbox、Google Drive、OneDrive、MEGAなど30個以上の主流クラウドをサポートします。これらのクラウドストレージサービス間でファイルを管理、転送、同期、バックアップ、および移行ができます。
MultCloudを推薦する理由
数多くのサードパーティツールののなかに、なぜMultCloudを推薦するか、理由はいくつかあります。
- オフラインバックアップでクラウドデータをシームレスに保護
MultCloudは、毎日、毎週、または毎月のスケジュール計画でBoxをDropboxに自動的にバックアップでき、オフラインバックアップをサポートします。スケジュールプランを設定することで、BoxからバックアップするすべてのデータがDropboxやその他のクラウドでシームレスに保護されます。
- クラウドストレージスペースをインテリジェントに節約
MultCloudがBoxからDropboxに自動的にバックアップする2回目は、変更されたファイルとフォルダーのみがバックアップされます。そのため、Dropboxアカウントがすぐにいっぱいになることはありません。
- クラウドバックアップバージョンを便利に管理する
MultCloudは、各クラウドバックアップタスクの最大200のバージョンを保存、表示および管理できます。バックアップタスクのバージョンを簡単に削除または復元することができます。
MultCloudがユーザーに提供するすべての魅力的な機能(転送、同期、バックアップ、リモートアップロード、共有、サブアカウント管理など)の中で、「クラウドバックアップ」機能がBoxをDropboxに自動的にバックアップするのに最も適します。
「クラウドバックアップ」によりBoxからDropboxに自動的にバックアップ
クラウドバックアップによってBoxをDropboxにバックアップする方法については、以下の手順に従ってください。
ステップ1.MultCloudに無料でサインアップします。

ヒント:
- 「仮アカウントで試用」をクリックすると、一時的なアカウントを取得してログインできます。
- GoogleまたはFacebookアカウントで直接ログインすることもできます。
ステップ2.「クラウドの追加」をクリックし、BoxとDropboxをそれぞれ選択して、指示に従ってアカウントをMultCloudに追加します。
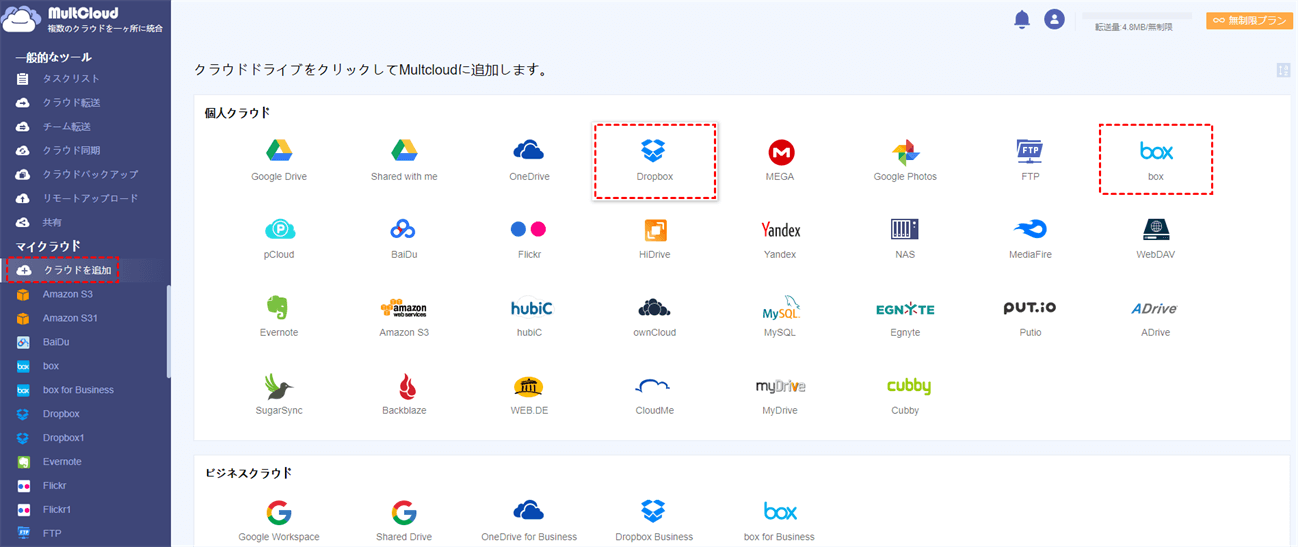
ヒント:
- MultCloudに一度に追加できるクラウドアカウントは一つだけです。複数のアカウントがある場合、追加の操作を繰り返してアカウントを追加してください。
- MultCloudはクラウドを追加する数に制限を設定しないため、お持ちのすべてのクラウドを無料で追加できます。
ステップ3.「クラウドバックアップ」ページに入り、Boxまたはその中のファイルとフォルダーをバックアップ元として選択し、Dropboxまたはその中のフォルダーをバックアップ先として選択します。
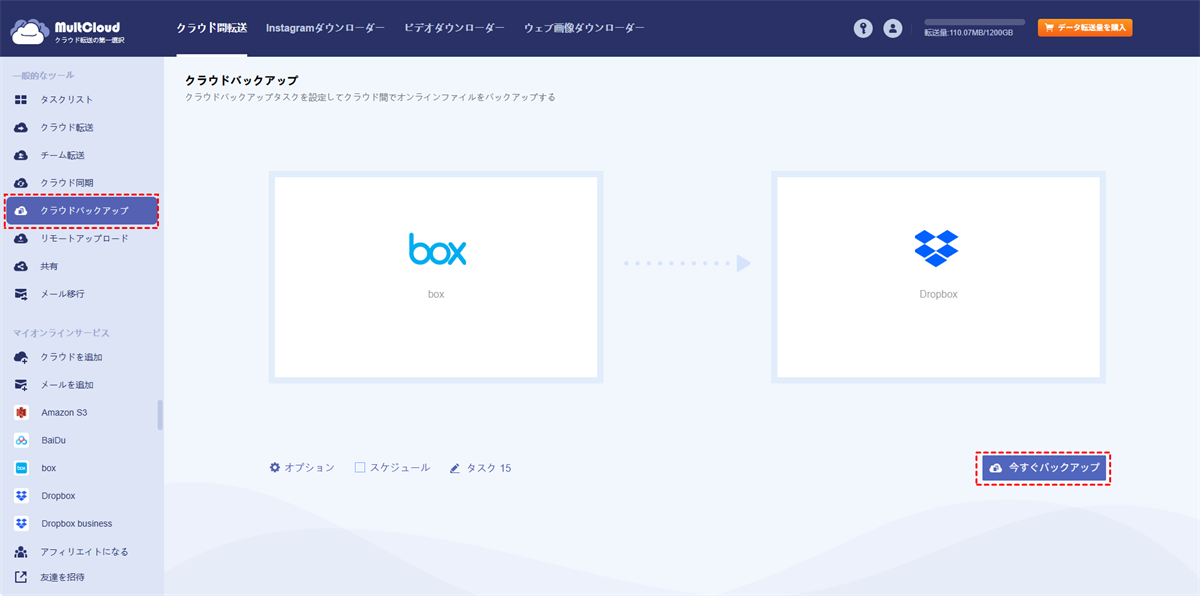
ステップ4.クラウドバックアップタスクに関する「オプション」と「スケジュール」を設定します。設定完了後、「今すぐバックアップ」をクリックすると、MultCloudは計画どおりにBoxからDropboxへのファイルのバックアップをすぐに開始します。
- 「Eメール」:クラウドバックアップタスクが完了したときのメール通知を受信できます。
- 「フィルタ」:MultCloudに、特定のファイル拡張子を持つファイルを無視するか、バックアップファイルのみを許可します。
- 「スケジュール」:BoxからDropboxへのバックアップを毎日、毎週、または毎月の頻度で自動的に実行するように設定できます。
ステップ5.「タスクリスト」からクラウドバックアップタスクのすべてのバージョンを管理できます。また、特定のバージョンを簡単に選択して、簡単な手順で削除または復元できます。
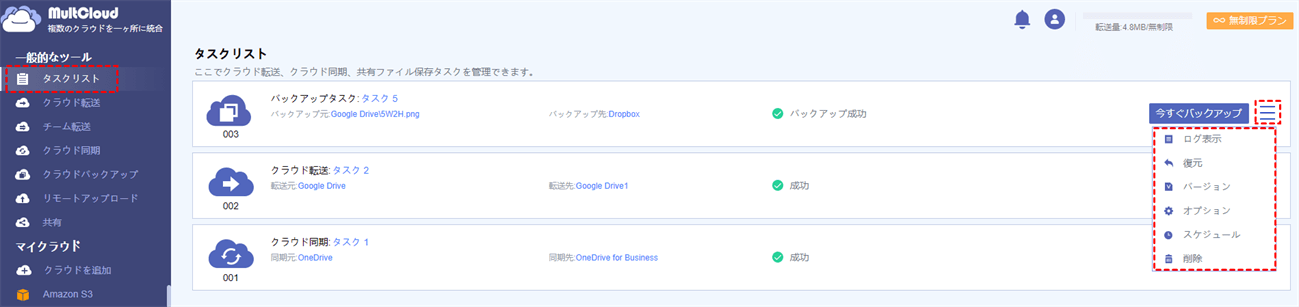
ヒント:
- MultCloudはオフラインバックアップをサポートするため、クラウドバックアップタスクの開始後にページを閉じたり、パソコンの電源をオフにしたりしても構いません。
- ファイルのバックアップに大きな需要がある場合は、プレミアムアカウントにアップグレードして、MultCloudがデータを超高速でバックアップできます。
結論
DropboxとBoxはどちらも優秀なクラウドサービスです。それぞれにメリットとデメリットがありますが、Dropboxへのバックアップを検討しているユーザーが少なくなりません。MultCloudを使用してBoxファイルをDropboxにバックアップする方法を学習することで、「クラウドバックアップ」機能を使用してBoxからDropboxに自動的かつ安全にバックアップするという素晴らしい体験を楽しむことができます。
また、この方法を使用して、GoogleドライブをDropboxにバックアップすることもできます。MultCloudがサポートするクラウドストレージである限り、クラウド間のバックアップ、転送、同期は簡単に実行できます。
MultCloudがサポートするクラウド
-
Google Drive
-
Google Workspace
-
OneDrive
-
OneDrive for Business
-
SharePoint
-
Dropbox
-
Dropbox Business
-
MEGA
-
Google Photos
-
iCloud Photos
-
FTP
-
box
-
box for Business
-
pCloud
-
Baidu
-
Flickr
-
HiDrive
-
Yandex
-
NAS
-
WebDAV
-
MediaFire
-
iCloud Drive
-
WEB.DE
-
Evernote
-
Amazon S3
-
Wasabi
-
ownCloud
-
MySQL
-
Egnyte
-
Putio
-
ADrive
-
SugarSync
-
Backblaze
-
CloudMe
-
MyDrive
-
Cubby
