Recherche rapide :
Pourquoi effectuer une migration de Box vers OneDrive?
Aujourd’hui, de plus en plus de personnes utilisent les outils de stockage cloud pour améliorer la coordination du travail afin de mieux gérer le contenu du travail. Box et OneDrive sont les assistants de stockage de fichers et les outils de collaboration. Ils sont utilisés par un grand nombre d’utilisateurs individuels et d’entreprises. Toutefois, en termes de prix et de fonction de collaboration, Box est inférieur à OneDrive.
OneDrive fournit les différentes éditions à un prix plus bas, pour que les utilisateurs puissent dépenser moins d’argent pour obtenir le même service. Pour les utilsateurs, la réduction de coût d’utilisation de certains produits a toujours été une considération importante. En plus, si les entreprises choisissent OneDrive comme outil de stockage de fichers pour le travail, le prix bas permettra aux entreprises de réduire l'investissement en capital. Donc, une migration de Box vers OneDrive est nécessaire.
Evidemment, beaucoup d’utilisateurs utilisent aujourd’hui Microsoft Office grâce à sa fonction pratique d’édition de documents. Les utilisateurs peuvent améliorer largement l’efficacité de leur travail grâce aux fonctions puissants que ce logiciel de bureau fournit.
OneDrive for Business peut être parfaitement intégré à Microsoft Office, de sorte que les utilisateurs peuvent non seulement stocker des données importantes avec OneDrive, mais aussi coordonner leur travail pour améliorer l'efficacité du bureau. Pour les entreprises, si elles choisissent OneDrive for Business pour les employés afin d'obtenir une collaboration efficace, ce qui améliorera le progrès des projets de l'entreprise en conséquence.
Box VS OneDrive
Ensuite, cet article comparera Box et OneDrive en détail afin que vous puissiez faire le meilleur choix et effectuer la migration de Box vers OneDrive.
1. OneDrive est Moins Cher que Box
En général, OneDrive vous coûte 12,000 dollars pour 100 utilisateurs par an, Box coûte 18 000 dollars pour 100 utilisateurs par an. Les prix des deux produits sont différents en fonction de l'édition. La partie suivante fournit un tableau pour comparer les éditions payantes pour votre référence.
| Box | OneDrive | ||
|---|---|---|---|
| Edition | Prix | Edition | Prix |
| starter | 4,50€/mois | OneDrive Entreprise (Plan 1) | 4,20€/mois |
| Business | 13,50€/mois | OneDrive Entreprise (Plan 2) | 8,40€/mois |
| Business Plus | 22,50€/mois | Microsoft 365 Business Basic | 4,20€/mois |
| Entreprise | 31,50€/mois | Microsoft 365 Business Standard | 10,50€/mois |
2. OneDrive Fournit la Collaboration Puissante
Outre le facteur de prix, les utilisateurs peuvent prendre en compte les fonctions de stockage de fichers et de collaboration du produit. Comme les deux produits sont utilisés comme services de stockage en ligne tiers, il n’y a pas de comparaison possible en termes de capacité de stockage de fichers. Ensuite, la considération la plus intéressante pour les utilisateurs est peut-être la coordination du travail.
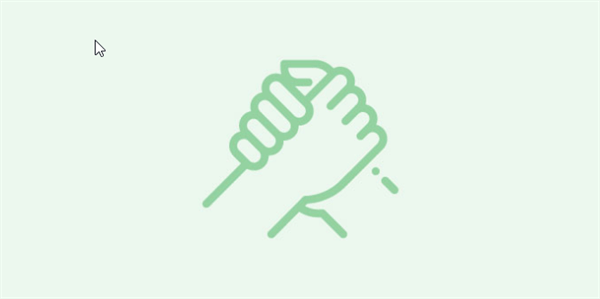
Une culture collaborative est favorable à maintenir l’engagement des employés et à augmenter la productivité, c’est-à-dire de réaliser des projets de haute qualité dans les délais. Notamment pour les entreprises, une bonne collaboration entre les employés sont très important. Le plan OneDrive business est livré avec les applications Office 365 comme Word, Excel et PowerPoint, qui sont idéales pour les applications professionnelles, mais Box ne peut pas s'intégrer à Microsoft Office.
En ce qui concerne le prix et la collaboration, OneDrive a un avantage sur Box. En prenant en compte les deux points ci-dessus, les individuels et les entreprises peuvent avoir tendance à choisir OneDrive. Mais la migration de Box à OneDrive sera certainement difficile pour de nombreuses personnes. Cet article vous donnera quelques suggestions sur la façon d' déplacer de Box vers OneDrive.
Préparation de la migration de Box vers OneDrive
Toute migration de cloud à cloud pour les utilisateurs ou les entreprises est une tâche difficile. Lors du transfert de Box vers OneDrive, il y a de nombreux éléments à considérer. Cet article présente les préparatifs préliminaires à la migration des données en fonction des besoins des utilisateurs pour les aider à réussir à migrer de Box vers OneDrive.
Connaître Clairement la Taille des Données
Avant la migration des données, il est nécessaire de bien comprendre la taille des données et des fichiers à migrer. Cela permettra à l'entreprise de planifier les délais de l'ensemble de l'opération et de mieux coordonner le travail avec tous les départements concernés lors de la migration de Box vers OneDrive.
Elaborer un Processus de Mise en Oeuvre Clair
Afin d'effectuer la migration avec précision sans générer des millions d'erreurs, un processus clair de mise en œuvre est nécessaire. Dans le cadre du plan de migration, une documentation est requise. Cela garantira que les parties prenantes et les exécuteurs de projets pourront accéder aux documents de référence pertinents pour les futures corrections de cours, corrections de bogues et conversions.
Préparer un Plan d'Intégration des Utilisateurs
Les entreprises doivent développer un plan d'onboarding et le rendre cohérent avec l'ensemble du projet de migration. L'acceptation par les utilisateurs de l'objet de la migration est l'un des plus grands défis post-migration auxquels les entreprises sont généralement confrontées, de sorte que les entreprises devraient fournir aux utilisateurs un accès précoce à OneDrive quelques semaines avant le début de la migration de Box vers OneDrive.
De cette façon, les employés peuvent utiliser OneDrive correctement afin d'éviter les risques de sécurité graves causés par le manque de connaissance de la plateforme.
Guide simple de migrer de Box vers OneDrive
Choisir le Bon Outil - MultCloud
Après avoir établi un plan de migration complet, le maillon le plus important est de choisir un gestionnaire de stockage cloud : MultCloud. En général, les outils de migration de fichiers sont des outils d'application. Si vous utilisez ces outils pour la migration des données, il est très probable que la migration échoue en raison de problèmes de compatibilité. C'est pourquoi de nombreux utilisateurs choisissent d'utiliser des programmes basés sur le Web, de sorte qu'en cas de problème, ils puissent mener à bien l'opération de migration des données avec l'aide du personnel d'assistance technique compétent.
Voici un gestionnaire de multiples cloud en ligne gratuit, MultCloud, qui peut répondre aux besoins de la migration des données volumineuses. Grâce aux fonctionnalités suivantes, vous pouvez facilement transférer des fichiers entre plusieurs cloud synchroniser entre les stockages en ligne.
1. Facile à utiliser : MultCloud accepte l'inscription gratuit en un clic. Vous pouvez donc essayer de s’inscrire à un compte temporaire en sélectionnant l'option "Accès invité" sur l'interface d'inscription. En plus, is est un programme basé sur le web. Une fois que l’appareil est connecté à Internet, on peut l’utilise sans télécharger aucun package d’installation.
2. Forte compatibilité : MultCloud accepte plus de 30 clouds, tels que OneDrive, Dropbox, Google Drive, G Suite, MEGA, AmazonS3, Box, etc. Vous pouvez ajouter les comptes cloud que vous utilisez pour gérer facilement les données provenant de plusieurs clouds.
3. Fonction riche : MultCloud offre des fonctions riches, telles que “Explorateur Cloud”, “Transfert de Cloud”, “Synchronisation de Cloud” et “Ajouter un Cloud”. L'utilisation combinée de ces quatre fonctions peut améliorer considérablement la commodité et vous permettre d'effectuer plus facilement la gestion de plusieurs clouds et le transfert ou la synchronisation de données, par exemple, la migration de Box vers OneDrive.
Comment Transférer de Box vers OneDrive Etape par Etape?
Après avoir choisi le bon outil, la migration sera mise en œuvre. Ensuite, cet article présente en détail les étapes de l'opération afin que vous puissiez facilement effectuer la migration de Box vers OneDrive.
Étape 1. Inscrivez-vous
Visitez MultCloud et créez un compte gratuit. Vous devez saisir votre adresse électronique préférée, votre nom d'utilisateur et votre mot de passe. Puis cliquez sur "Créer un compte".

Remarque : Si vous sélectionnez "Accès sans inscription" pour enregistrer un compte temporaire, vous feriez mieux de vous souvenir de votre compte et de votre mot de passe temporaires pour faciliter la prochaine connexion.
Étape 2. Ajouter Box et OneDrive à MultCloud
Cliquez sur le bouton "Ajouter un Cloud" pour sélectionner Box à ajouter. Suivez les instructions pour accorder l'accès à MultCloud au compte auquel vous vous connectez. Ajoutez ensuite un compte OneDrive de la même manière, puis passez à l'étape suivante.
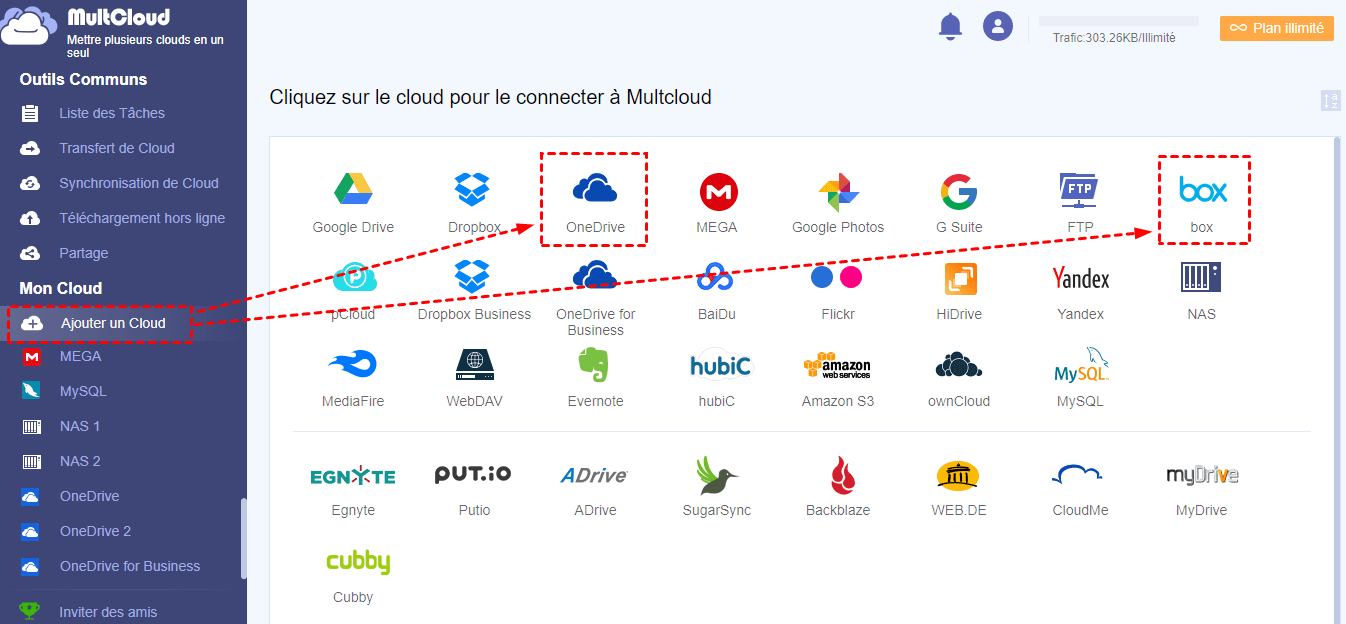
Remarque : dans le panneau de gauche de l'interface "Ajouter un cloud", vous pouvez vérifier si le cloud a été ajouté avec succès.
Étape 3. Migration de Box vers OneDrive
Pour transférer des fichiers, MultCloud propose trois solutions. Si un utilisateur, en particulier un utilisateur individuel, souhaite déplacer certains fichiers, vous pouvez choisir les deux premières solutions. La troisième solution est plus adaptée au transfert d'un grand nombre de fichiers ou de dossiers, qui sont plus pratiques pour les entreprises. Dans la suite de cet article, nous décrirons ces trois solutions séparément.
Solution 1. Pour les Insividuels : Glisser et Déposer des Fichiers
Vérifiez le fichier cible dans Box et maintenez le bouton gauche de la souris pour faire glisser le fichier vers OneDrive. Si vous souhaitez faire glisser et déposer plusieurs fichiers ou dossiers à la fois, vous pouvez également cocher plusieurs fichiers ou dossiers ensemble.
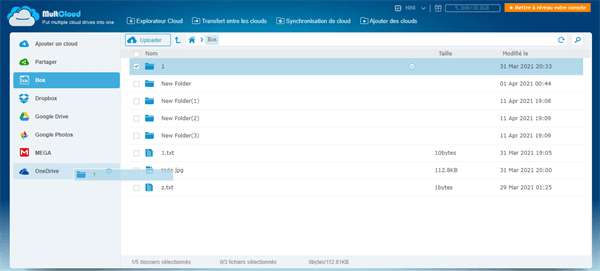
Solution 2. Pour les Individuels : Copiez les Fichiers en Choisissant "Copier vers".
Vérifiez le fichier cible dans Box, cliquez avec le bouton droit de la souris et sélectionnez "Copier vers" dans l’interface survenu.
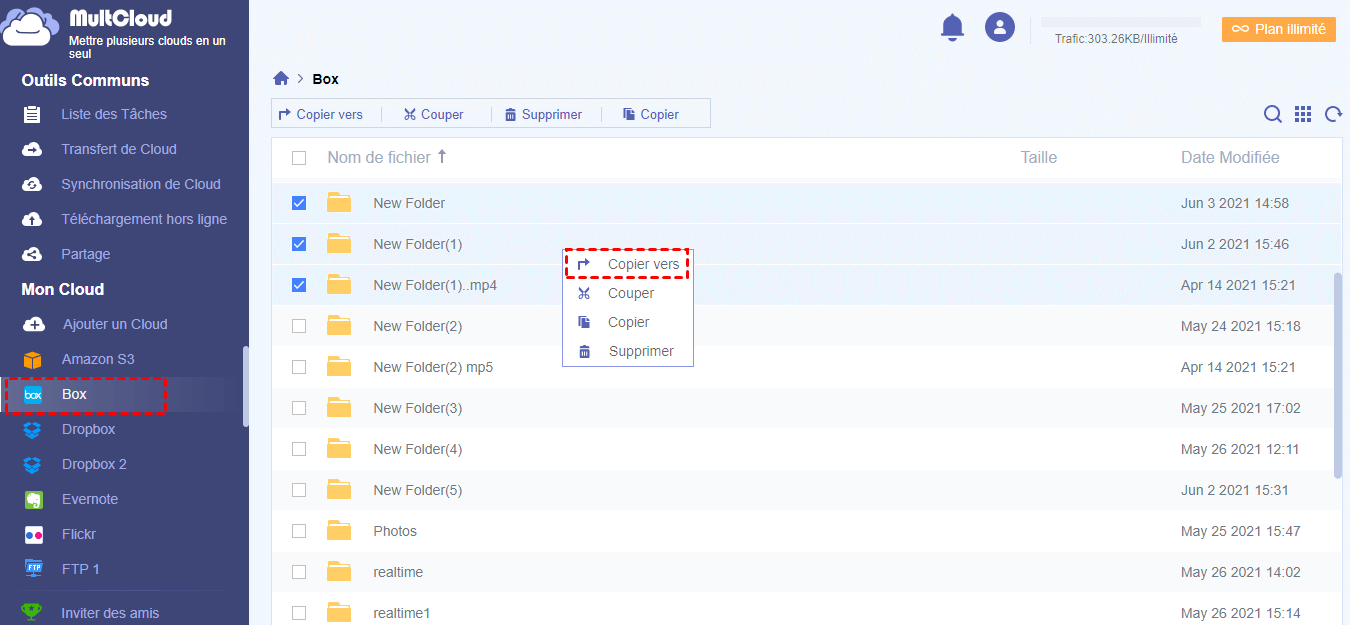
Sélectionnez ensuite OneDrive et cliquez sur "OK" pour déplacer le fichier.
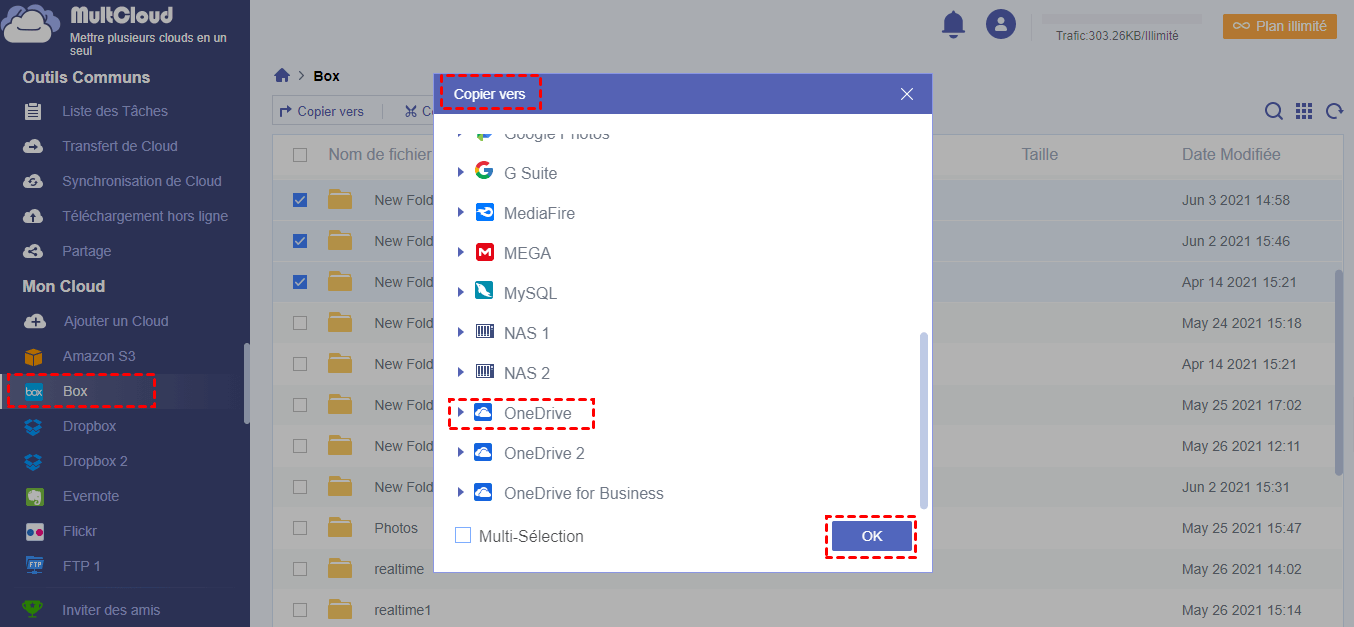
Solution 3. Pour les Entreprises : Transférez des Fichiers avec la Fonction "Transfert de Cloud".
Contrairement aux deux premières solutions, cette méthode peut vous permettre de déplacer de nombreux fichiers de Box vers OneDrive. Cliquez sur "Transfert de Cloud", puis sélectionnez Box afin de choisir les fichiers ou les dossiers que vous souhaitez transfére, ensuite, sélectionnez OneDrive pour choisir le répertoire cible. Enfin, cliquez sur "Transférer maintenant" pour compléter le transfert du fichier.
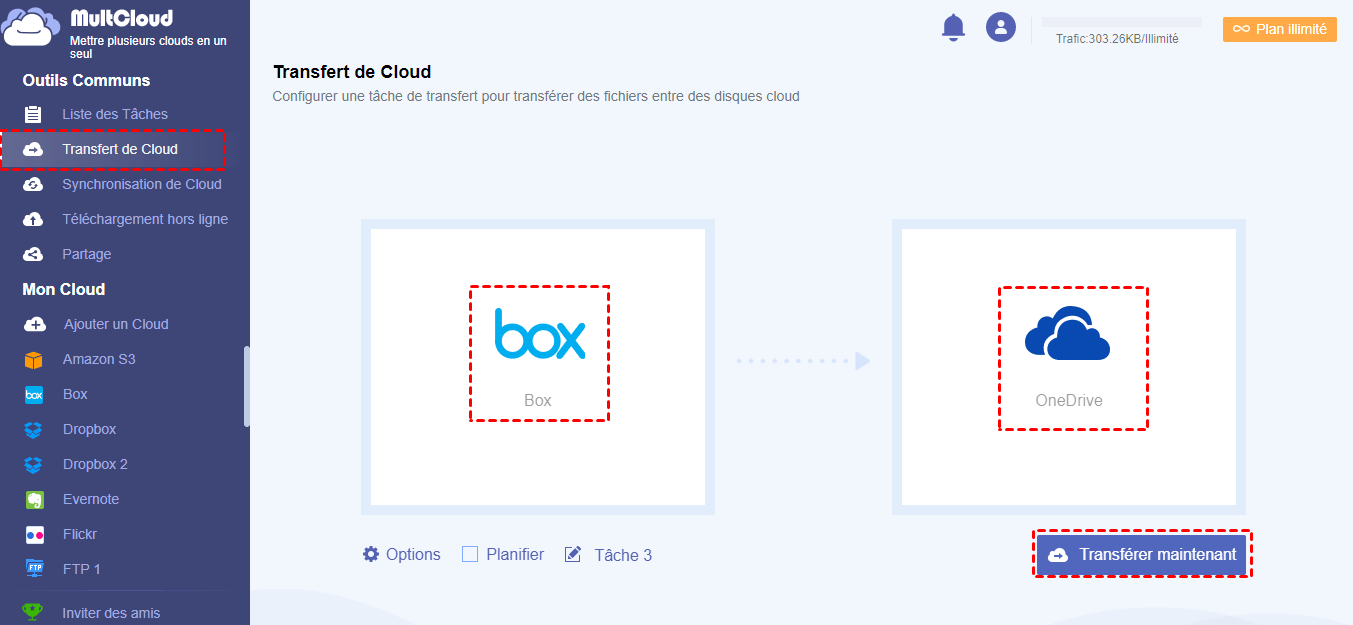
Les entreprises peuvent ajouter des comptes OneDrive for business selon l'étape 1, puis migrer des fichiers selon l'étape 3. De cette façon, les entreprises peuvent attendre que le programme effectue la migration de Box vers OneDrive for Business sans étapes redondantes afin d'économiser beaucoup de temps pour traiter d'autres questions ennuyeuses.
Remarques :
- Dans l'interface "Options", vous pouvez choisir les modes de transfert de cloud à cloud en cochant les fonctions sous "Transférer", "Email" et "Filtre".
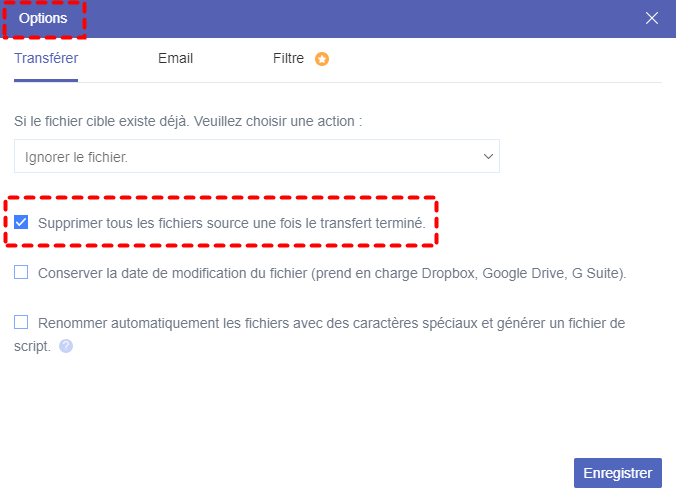
- Si vous souhaitez déplacer automatiquement et régulièrement des fichiers de Box vers OneDrive, vous pouvez activer l'option "Planifier" et MultCloud pourra exécuter vos tâches comme prévu.
- S’il y a de nombreux dossiers à transférer, vous pouvez fermer la page au démarrage de la tâche afin de ne pas vous empêcher de gérer d'autres travaux importantes. MultCloud peut exécuter la tâche en arrière-plan.
Conclusion
Avec le contenu ci-dessus, vous pouvez effectuer la migration de Box vers OneDrive sans effort. Bien sûr, si vous avez d'autres clouds que MultCloud accepte, tels que Mega et Google Drive, vous pouvez également suivre les étapes ci-dessus pour transférer de Mega vers Google Drive.
En bref, il est préférable d'effectuer les préparatifs préliminaires pertinents avant de procéder à la migration des données, de sorte qu'en cas d’urgence, vous puissiez le résoudre rapidement et mettre en œuvre les étapes suivantes en douceur. De plus, un outil de migration efficace de Box vers OneDrive sera également votre aide précieuse, vous permettant de terminer facilement votre travail.
Clouds supportés par MultCloud
-
Google Drive
-
Google Workspace
-
OneDrive
-
OneDrive for Business
-
SharePoint
-
Dropbox
-
Dropbox Business
-
MEGA
-
Google Photos
-
iCloud Photos
-
FTP
-
box
-
box for Business
-
pCloud
-
Baidu
-
Flickr
-
HiDrive
-
Yandex
-
NAS
-
WebDAV
-
MediaFire
-
iCloud Drive
-
WEB.DE
-
Evernote
-
Amazon S3
-
Wasabi
-
ownCloud
-
MySQL
-
Egnyte
-
Putio
-
ADrive
-
SugarSync
-
Backblaze
-
CloudMe
-
MyDrive
-
Cubby
