Recherche rapide :
À propos de OneDrive
OneDrive est un service d'hébergement et de synchronisation de fichiers que Microsoft exploite dans le cadre de sa version Web d'Office. Lancé en août 2007, OneDrive permet aux utilisateurs de stocker des fichiers et des données personnelles (tels que les paramètres Windows ou les clés de récupération BitLocker) dans le cloud, de partager des fichiers et de les synchroniser sur des appareils Android, Windows et autres. OneDrive offre 5 Go d'espace de stockage gratuit. Si vous avez besoin de plus d'espace, vous devez souscrire un abonnement.
Quels sont les avantages de l'utilisation de OneDrive?
Si vous n'utilisez pas la fonction de stockage cloud de OneDrive intégrée à Windows 10, elle va vous manquer. Bien que cela ait pris quelques années, mais Microsoft a systématiquement fait de OneDrive un service fiable et très utile, qui vous offre gratuitement 5 Go de stockage cloud. Pour les personnes qui utilisent quotidiennement des PC et des appareils mobiles, les avantages sont considérables :
- Vous pouvez synchroniser des fichiers entre le cloud et les dossiers locaux.
- Avec le client OneDrive, vous pouvez accéder à vos fichiers sur plusieurs appareils.
- Vos fichiers de sauvegarde offrent une protection contre les rançongiciels, ce qui vous permet de restaurer les versions précédemment enregistrées de vos fichiers dans le cloud.
- Vous pouvez facilement partager des fichiers, des photos et même des dossiers entiers avec vos amis, vos collègues et les membres de votre famille.
Pourquoi transférer des fichiers d'un compte OneDrive à un autre?
Il y a plusieurs raisons de copier des fichiers entre des comptes OneDrive, par exemple :
- Le compte courant ne fonctionne pas correctement.
- Vous avez des documents essentiels dans un compte partagé et vous voulez les transférer vers un compte personnel.
- Vous utilisez un compte email professionnel et il n'y a pas assez d'espace disponible.
- Vous voulez transférer des fichiers, des documents, des vidéos, etc. vers un autre compte pour la sauvegarde des données.
Comment transférer des fichiers d’un compte OneDrive à un autre?
Dans cet article, nous avons montré 2 façons gratuites de transférer des fichiers entre des comptes onedrive. Continuez à lire la partie suivante et vous en saurez plus sur l'utilisation de ces 2 méthodes.
Solution 1. Transférer des fichiers d’un compte OneDrive à un autre avec MultCloud
La bonne nouvelle, c'est qu'il existe un gestionnaire de stockage cloud GRATUIT appelé MultCloud qui peut répondre à votre demande. En tant que service de transfert de clouds en ligne, il permet non seulement de gérer plusieurs clouds en un seul interface, mais aussi de transférer des fichiers entre les services de clouds directement, sans téléchargement ni téléversement.
Il supporte non seulement OneDrive, mais aussi d'autres services de clouds, notamment Dropbox, Google Drive, Box, Flickr, Google Photos, Amazon S3, SugarSync, Hubic, Evernote, MEGA, MySQL, MediaFire, ownCloud, ADrive, BaiDu, WebDav, FTP/SFTP, etc.
Dans la partie ci-dessous, vous allez apprendre en détail comment transférer des fichiers d’un compte OneDrive à un autre avec MultCloud.
Étape 1. Inscrivez-vous. Créez un compte MultCloud ou cliquez sur "Accès invité" pour obtenir un compte temporaire.

Étape 2. Ajouter des nuages. Connectez-vous au compte MultCloud. Cliquez sur "Ajouter un cloud" et suivez les étapes pour ajouter vos deux comptes OneDrive à MultCloud.
.png)
Étape 3. Transférez des fichiers d'un compte OneDrive à un autre (trois méthodes incluses).
Il existe trois façons de déplacer des fichiers entre des comptes OneDrive. Sélectionnez celle qui vous intéresse le plus parmi les méthodes suivantes pour effectuer les opérations.
La première méthode consiste à faire glisser le fichier d'un OneDrive à un autre. Sélectionnez le fichier que vous voulez déplacer et appuyez sur le bouton gauche de la souris pour le déplacer.
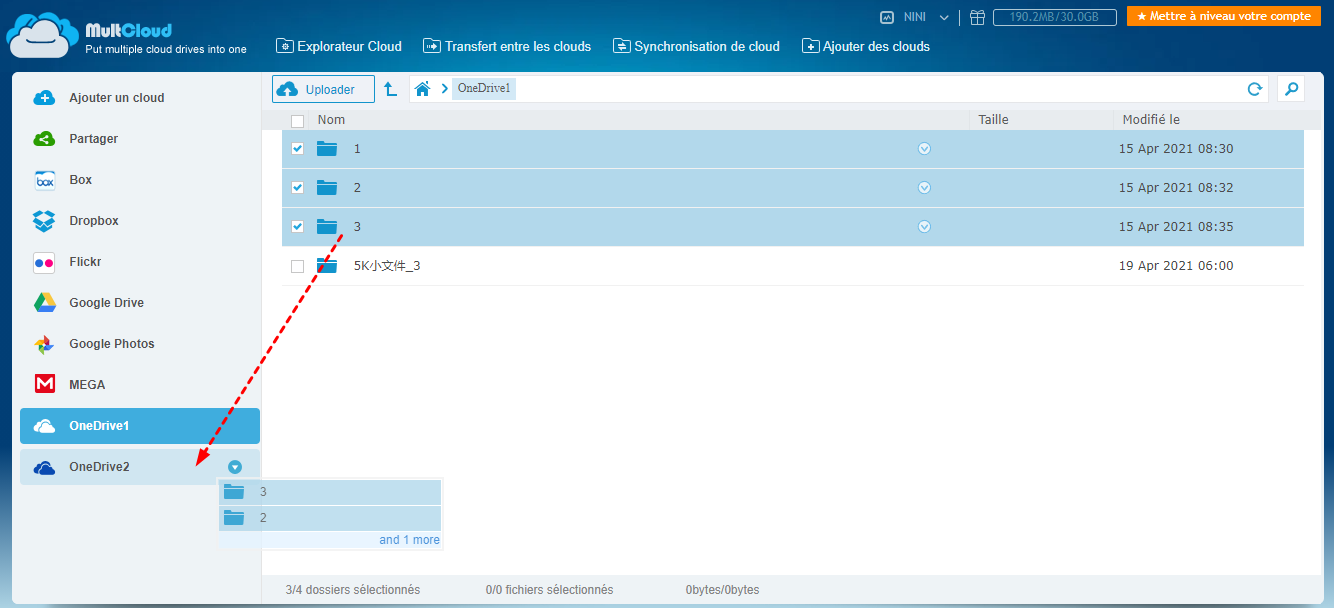
La deuxième façon est que vous pouvez sélectionner les fichiers que vous voulez migrer à partir de votre premier compte OneDrive, faire un clic droit sur la zone vide et cliquer sur la fonction "Copier vers".
Lorsque vous cliquez sur "Copier vers", une fenêtre contextuelle s'affiche. Sélectionnez OneDrive 2 comme emplacement de destination et cliquez sur le bouton "OK".
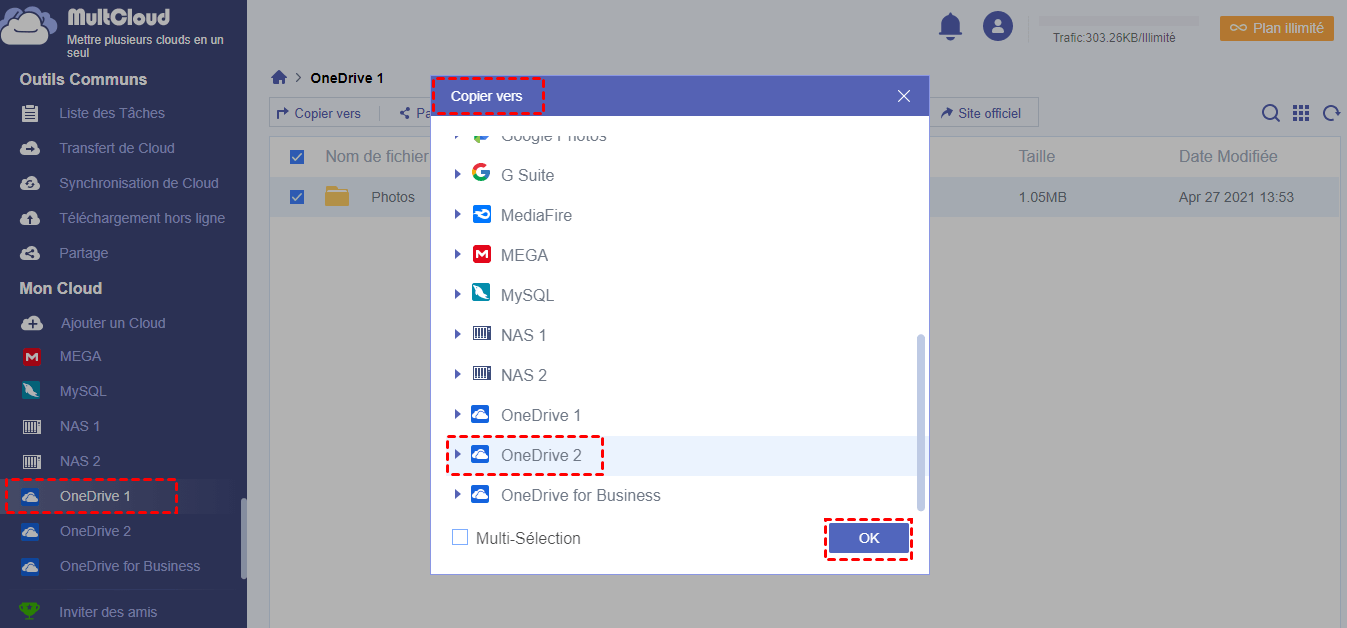
La troisième façon est que vous pouvez créer une tâche "Transfert de Cloud" pour transférer des fichiers d’un compte OneDrive à un autre compte.
Allez à la page "Transfert de Cloud", sélectionnez les dossiers que vous voulez transférer de votre premier compte OneDrive, sélectionnez le répertoire cible pour les enregistrer sous votre deuxième compte OneDrive. Vous pouvez sélectionner tout OneDrive comme source et sélectionner votre deuxième compte OneDrive comme destination. Cliquez sur "Transférer maintenant" et attendez la fin du processus.
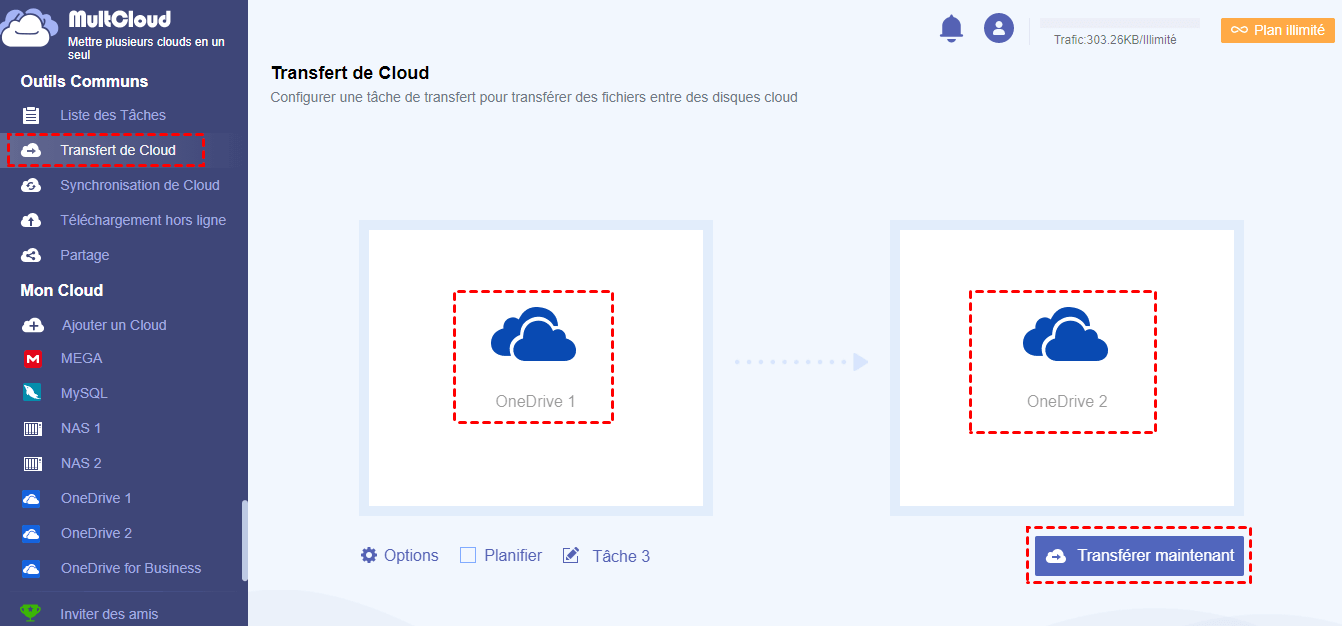
Remarque :
- La fonction "Transfert de Cloud" ne supporte que le transfert de dossiers. Si vous avez des centaines de fichiers à transférer, vous pouvez les placer dans un dossier, puis créer une tâche de transfert entre les clouds pour les migrer.
- Si vous souhaitez transférer vos données régulièrement, vous pouvez activer la fonction "Planifier" pour transférer vos données.
- Comme MultCloud supporte le transfert hors ligne, vous pouvez fermer la page et même fermer votre ordinateur car MultCloud peut s'occuper de votre tâche en arrière-plan.
Solution 2. Télécharger et téléverser
Étape 1 : Connectez-vous à votre compte OneDrive.
Étape 2 : Sélectionnez tous les fichiers et cliquez sur le bouton "Télécharger" pour les télécharger sur votre PC local.
Étape 3 : Connectez-vous à votre nouveau compte OneDrive.
Étape 4 : Cliquez sur "Uploader" pour ajouter les fichiers au nouveau compte OneDrive.
Remarque : si vous avez beaucoup de fichiers à transférer, cette solution réduira considérablement l'efficacité du travail et augmentera les coûts en temps.
Plus sur MultCloud
Que vous choisissiez l'une des solutions ci-dessus, chacune d'entre elles peut vous aider à transférer des fichiers d'un compte OneDrive à un autre. Si vous utilisez la solution 1 avec MultCloud, vous constaterez qu'elle vous fait gagner beaucoup de temps.
Si MultCloud vous convient mieux, vous pouvez également utiliser MultCloud pour synchroniser et sauvegarder facilement des données sur différents clouds avec "Synchronisation de cloud". Par exemple, vous pouvez synchroniser Google Photos avec OneDrive. Si vous voulez transférer vos données entre les différents clouds, vous pouvez aussi utiliser la fonction "Transfert de Clouds" de MultCloud comme transférer des photos de Flickr vers Google Photos.
Clouds supportés par MultCloud
-
Google Drive
-
Google Workspace
-
OneDrive
-
OneDrive for Business
-
SharePoint
-
Dropbox
-
Dropbox Business
-
MEGA
-
Google Photos
-
iCloud Photos
-
FTP
-
box
-
box for Business
-
pCloud
-
Baidu
-
Flickr
-
HiDrive
-
Yandex
-
NAS
-
WebDAV
-
MediaFire
-
iCloud Drive
-
WEB.DE
-
Evernote
-
Amazon S3
-
Wasabi
-
ownCloud
-
MySQL
-
Egnyte
-
Putio
-
ADrive
-
SugarSync
-
Backblaze
-
CloudMe
-
MyDrive
-
Cubby
