Recherche rapide :
Cas d'utilisateur
« J'avais besoin de créer une nouvelle adresse e-mail avec OneDrive. J'aimerais transférer mes fichiers OneDrive de mon premier compte OneDrive vers mon nouveau compte OneDrive. Il y a des suggestions sur la façon de procéder ? Merci ! »
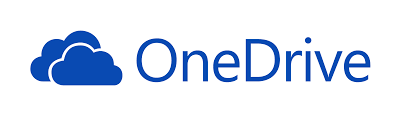
Cette question provient de la communauté Microsoft. Cet utilisateur devait créer un nouveau compte OneDrive et voulait copier toutes les données de l'un à l'autre. De nos jours, de plus en plus d'utilisateurs ont plus d'un compte OneDrive pour diverses raisons, par exemple : avoir plus d'espace libre, stocker des fichiers publics et personnels dans différents comptes OneDrive. Dans cette situation, les utilisateurs qui ont plusieurs comptes OneDrive peuvent souhaiter faire une migration OneDrive vers OneDrive, tout comme l'utilisateur mentionné ci-dessus.
Alors, une question se pose : comment transférer des fichiers d'un compte OneDrive à un autre ? Il y a trois solutions en tout. Découvrez-les dans l'article suivant.
Comment effectuer la migration OneDrive vers OneDrive de manière courante ?
Solution 1 : Via le site officiel
Étape 1 : Accédez au site officiel de OneDrive et connectez-vous.
Étape 2 : Cliquez sur le bouton « +Nouveau » pour créer un nouveau dossier et renommez-le en « Dossier partagé ».
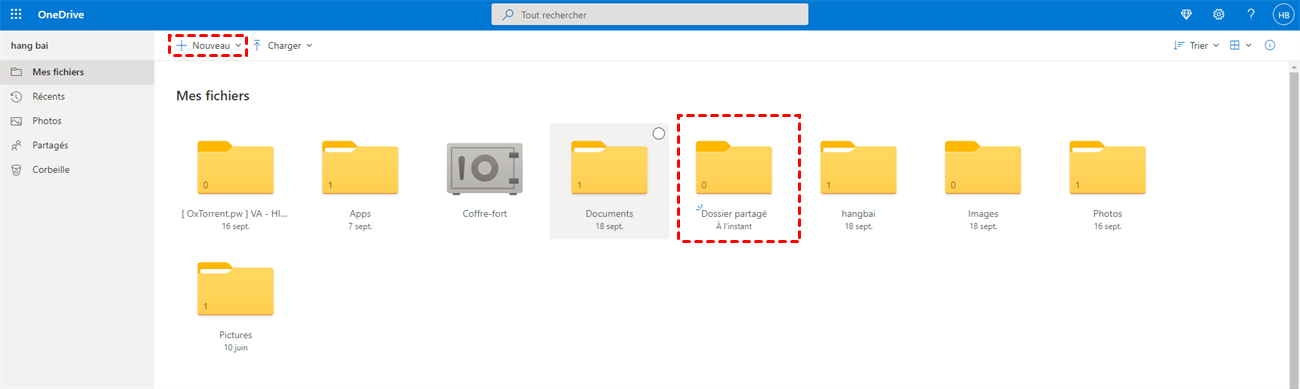
Étape 3 : Sélectionnez tous les fichiers du lecteur et cliquez sur « Copier dans » pour les placer dans « Dossier partagé ».
Étape 4: Sélectionnez « Dossier partagé », cliquez sur le bouton « Partager » et entrez votre adresse e-mail liée au nouveau compte.
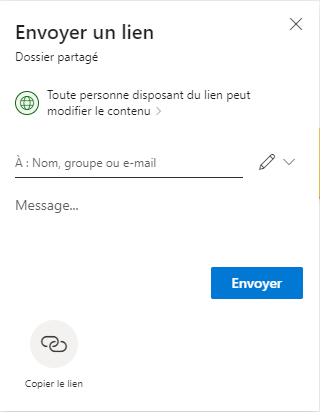
Étape 5: Connectez-vous à votre nouveau compte OneDrive et vous pouvez voir « Dossier partagé » dans l'interface « Partagés ».
Solution 2 : Effectuez la migration OneDrive vers OneDrive via le Téléchargement et le Chargement
Étape 1 : Connectez-vous à votre compte OneDrive.
Étape 2 : Sélectionnez tous les fichiers et cliquez sur le bouton « Télécharger » pour les télécharger sur votre PC local.
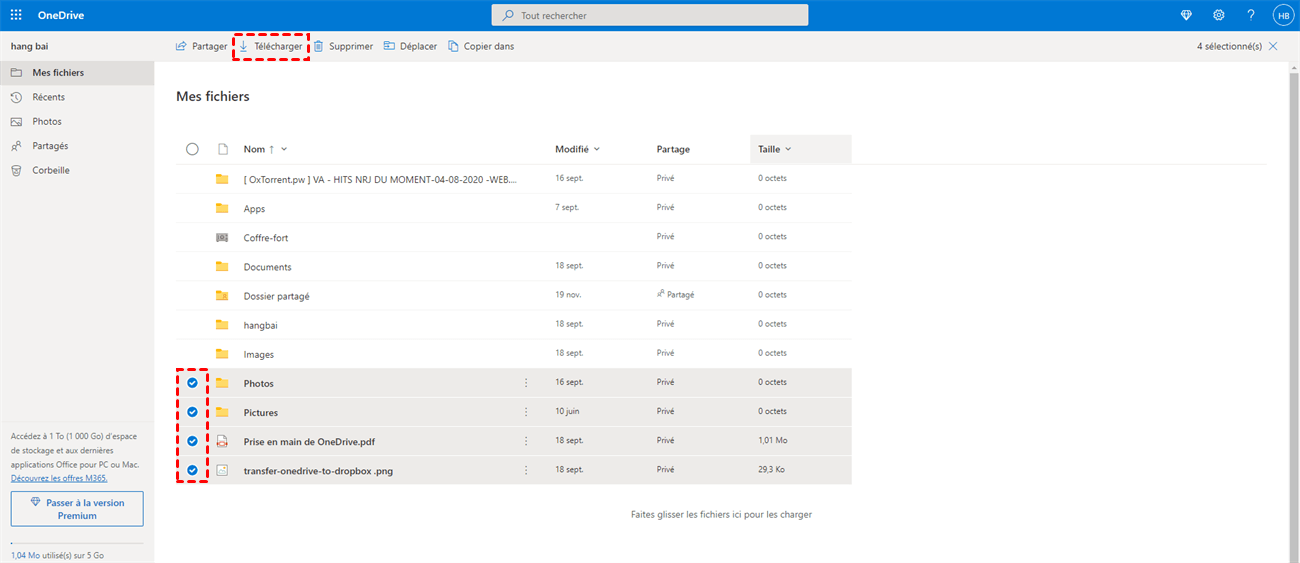
Étape 3 : Connectez-vous à votre nouveau compte OneDrive.
Étape 4 : Cliquez sur l'icône « Charger » pour ajouter les fichiers au nouveau cloud OneDrive.
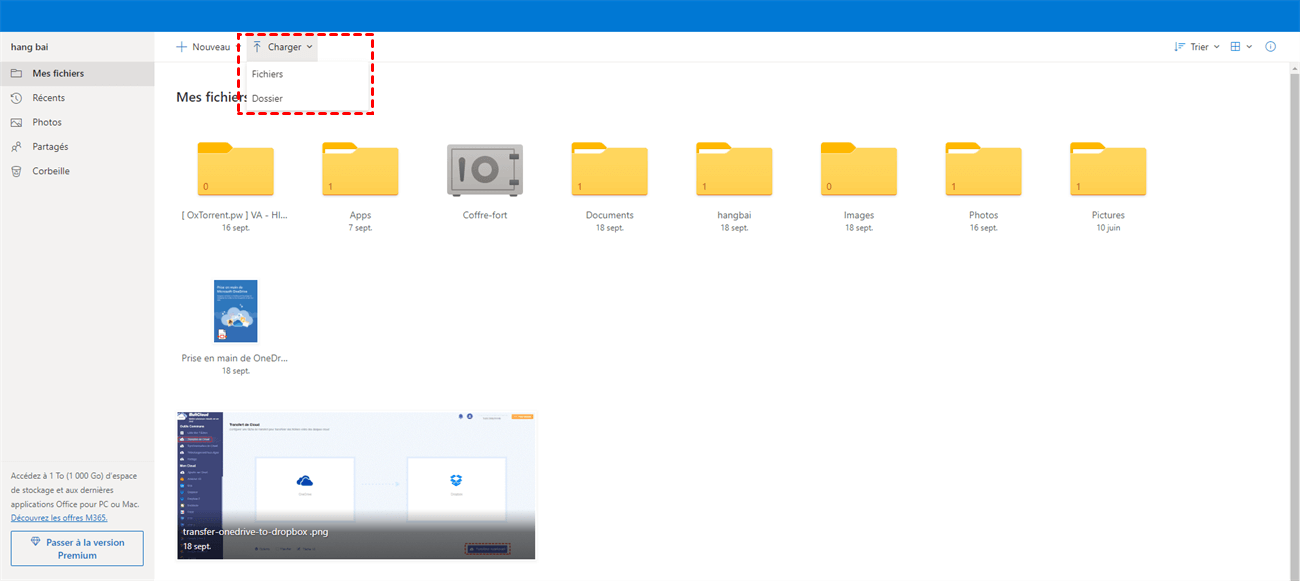
Grâce à ces moyens, vous pouvez réussir le transfert de OneDrive à OneDrive. Cependant, vous devez faire attention à certaines notes comme ci-dessous avant de transférer OneDrive vers un autre compte.
Conseils :
- Grâce à la solution 1, vous devez vous connecter et vous déconnecter pour terminer la tâche.
- La solution 2 peut vous coûter beaucoup de temps et d'énergie et les fichiers téléchargés occupent également de l'espace sur votre disque local.
Alors, y a-t-il un moyen d'éviter les problèmes mentionnés? Oui, il existe un service de transfert cloud gratuit --- MultCloud sur lequel vous pouvez compter.
Comment effectuer une migration OneDrive vers OneDrive de manière populaire ?
En tant que gestionnaire de stockage multi-cloud GRATUIT, MultCloud vous permet de gérer plus 30 clouds principaux ensemble sur une seule plate-forme, tels que Dropbox, OneDrive, Google Drive, pCloud, Amazon S3, Box, etc. Il peut également aider à déplacer des fichiers entre des comptes OneDrive sans aucune perte de données ou problèmes de sécurité.
Il a trois fonctions principaux : « Sauvegarde de Cloud », « Transfert de Cloud » et « Synchronisation de Cloud ». Ici, vous pouvez facilement migrer OneDrive vers OneDrive avec la fonction « Transfert de Cloud ». Regardez de plus près comment cela fonctionne.
Étape 1. Étant donné que MultCloud est une application Web, vous devez d'abord vous inscrire.

Étape 2. Connectez-vous avec votre compte et cliquez sur l'icône « Ajouter un Cloud » pour ajouter les comptes OneDrive un par un.
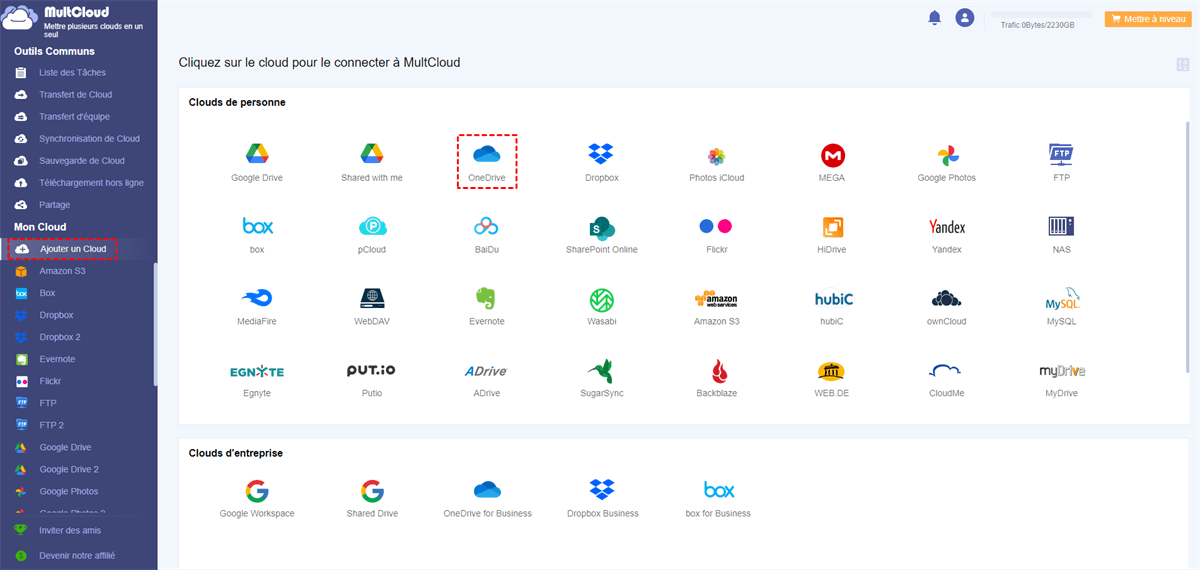
Conseil : Une fois que vous avez ajouté deux comptes OneDrive à MultCloud, vous pouvez utiliser ces comptes en même temps sans changer de compte.
Étape 3. Cliquez sur l'icône « Transfert de Cloud », sélectionnez un OneDrive comme source et un autre comme destination et appuyez sur « Transférer maintenant » pour réaliser la migration.
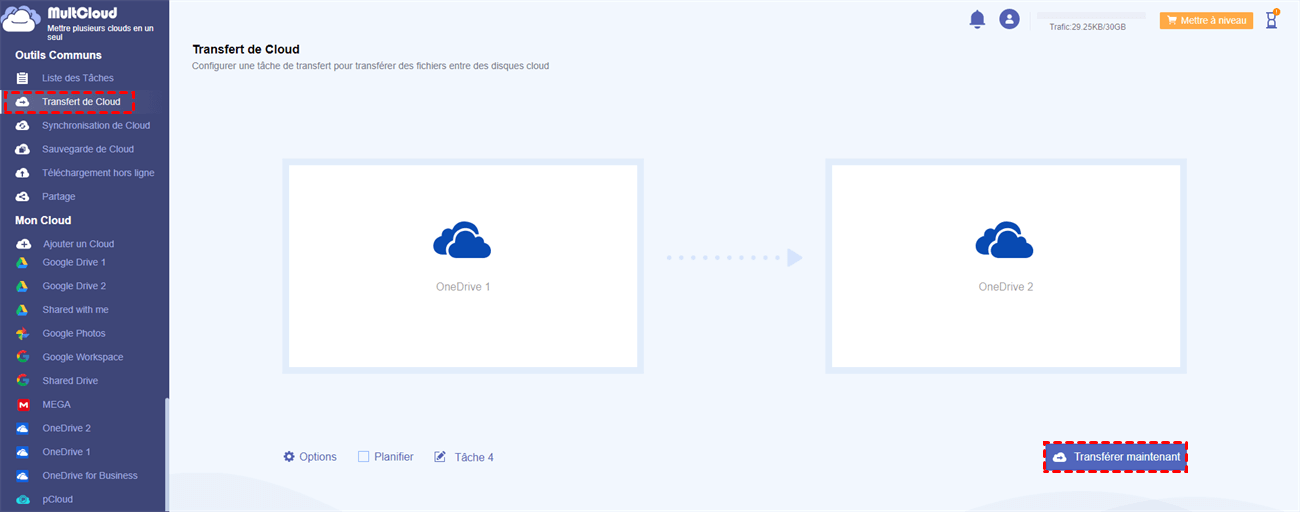
Conseils :
- Si vous n'allez pas migrer toutes les données vers un autre compte OneDrive, sélectionnez simplement le dossier que vous devez transférer sous votre compte Onedrive source en tant que source.
- MultCloud permet le transfert hors ligne. En bref, il peut transférer vos fichiers même si votre ordinateur est éteint.
- Vous pouvez mettre à niveau votre plan d'abonnement à un niveau supérieur, vous pourriez transférer des données à une vitesse extrêmement rapide car MultCloud vous proposera 10 threads au lieu de seulement deux pour effectuer la tâche de transfert.
Conclusion
Cet article fournit trois solutions pour réaliser la migration OneDrive vers OneDrive et vous pouvez en choisir une en fonction de vos préférences. Comme mentionné, MultCloud a également deux autres fonctionnalités. L'un est « Sauvegarde de Cloud » et il vous permet de sauvegarder les données entre plusieurs clouds. Une autre fonctionnalité est « Synchronisation de Cloud » et vous pouvez réaliser une synchronisation rapide et facile, par exemple : vous pouvez synchroniser Flickr avec Dropbox facilement et gratuitement.
Clouds supportés par MultCloud
-
Google Drive
-
Google Workspace
-
OneDrive
-
OneDrive for Business
-
SharePoint
-
Dropbox
-
Dropbox Business
-
MEGA
-
Google Photos
-
iCloud Photos
-
FTP
-
box
-
box for Business
-
pCloud
-
Baidu
-
Flickr
-
HiDrive
-
Yandex
-
NAS
-
WebDAV
-
MediaFire
-
iCloud Drive
-
WEB.DE
-
Evernote
-
Amazon S3
-
Wasabi
-
ownCloud
-
MySQL
-
Egnyte
-
Putio
-
ADrive
-
SugarSync
-
Backblaze
-
CloudMe
-
MyDrive
-
Cubby
