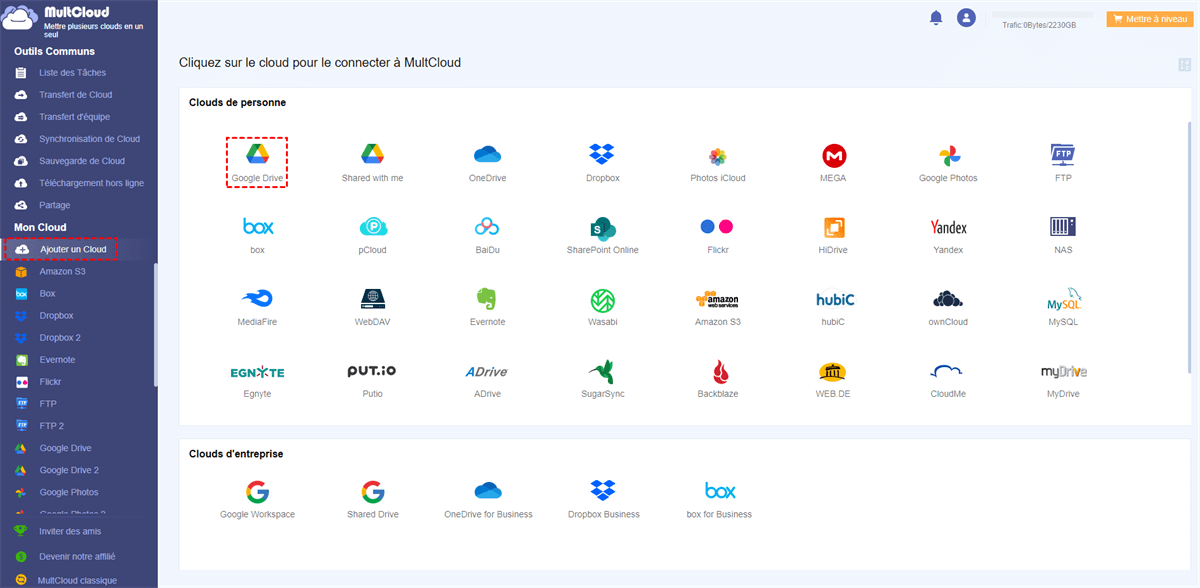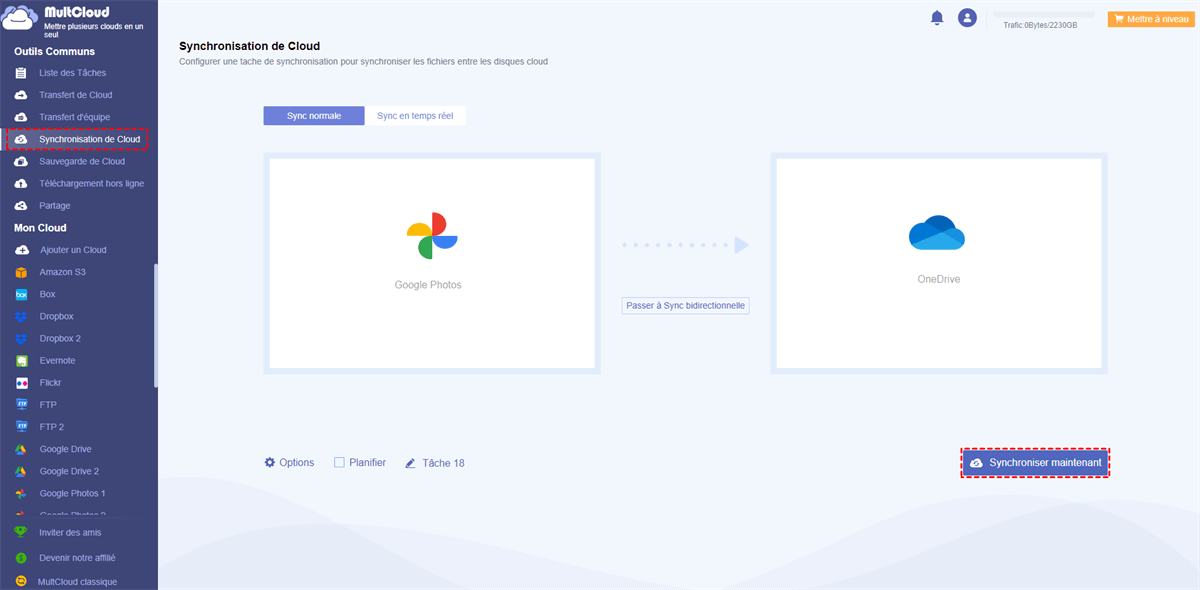Recherche rapide :
Pourquoi déplacer des photos de Google Photos vers OneDrive ?
À partir du 1er juin, Google Photos a annulé son niveau de stockage gratuit. À partir de cette date, l'entreprise modifiera le type de service et toutes les nouvelles images chargées occuperont de l'espace de stockage dans le compte Google. Certains utilisateurs pensent que les photos valent toujours leur pesant d'or et choisissent de dépenser une certaine somme d'argent pour acheter les services de Google, mais d'autres commencent à chercher des alternatives meilleures ou moins chères, et Microsoft OneDrive pourrait bien être l'une d'entre elles.
En raison de son intégration avec les applications Office, OneDrive est un choix populaire pour les utilisateurs professionnels, et il peut remplacer complètement Google Photos. Vous pouvez télécharger l'application sur votre téléphone et la laisser synchroniser automatiquement vos photos sur le cloud. La galerie permet de rechercher des images et de les étiqueter automatiquement en fonction de leur contenu (tout comme Google Photos).
Bien que la version gratuite de OneDrive soit plus limitée, avec seulement 5 Go, vous pouvez l'augmenter jusqu'à 100 Go pour seulement 2,00 € par mois. C'est exactement le même prix que Google pour 100 Go. Dans le cadre du plan à 7,00 € par mois (ou 69,00 € par an), les utilisateurs de Microsoft 365 peuvent également bénéficier d'un espace de stockage de 1 To. Cela en fait un choix naturel pour tous ceux qui utilisent des applications Microsoft à des fins professionnelles ou personnelles.
Alors si vous avez également une telle demande, vous avez peut-être essayé de trouver des façons car ni Google Photos ni OneDrive ne permettent la synchronisation directe avec les autres marques de services cloud. Comment effectuer le transfert Google Photo vers OneDrive ? La partie suivante vous explique comment synchroniser Google Photos vers OneDrive.
Façons courantes : Comment synchroniser Google Photos avec OneDrive ?
Dans cette partie, deux façons courantes seront présentées et vous pouvez choisir une en fonction de vos préférences.
Façon 1 : Transférer Google Photos vers OneDrive via téléchargement et chargement
Étape 1 : Accédez au site officiel de Google Photos et connectez-vous à vos comptes.
Étape 2 : Sélectionnez toutes les photos et cliquez sur « Télécharger » pour les télécharger sur votre PC local.
Étape 3 : Connectez-vous à OneDrive.
Étape 4 : Cliquez sur « Charger » pour télécharger les fichiers.
Vous pouvez déplacer des photos de Google Photos vers OneDrive de cette manière, mais vous devrez peut-être remarquer quelques conseils ci-dessous avant d'effectuer les opérations via la façon 1.
Remarques :
- Vous devez exécuter la tâche manuellement.
- La vitesse d'Internet affecte la vitesse de téléchargement et de téléversement, donc il a besoin beaucoup de temps pour effectuer la tâche.
- Il serait préférable de supprimer les fichiers téléchargés de votre PC après avoir téléversé les fichiers sur OneDrive dès que possible, car ils occuperont l'espace de votre stockage local.
Façon 2 : Transférer Google Photos vers OneDrive via Google Takeout
Google Takeout est un projet qui permet aux utilisateurs de produits Google d'exporter leurs données depuis Google Photos, Google Keep, YouTube, Google Map, etc. vers un fichier d'archive afin que les utilisateurs puissent transférer des données vers un PC local, Google Drive, Dropbox, OneDrive ou Box. Vous pouvez également synchroniser Google Photos vers OneDrive de cette manière.
Étape 1 : Accédez au site officiel de Google Takeout et connectez-vous à vos comptes.
Étape 2 : Sélectionnez Google Photos à exporter et cliquez sur le bouton « Étape suivante ».
Étape 3 : Sélectionnez l'option « Ajouter à OneDrive » comme méthode de livraison et cliquez sur l'icône « Associer les comptes et créer une exportation ».
Étape 4 : Acceptez les autorisations que Google Takeout vous envoie.
Étape 5 : Connectez-vous à votre compte OneDrive et passez à l'interface « Mes fichiers » et vous pourrez voir les données exportées de Google Photos dans le dossier « Google Download Your Data ».
Remarques :
- La façon 2 nécessite une connexion Internet ininterrompue et à haute vitesse. L'ensemble du processus de transfert sera redémarré si la connexion Internet est interrompue.
- Si vous souhaitez copier des fichiers volumineux, cela peut prendre du temps.
Si vous êtes ennuyé par le téléchargement et le chargement de fichiers, ou si la vitesse d'Internet est très lente, il existe une autre façon de vous aider : Vous pouvez utiliser un outil tiers gratuit - MultCloud, qui peut synchroniser des fichiers entre les clouds à partir d'une console Web sans téléchargement ni chargement.
Nouvelle façon : Synchroniser Google Photos avec OneDrive automatiquement
Avec une gestionnaire de multi cloud GRATUITE professionnelle, MultCloud, vous n'avez pas besoin de télécharger de fichiers ni de vous soucier de la vitesse d'Internet - car MultCloud vous permet de synchroniser directement Google Photos et OneDrive sur une plate-forme et le processus de synchronisation s'exécute sur le serveur.
1. L'interface est claire et très facile à utiliser. Même les utilisateurs débutants peuvent effectuer l'opération en quelques clics.
2. Il vous permet de déplacer Google Photos vers OneDrive sans téléchargement ni chargement manuel, car il prend en charge le transfert de fichiers d'un cloud à l'autre directement en ligne sans passer par des ordinateurs.
3. Il est très pratique pour les utilisateurs disposant de plus de données, car il prend en charge le transfert hors ligne. En d'autres termes, il peut fonctionner en arrière-plan même lorsque votre ordinateur est éteint.
4. En tant que moteur de transfert de l'industrie, sa vitesse de transfert a toujours été en tête de ce secteur. En d'autres termes, vous n'avez plus à vous préoccuper du réseau, car il dispose d'un serveur spécial pour le transfert des données.
Regardons de plus près comment il fonctionne.
Étape 1 : Créer un compte
Avant d'effectuer les opérations correspondantes, vous devez créer un compte MultCloud ou choisir l’accès sans inscription.
Étape 2 : Ajouter des clouds
Cliquez sur le bouton « Ajouter un Cloud » et suivez le guide pour ajouter vos comptes Google Photos et OneDrive à MultCloud.
Remarques :
- Vous êtes autorisé à ajouter un seul cloud pendant une seule fois. Veuillez donc répéter l'opération « Ajouter un Cloud » si vous souhaitez ajouter plusieurs clouds.
- Une fois que vous avez ajouté des clouds à MultCloud, vous pouvez les utiliser en même temps via MultCloud.
Étape 3 : Synchroniser Google Photos et OneDrive avec « Synchronisation de Cloud »
« Synchronisation de Cloud » vous permet d'atteindre rapidement votre objectif. Cliquez sur l'icône « Synchronisation de Cloud » et sélectionnez Google Photos comme source et OneDrive comme destination. Cliquez ensuite sur « Synchroniser maintenant » pour réaliser la migration.
Remarques :
- Les options de filtrage et de planification sont payantes.
- MultCloud prend en charge la fonction « Planifier ». Si vous souhaitez effectuer régulièrement un transfert entre les cloud, vous pouvez activer cette fonctionnalité.
- S'il y a des dizaines de téraoctets de données à sauvegarder, pour le faire dès que possible, vous pouvez également mettre à niveau votre compte vers le compte avancé afin que MultCloud utilise 10 threads pour transférer vos fichiers.
Conclusion
Cet article présente 3 façons pour synchroniser Google Photos avec OneDrive, vous pouvez choisir la façon qui vous convient pour vous aider à effectuer l'opération. Outre la fonctionnalité « Synchronisation de Cloud », MultCloud dispose également d'autres fonctions, notamment « Téléchargement hors ligne », « Sauvegarde de Cloud » et « Transfert de Cloud ».
La fonction « Téléchargement hors ligne » vous permet de télécharger des fichiers en analysant des fichiers torrents ou des liens magnétiques avec MultCloud, par exemple, télécharger un torrent directement sur Google Drive. Grâce à la fonction « Transfert de Cloud », vous pouvez déplacer plus facilement des fichiers entre des disques clouds.
En outre, lorsque vous utilisez MultCloud pour gérer plusieurs comptes de stockage cloud, vous pouvez essayer d'autres fonctions, telles que partager, couper ou coller, télécharger, copier ou copier vers, etc.
Clouds supportés par MultCloud
-
Google Drive
-
Google Workspace
-
OneDrive
-
OneDrive for Business
-
SharePoint
-
Dropbox
-
Dropbox Business
-
MEGA
-
Google Photos
-
iCloud Photos
-
FTP
-
box
-
box for Business
-
pCloud
-
Baidu
-
Flickr
-
HiDrive
-
Yandex
-
NAS
-
WebDAV
-
MediaFire
-
iCloud Drive
-
WEB.DE
-
Evernote
-
Amazon S3
-
Wasabi
-
ownCloud
-
MySQL
-
Egnyte
-
Putio
-
ADrive
-
SugarSync
-
Backblaze
-
CloudMe
-
MyDrive
-
Cubby
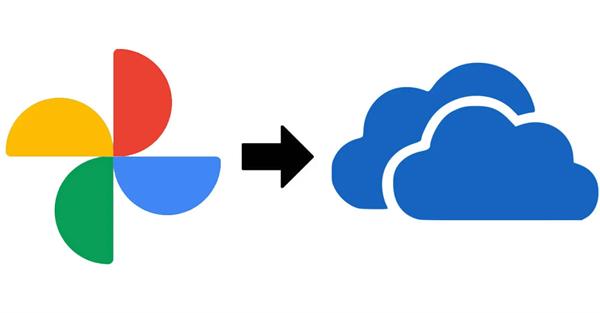
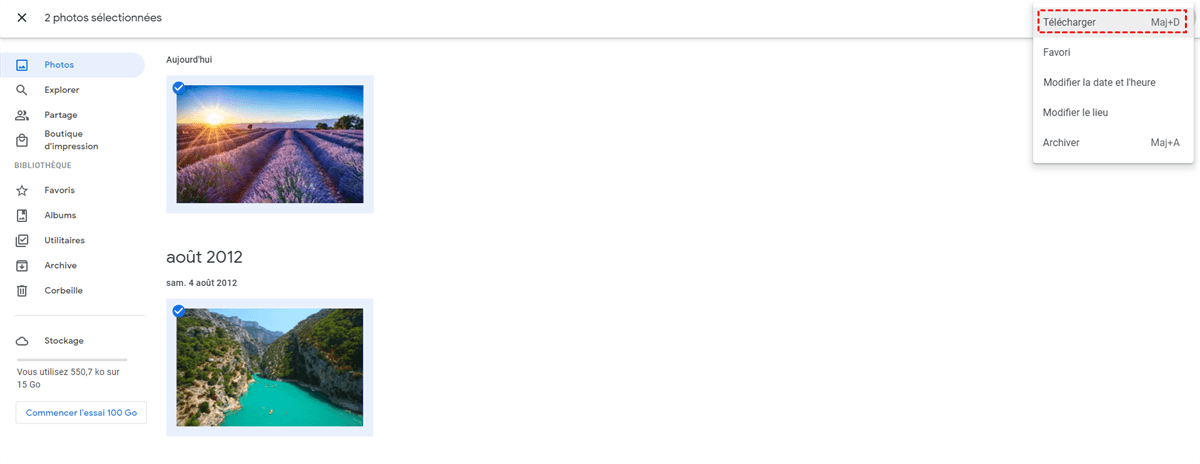
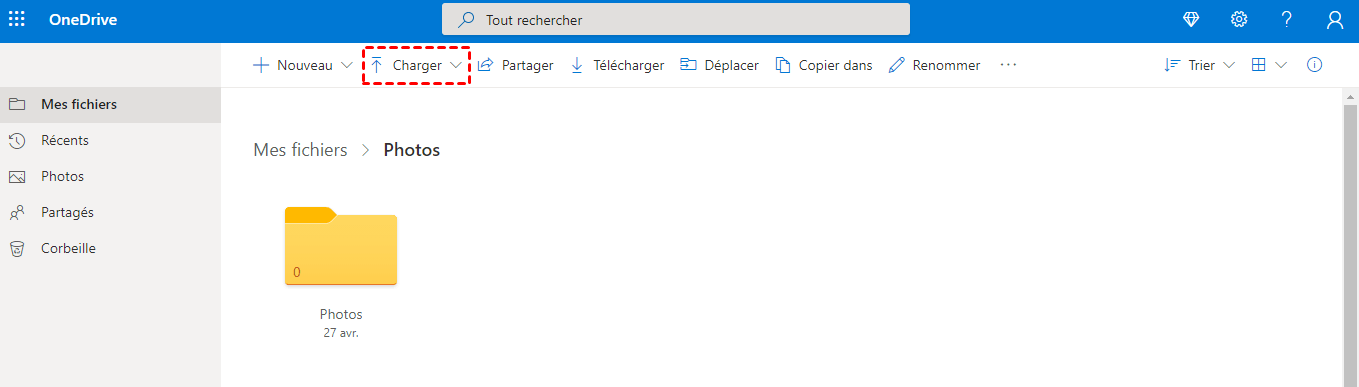
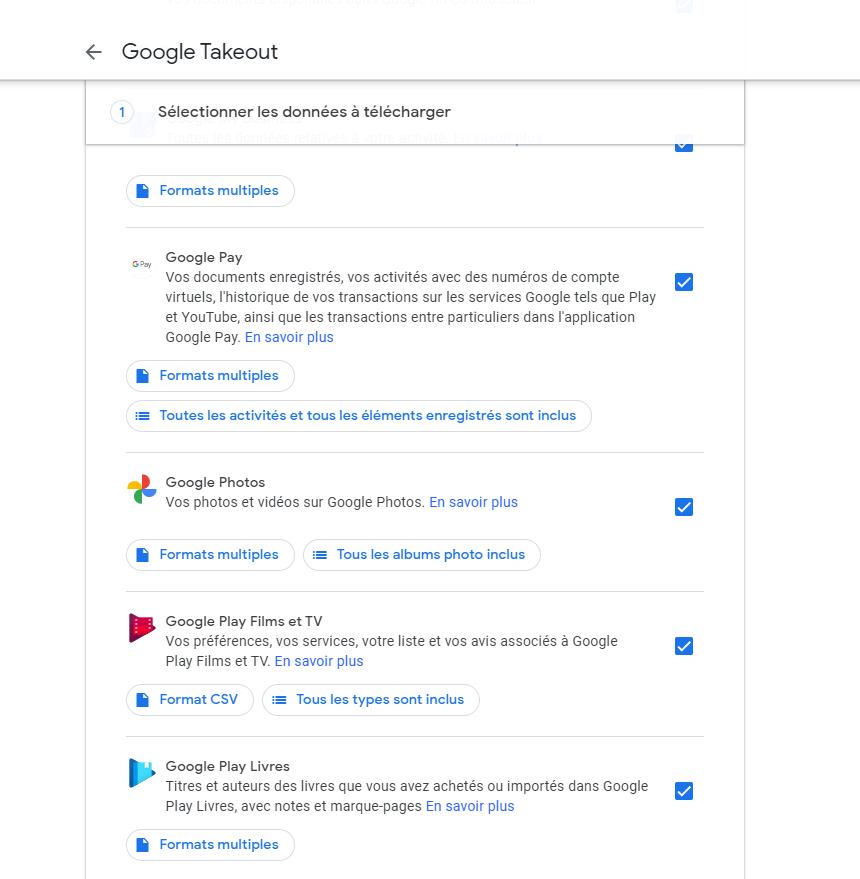
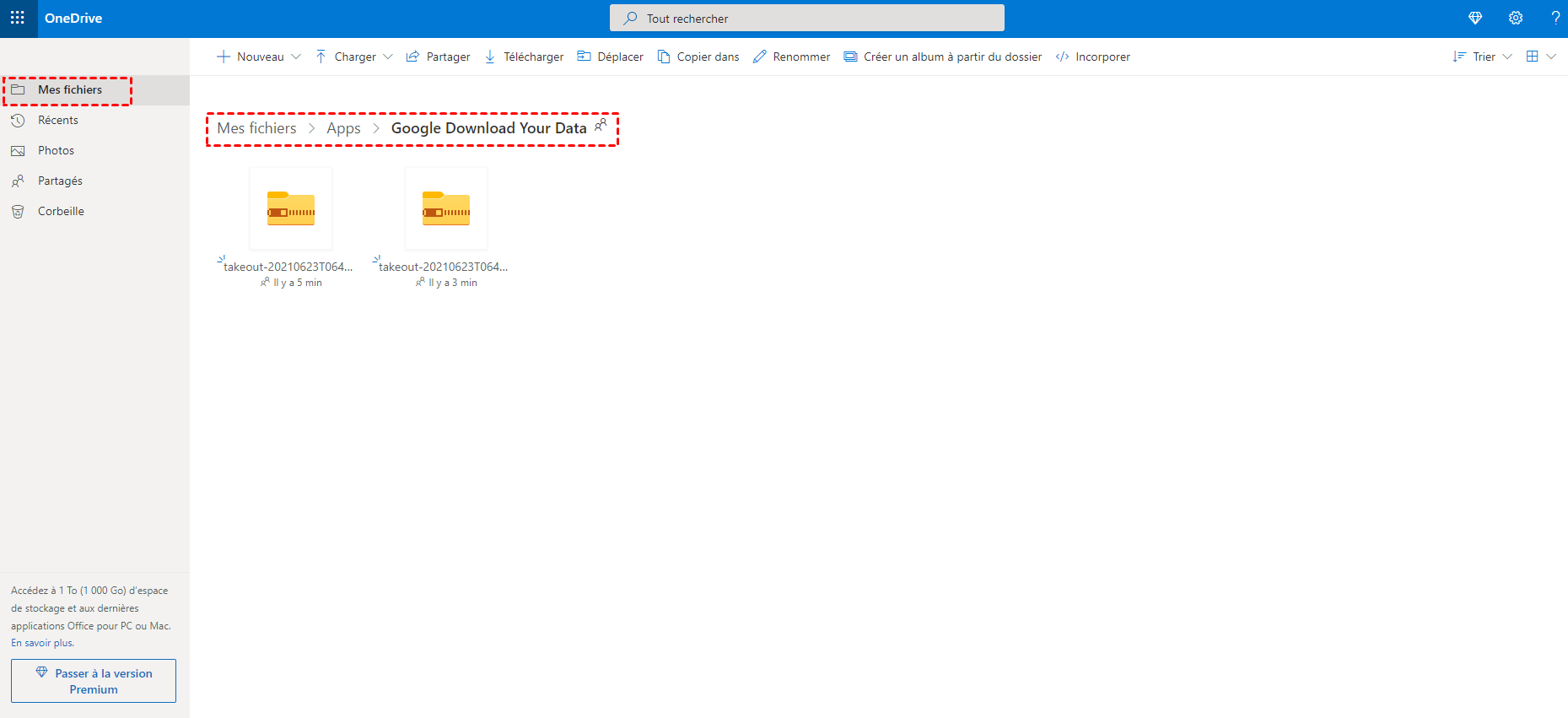
.png)