Recherche rapide :
Choisissons Dropbox et Google Drive à la fois
Ces dernières années, les services de stockage cloud (tels que Google Drive, Dropbox, Box, FTP, One Drive, Mega, Amazon S3) sont de plus en plus populaires. Les services de stockage cloud aident les utilisateurs à stocker diverses données et fichiers en ligne, afin que vous puissiez accéder aux données sur les ordinateurs et autres appareils n'importe où tant que vous vous connectez à Internet.
De nos jours, Dropbox et Google Drive sont tous deux d'excellents clouds avec de nombreuses fonctions identiques. Par conséquent, de nombreux utilisateurs peuvent se demander lequel de ces deux clouds répond le mieux à leurs besoins. Afin de trouver celui qui vous convient le mieux, vous pouvez être occupé à vérifier divers articles d'évaluation de réseau à des fins de comparaison. En fait, vous pouvez utiliser Dropbox et Google Drive comme assistants de stockage de fichiers.
Pour les utilisateurs gratuits de Dropbox, vous pouvez augmenter l'espace de sauvegarde des fichiers sur le cloud en ajoutant un compte Google Drive, car Dropbox ne fournit que 2 Go d'espace de stockage gratuit par rapport à Google Drive, tandis que Google Drive fournit 15 Go.
Pour les utilisateurs payants de Dropbox, tout en profitant du cryptage AES et SSL/TLS de Dropbox, vous pouvez obtenir un système plus pratique de Google Drive car il est intégré aux applications de Google. Et beaucoup de gens peuvent préférer le système de Google, donc utiliser à la fois Dropbox et Google Drive est une bonne décision pour eux pour le stockage de fichiers.
Comment partager le dossier Dropbox avec Google Drive ?
En tant qu'utilisateur fidèle de clouds, l'utilisation de plusieurs disques clouds pour la sauvegarde de fichiers peut en effet considérablement étendre l'espace de sauvegarde et améliorer l'environnement d'utilisation, mais il y aura un problème plus difficile à résoudre. Comment réaliser un transfert et une sauvegarde de cloud à cloud ? Concrètement, comment partager plus facilement des fichiers Dropbox avec Google Drive ?
Manière la plus simple : synchroniser le dossier Dropbox avec Google Drive à l'aide de MultCloud
Voici un gestionnaire de cloud multiple professionnel gratuit - MultCloud peut vous aider. Tout en assurant la sécurité des données et la confidentialité personnelle, MultCloud fournit une interface conviviale et de nombreuses fonctions pour rendre le traitement de vos tâches plus pratique, par exemple : transfert de fichiers en ligne entre plusieurs clouds sans téléchargement ni téléversement ; synchronisation des données entre les clouds pour maintenir la sécurité des données, etc.
En tant qu'outil puissant de synchronisation et de transfert dans le cloud, MultCloud peut facilement partager le dossier Dropbox avec Google Drive avec seulement les trois étapes suivantes :
Étape 1. Inscrivez-vous. Accédez au site Web MultCloud et créez un compte en utilisant votre e-mail pour vous connecter.
.png)
Remarque : Vous pouvez simplement créer un compte temporaire en cliquant sur « Accès sans inscription », mais vous devez vous souvenir de votre compte et de votre mot de passe pour pouvoir vous connecter la prochaine fois.
Étape 2. Ajoutez Google Drive et Dropbox à MultCloud. Après vous être connecté, appuyez sur le bouton « Ajouter un Cloud » pour sélectionner Google Drive à ajouter ; ajoutez Dropbox avec votre compte de la même manière.
.png)
Remarque : Si vous souhaitez ajouter vos autres clouds pour le partage de fichiers, vous pouvez aussi effectuer l'opération « Ajouter un Cloud » pour ajouter les nuages correspondants.
Étape 3. Partagez le dossier Dropbox avec Google Drive. Cliquez sur « Synchronisation de Cloud » pour sélectionner Dropbox afin de choisir le fichier de répertoire que vous souhaitez synchroniser et sélectionnez Google Drive pour choisir le répertoire cible. Ensuite, appuyez sur « Synchroniser maintenant » pour terminer la synchronisation des fichiers.
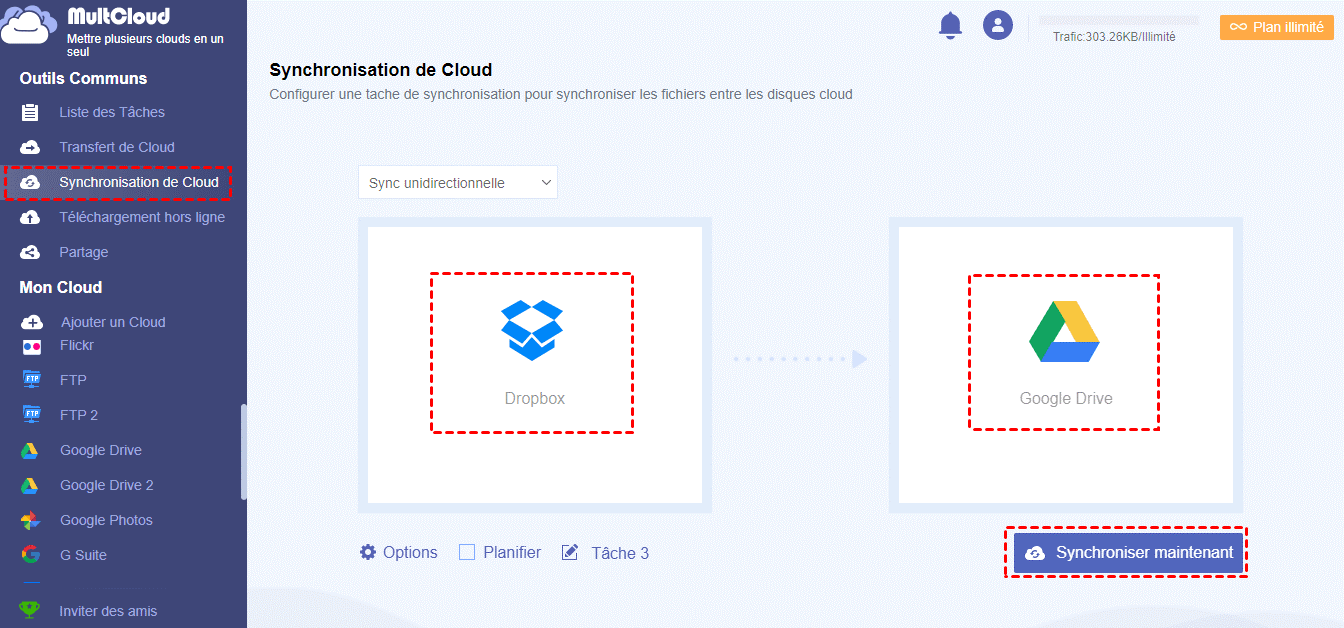
Remarques :
- Si vous souhaitez synchroniser automatiquement de Dropbox à Google Drive sur une base régulière, vous pouvez activer « Planifier » et MultCloud peut exécuter vos tâches comme prévu.
- Si de nombreux dossiers doivent être synchronisés, vous pouvez fermer la page au début de la tâche afin de ne pas vous empêcher de gérer d'autres tâches importantes, car MultCloud peut exécuter la tâche en arrière-plan.
- Vous pouvez cliquer sur « Options » pour choisir les modes de synchronisation dans le cloud : synchronisation unidirectionnelle ou synchronisation bidirectionnelle. Et il existe 7 méthodes de synchronisation plus détaillées pour la synchronisation unidirectionnelle.
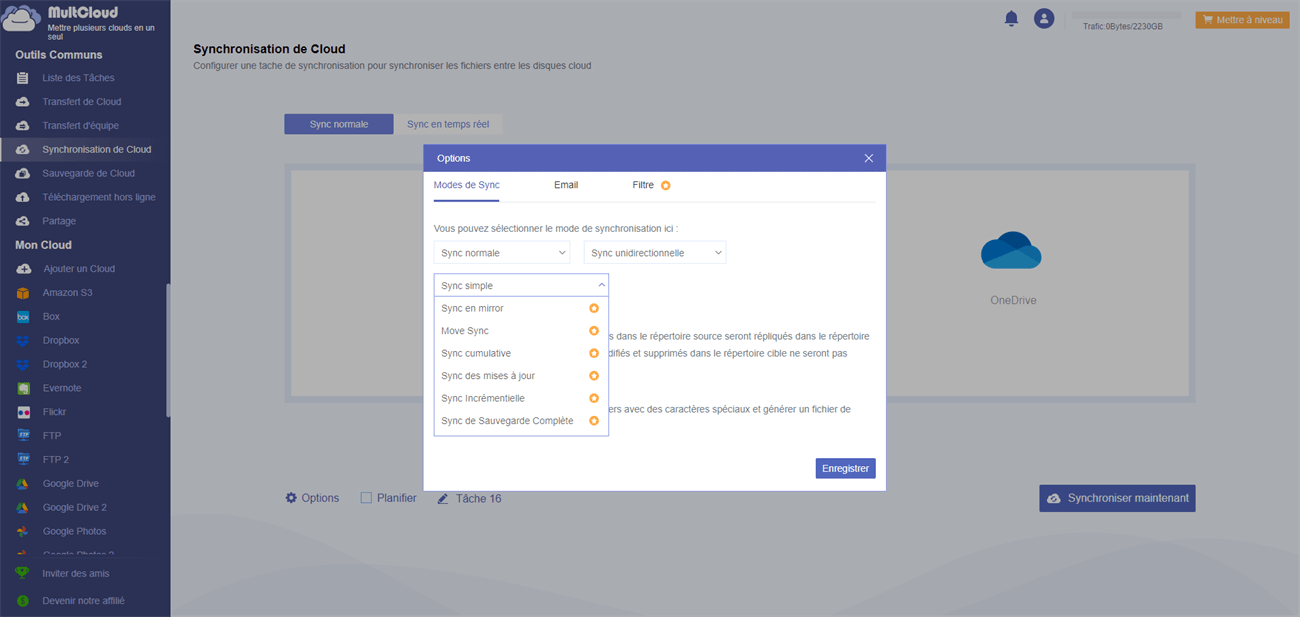
De plus, une fois que vous avez réglé une tâche de synchronisation, vous pouvez également la valider ou la rééditer, la supprimer, afficher les journaux, etc. à partir de la Liste des Tâches.
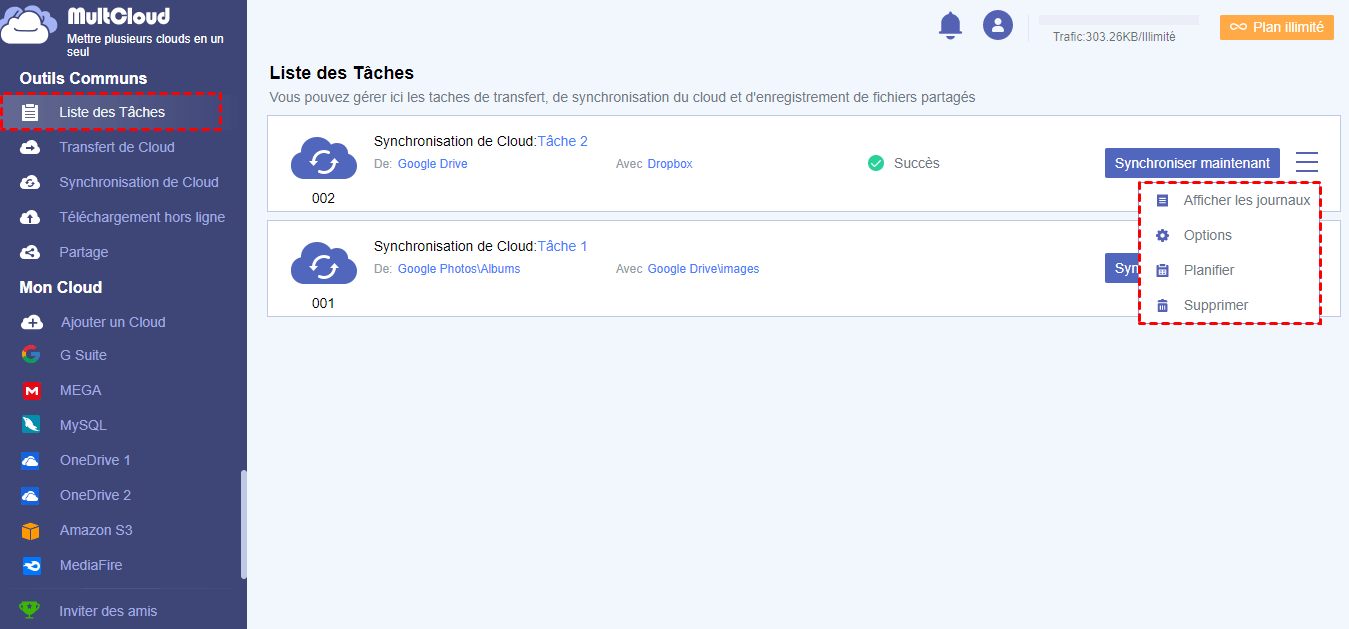
De cette façon, la synchronisation des fichiers s'effectue en seulement trois étapes, ce qui vous fait gagner beaucoup de temps lors de la synchronisation de dossiers entre plusieurs clouds. Et MultCloud, en tant que plate-forme de synchronisation de fichiers en ligne, ne vous oblige pas à télécharger l'application de bureau correspondante, ce qui vous fait également gagner du temps.
Si vous avez des photos intéressantes stockées dans Google Photos et que vous souhaitez partager ces photos avec vos amis avec votre compte Dropbox, vous pouvez également ajouter Google Photos dans MultCloud via la fonction « Ajouter un Cloud » pour synchroniser Google Photos vers Dropbox.
Manière traditionnelle : téléchargement et téléversement
Peu importe à quel point la méthode mentionnée ci-dessus est simple et facile, certaines personnes choisiront toujours la méthode traditionnelle de partage de fichiers. Après tout, chacun a des besoins différents pour gérer les choses, et en conséquence, le choix des moyens sera différent. Que vous choisissiez la première ou la seconde, cet article tentera de vous présenter autant que possible les deux méthodes.
La partie suivante présentera soigneusement les étapes de la manière traditionnelle de partager le dossier Dropbox avec Google Drive.
Étape 1. Ouvrez votre navigateur et connectez-vous respectivement à votre compte Dropbox et Google Drive.
Étape 2. Sur la page Dropbox, sélectionnez le dossier de répertoire que vous souhaitez partager, puis cliquez sur le bouton « Télécharger » dans le panneau de droite, puis téléchargez le dossier en local.
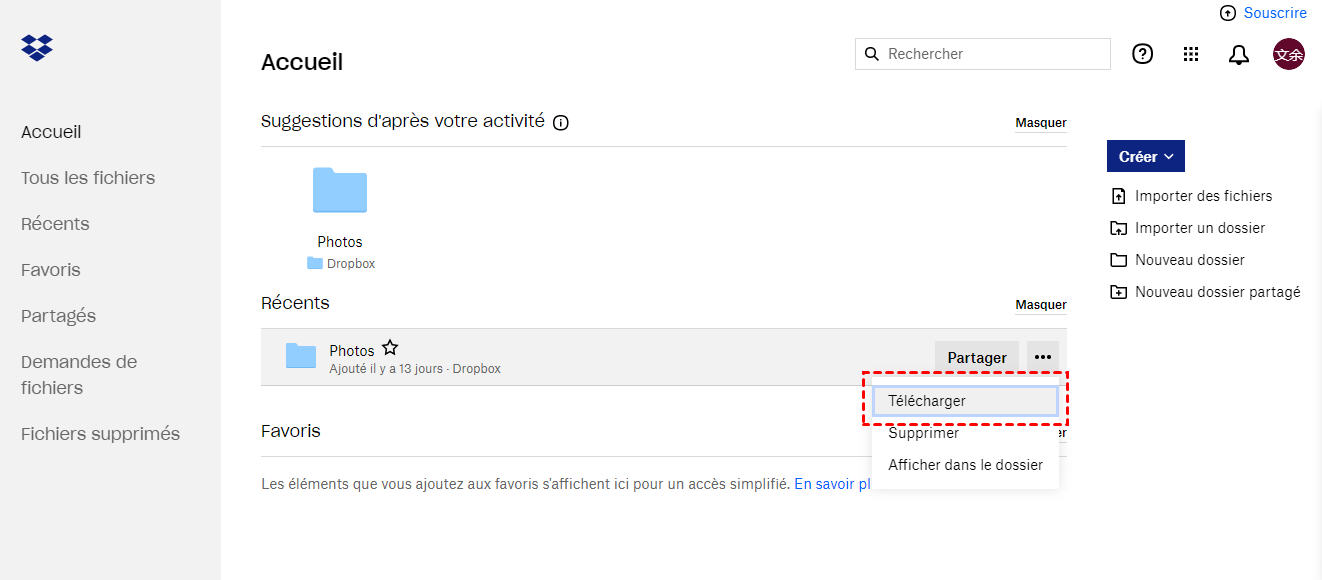
Étape 3. Sur la page Google Drive, cliquez sur le bouton « Importer des fichiers », sélectionnez le dossier que vous venez de télécharger à votre ordinateur et exécutez le processus de téléversement pour terminer l'ensemble de la tâche.
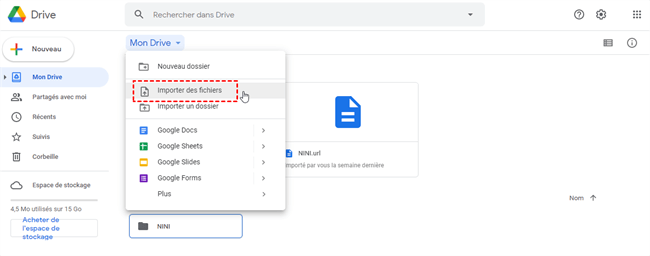
Maintenant, vous savez déjà partager le dossier Dropbox avec Google Drive, vous pouvez donc, selon vos besoins, choisir celui qui vous convient le mieux parmi les moyens mentionnés ci-dessus.
Conclusion
À partir des deux méthodes de partage de dossiers mentionnées ci-dessus, il est facile de voir que la façon de partager le dossier Dropbox avec Google Drive à l'aide de MultCloud est plus conviviale et plus adaptée aux utilisateurs disposant de plusieurs clouds.
En plus de la fonction « Synchronisation de Cloud », MultCloud dispose également d’une fonction « Transfert de Cloud » pour vous aider à migrer des fichiers entre différents clouds sans téléchargement ni téléversement. Par exemple, vous pourrez transférer des photos de OneDrive vers Google Photos avec MultCloud.
Lorsque vous utilisez MultCloud pour la synchronisation de dossiers, vous pouvez économiser plus de temps et d'énergie que les méthodes traditionnelles. Ensuite, le temps gagné peut être utilisé pour faire face à d'autres choses urgentes dans votre vie ou votre travail. MultCloud vous permet d'être plus efficace !
Clouds supportés par MultCloud
-
Google Drive
-
Google Workspace
-
OneDrive
-
OneDrive for Business
-
SharePoint
-
Dropbox
-
Dropbox Business
-
MEGA
-
Google Photos
-
iCloud Photos
-
FTP
-
box
-
box for Business
-
pCloud
-
Baidu
-
Flickr
-
HiDrive
-
Yandex
-
NAS
-
WebDAV
-
MediaFire
-
iCloud Drive
-
WEB.DE
-
Evernote
-
Amazon S3
-
Wasabi
-
ownCloud
-
MySQL
-
Egnyte
-
Putio
-
ADrive
-
SugarSync
-
Backblaze
-
CloudMe
-
MyDrive
-
Cubby
