Recherche rapide :
Pourquoi synchroniser Dropbox et Google Drive ?
Selon les immenses fonctionnalités que vous pouvez obtenir à partir de Dropbox et de Google Drive, il est très probable que vous utilisiez ces deux services de cloud computing populaires en même temps. En comparant certaines caractéristiques de ces deux clouds, vous comprendrez peut-être que lorsque vous synchronisez Dropbox avec Google Drive, vous rassemblez en fait les caractéristiques distinctives des deux clouds.
| Dropbox | Google Drive | |
|---|---|---|
| Stockage gratuit | 2 Go | 15 Go |
| Stockage de mise à niveau principal | 2 To : 9,99 € par mois | 100 Go : 1,99 $ par mois |
| Synchroniser | Synchroniser les changements dans les blocs | Synchroniser l'intégralité du document |
| Partage | Mots de passe et date d'expiration | Accorder des autorisations normales |
| Édition de fichiers | Papier par Dropbox | Applications Office au format Google |
| Sécurité | Cryptage 256 bits | Cryptage 128 bits |
| Base d'utilisateur | 700 millions | 1 milliard |
Il est évident que Google Drive vous offre un stockage gratuit plus important, mais Dropbox vous offre de meilleures fonctions de sécurité, de synchronisation et de partage.
Afin de profiter davantage de l'utilisation de ces deux clouds, il est préférable de synchroniser Dropbox et Google Drive afin de sauvegarder Dropbox sur Google Drive. De cette façon, vous pouvez tirer le meilleur parti du stockage gratuit fourni par Google Drive et du partage pratique ou d'autres fonctions offertes par Dropbox.
Comment synchroniser Dropbox et Google Drive de manière traditionnelle
Aussi compliqué que vous puissiez l'imaginer, la manière traditionnelle de synchroniser Dropbox avec Google Drive vous oblige à télécharger les fichiers que vous allez synchroniser à partir de Dropbox, puis à importer des fichiers vers Google Drive manuellement.
Étape 1 : Connectez-vous au site Web de Dropbox.
Étape 2 : Cochez les cases devant les fichiers et dossiers que vous souhaitez synchroniser.
Étape 3 : Cliquez sur « Télécharger » dans la barre de fonctionnalités ci-dessus.
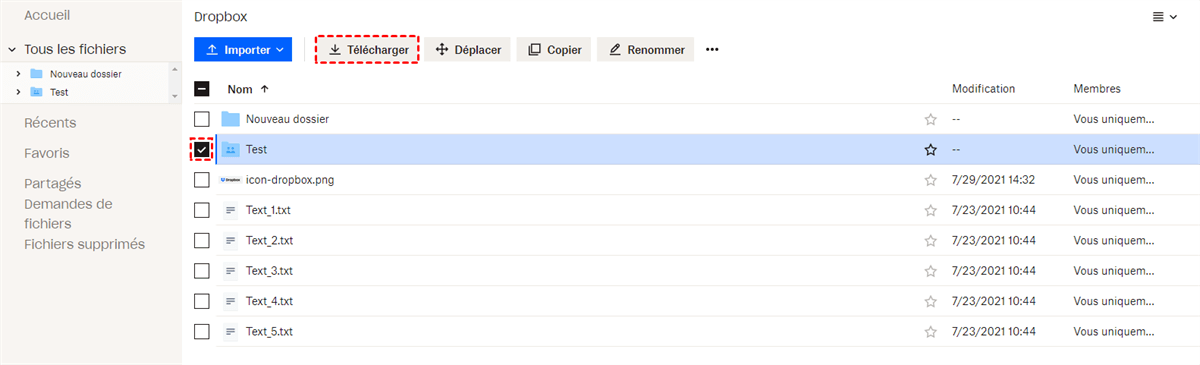
Étape 4 : Ouvrez et connectez-vous au site Web Google Drive avec votre compte Google.
Étape 5 : Cliquez sur le bouton « + Nouveau » et choisissez « Importer des fichiers » ou « Importer un dossier » dans le menu déroulant.
Étape 6 : Localisez les fichiers que vous souhaitez télécharger via la fenêtre contextuelle. Cliquez ensuite sur « Ouvrir ». Et la tâche de synchronisation est terminée.
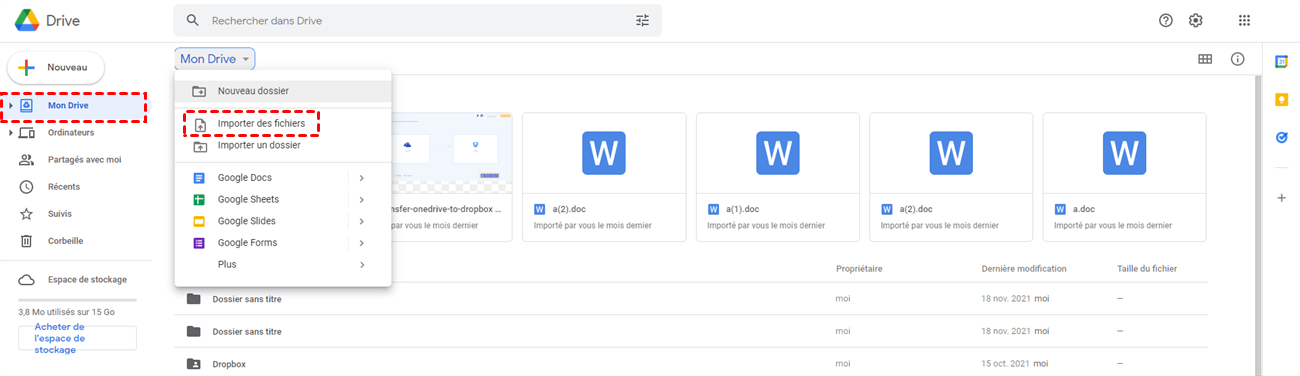
Outre les actions complexes relatives au téléchargement et au chargement, vous pouvez également trouver d'autres inconvénients à cette méthode. La vitesse Internet incohérente et lente pendant le transfert peut vous déranger beaucoup car vous ne pouvez fermer le navigateur qu'une fois ces deux progrès terminés.
Conseils :
- Si vous souhaitez synchroniser l'intégralité du compte de votre Dropbox avec Google Drive, il est préférable de déplacer tous les fichiers stockés dans Dropbox vers un nouveau dossier et de modifier le dossier en tant que fichier zip avant la synchronisation.
- Ne soyez pas confus, les fichiers téléchargés depuis Dropbox seront stockés dans le dossier créé par votre navigateur et vous seront bien sûr affichés en bas de la fenêtre du navigateur.
Comment synchroniser Dropbox et Google Drive de la manière la plus simple
MultCloud, un gestionnaire GRATUIT de stockage dans plusieurs clouds basé sur le web, est vivement recommandé. Il vous permet de synchroniser Dropbox OneDrive de manière transparente, sans téléchargement ni chargement. Actuellement, il couvre plus de 30 clouds principaux, ce qui pourrait vous aider à gérer plusieurs comptes cloud dans une plateforme et à synchroniser des fichiers d'un cloud à l'autre en un seul clic. En détail, découvrez ce que MultCloud peut faire pour vous.

- Efficace : 1 clic pour synchroniser, transférer et sauvegarder de cloud à cloud.
- Hors ligne : Transférer les données directement sans passer par le stockage local.
- Rapide : Migrer un nombre illimité de données avec un maximum de 10 threads.
- Automatique : Exécuter la tâche de cloud comme vous l'avez planifié.
Voici comment synchroniser Dropbox et Google Drive via MultCloud.
Étape 1 : Inscrivez-vous à MultCloud avec votre nom et votre e-mail. Vous pouvez cliquer sur « Accès sans inscription » pour entrer de façon permanente sans ajouter d'informations personnelles.

Étape 2 : Cliquez sur « Ajouter un Cloud » et choisissez l'icône Dropbox. Suivez ensuite la fenêtre contextuelle pour permettre à MultCloud d'accéder à votre compte Dropbox.
Étape 3 : Répétez l'étape 2 pour ajouter votre Google Drive à MultCloud.
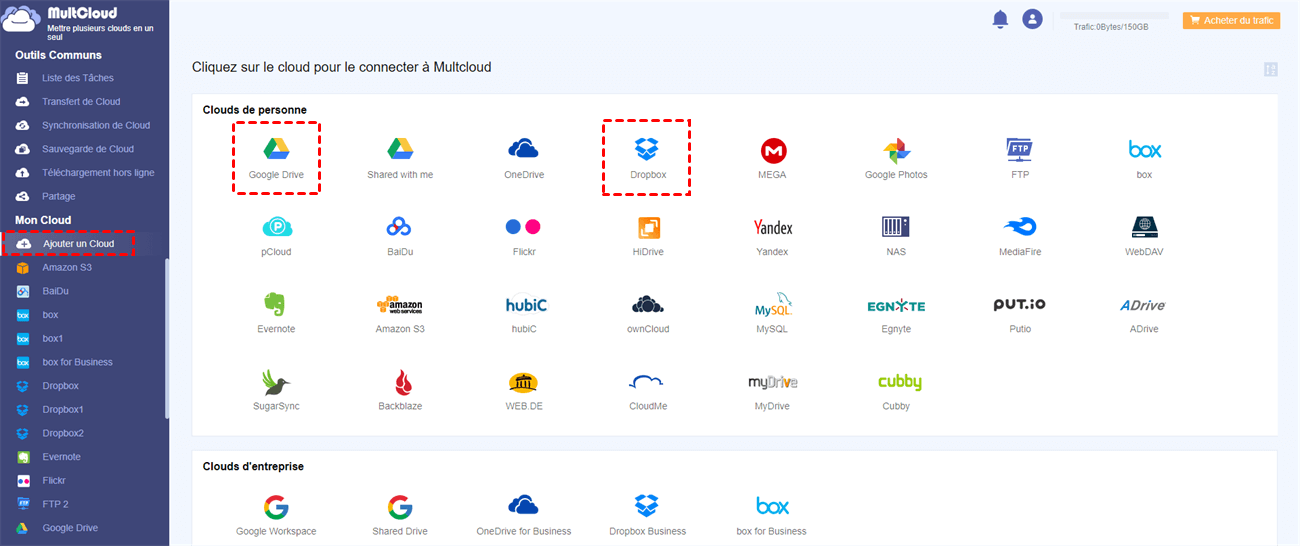
Étape 4 : Cliquez sur « Synchronisation de Cloud » dans la liste « Outils Communs ».
Étape 5 : Ajoutez Dropbox à la source et Google Drive à la destination. Et puis, cliquez sur « Synchroniser maintenant », ensuite, la tâche de synchronisation est terminée.
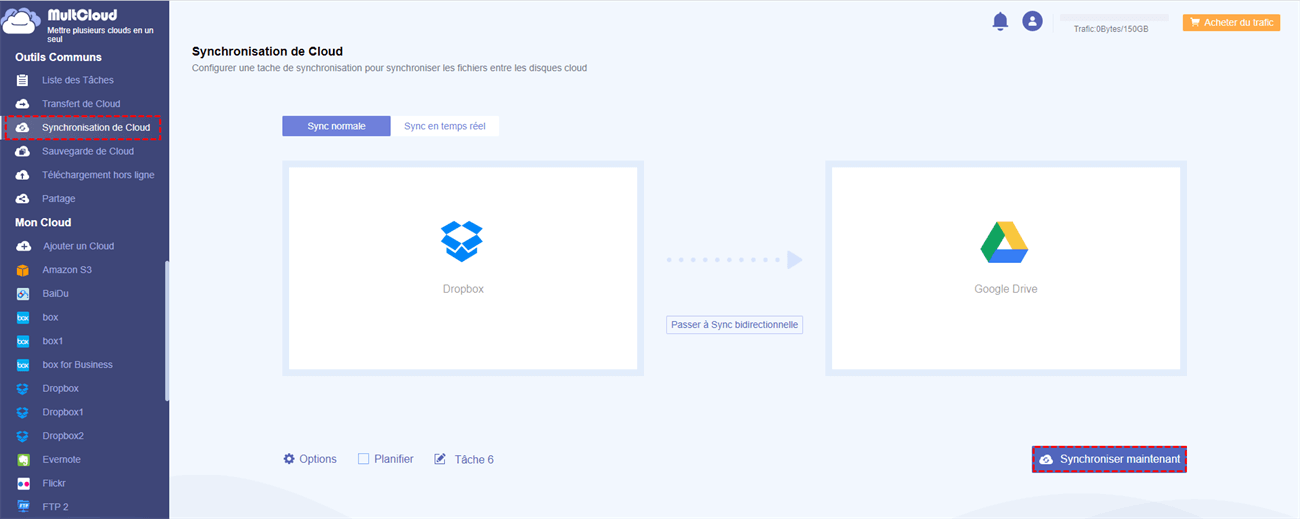
Astuces sur Synchronisation de Cloud :
- MultCloud propose 4 modes de Sync simple, Sync en temps réel, Sync unidirectionnelle et Sync bidirectionnelle pour les utilisateurs gratuits. Si vous vous abonnez à un niveau supérieur, vous pouvez obtenir 6 autres excellents modes de synchronisation tels que Sync en mirror, Move Sync, Sync cumulative, Sync des mises à jour, Sync Incrémentielle et Sync de Sauvegarde Complète.
- Si vous souhaitez que les fichiers des répertoires source et cible restent toujours les mêmes, choisissez « Sync bidirectionnelle » au lieu de « Sync unidirectionnelle ».
- Si vous souhaitez synchroniser Dropbox et Google Drive de manière plus rapide, veuillez essayer le nouveau mode « Sync en temps réel ».
- Si vous êtes un utilisateur premium de MultCloud, vous êtes autorisé à exécuter 2 tâches de sync en temps réel et 2 tâches de sync normale en même temps.
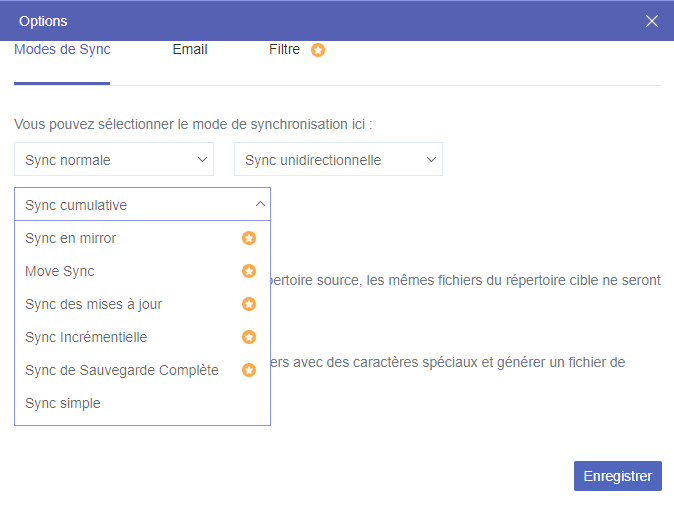
Conseils :
- Outre le mode de sync en temps réel, vous pouvez également définir un transfert de fichiers cloud planifié quotidiennement, hebdomadairement ou mensuellement pour synchroniser Dropbox avec Google Drive périodiquement.
- Vous pouvez laisser MultCloud vous envoyer une notification par e-mail lorsque la tâche de synchronisation est terminée.
- Pour connaître les informations détaillées de votre tâche de synchronisation, vous pouvez cliquer sur « Liste des Tâches » sous la liste « Outils Communs ».
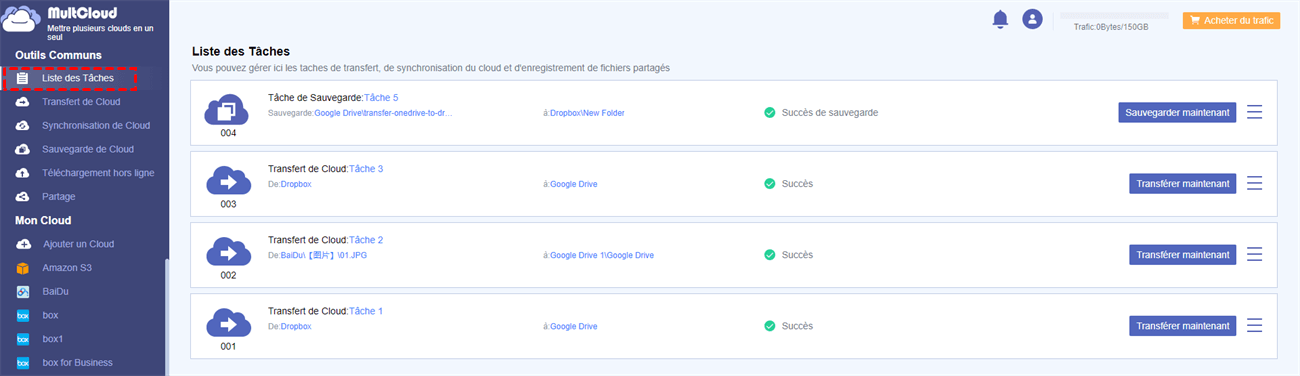
Conclusion
Maintenant, c'est à vous de décider quel moyen de synchroniser Dropbox et Google Drive vous convient le mieux. En plus de la synchronisation de Dropbox vers Google Drive, vous pouvez également gérer les fichiers dans ces deux clouds via la solution sur la façon de transférer des fichiers Dropbox vers Google Drive. Ensuite, vous découvrirez peut-être à quel point il est simple d'utiliser Transfert de Cloud pour partager des fichiers avec d'autres de vos clouds sans aucune action de commutation.
Clouds supportés par MultCloud
-
Google Drive
-
Google Workspace
-
OneDrive
-
OneDrive for Business
-
SharePoint
-
Dropbox
-
Dropbox Business
-
MEGA
-
Google Photos
-
iCloud Photos
-
FTP
-
box
-
box for Business
-
pCloud
-
Baidu
-
Flickr
-
HiDrive
-
Yandex
-
NAS
-
WebDAV
-
MediaFire
-
iCloud Drive
-
WEB.DE
-
Evernote
-
Amazon S3
-
Wasabi
-
ownCloud
-
MySQL
-
Egnyte
-
Putio
-
ADrive
-
SugarSync
-
Backblaze
-
CloudMe
-
MyDrive
-
Cubby
