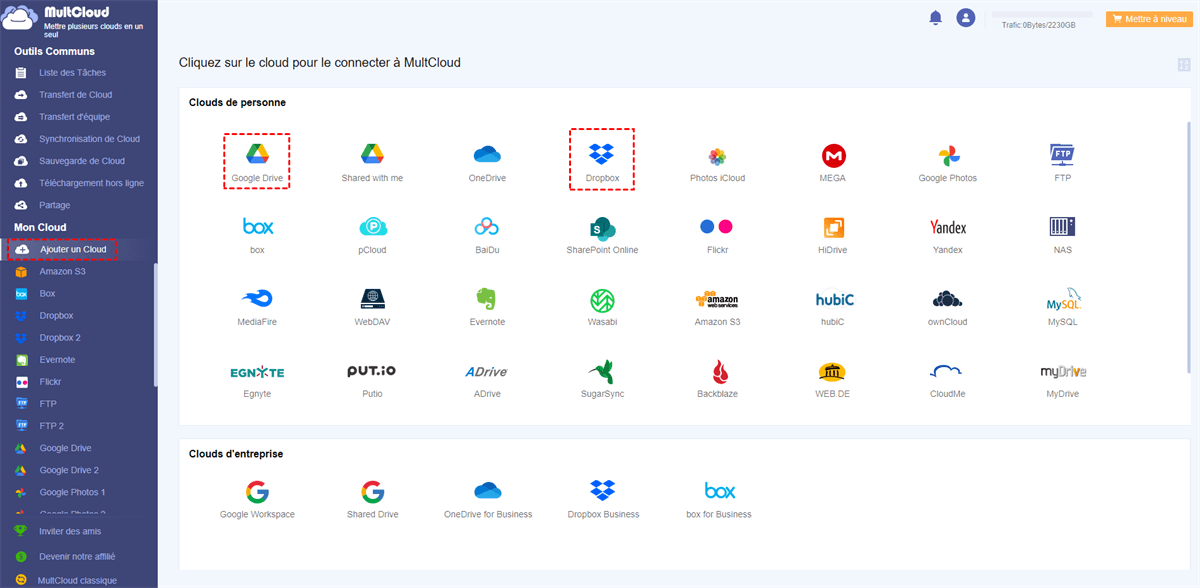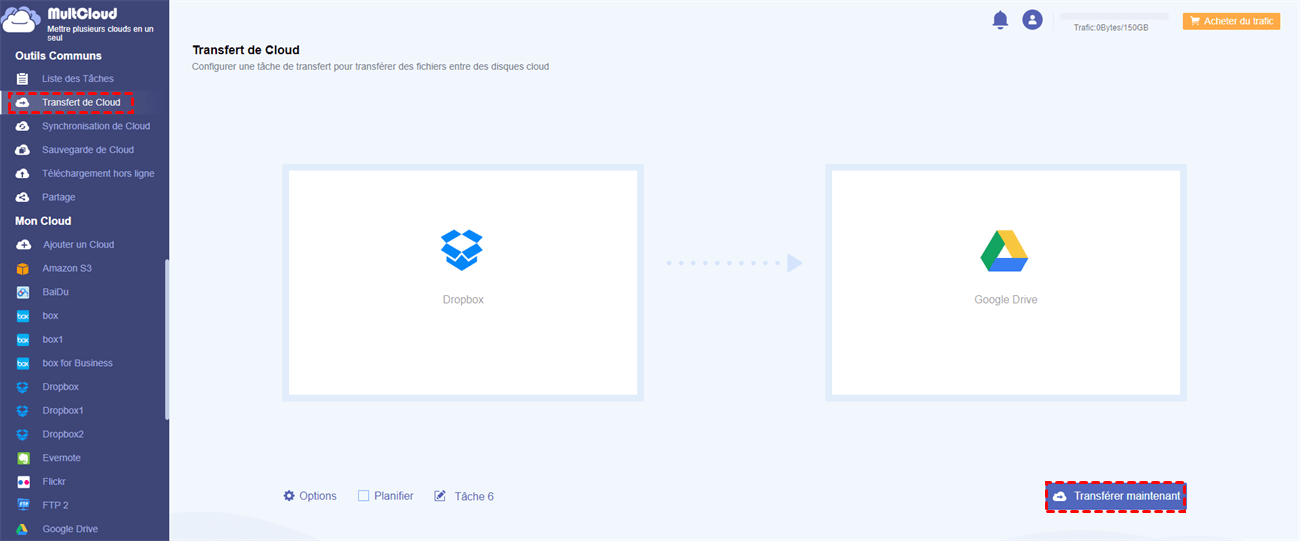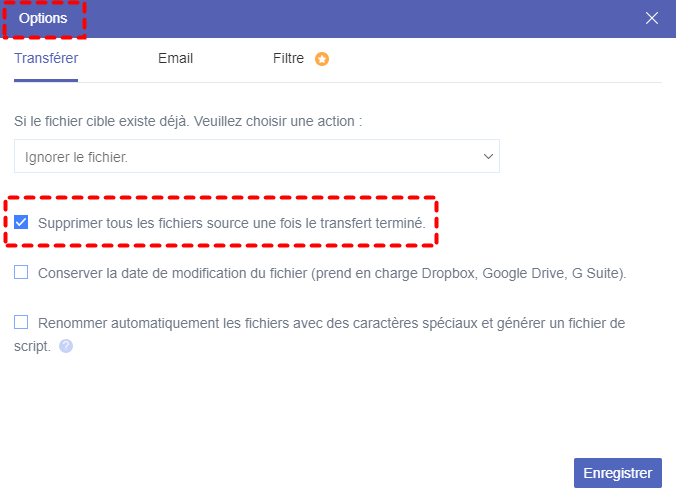Recherche rapide :
Pourquoi transférer Dropbox vers Google Drive ?
Avec le développement de la technologie, les périphériques de stockage dans le cloud sont de plus en plus populaires dans les ordinateurs. Comme les périphériques de stockage dans le cloud stockent des données en ligne, vous pouvez donc les utiliser sur n'importe quel ordinateur, où que vous soyez, tant que vous avez accès à Internet.
Dropbox et Google Drive sont deux célèbres lecteurs cloud et pour vos besoins particuliers, vous pouvez avoir plus d'un lecteur cloud susmentionné. Étant donné que les deux clouds ont des fonctionnalités différentes, vous souhaiterez peut-être trouver un outil de transfert de cloud. Ici, dans cet article, nous allons vous montrer comment migrer Dropbox vers Google Drive.
Comment transférer des fichiers de Dropbox vers Google Drive
Dans cette partie, nous vous offre deux façons pour le transfert de Dropbox vers Google Drive.
Façon 1. Télécharger et importer
Habituellement, les lecteurs cloud ont la fonction de téléchargement et téléversement, qui permet aux utilisateurs de télécharger d'abord les fichiers du cloud de source sur le PC local, puis d’importer ces fichiers sur le cloud cible. Pour transférer Dropbox vers Google Drive, vous devez d'abord télécharger les fichiers de Dropbox sur le PC local, puis les télécharger à nouveau sur votre Google Drive. Vous pouvez suivre les étapes détaillées ci-dessous pour savoir comment le transférer à l'aide de la méthode de téléchargement et de téléversement.
Étape 1. Connectez-vous à votre compte Dropbox et cliquez sur « Tous les fichiers ». Sélectionnez les dossiers ou fichiers que vous souhaitez télécharger et cliquez sur le bouton « Télécharger » pour les télécharger sur votre PC local.
Étape 2. Connectez-vous à votre compte Google Drive, cliquez sur le bouton « Mon Drive ».
Étape 3. Cliquez sur « Importer des fichiers » pour importer ces fichiers téléchargés depuis Dropbox vers Google Drive.
Remarque : Si la taille des données n'est pas très volumineuse, vous pouvez utiliser cette façon pour déplacer les fichiers Dropbox vers Google Drive. Cependant, cette façon peut prendre du temps car la vitesse de téléchargement et de téléversement dépend de la taille du fichier et de la vitesse Internet.
Alors, y a-t-il une façon de résoudre ce problème ? Heureusement, nous présenterons ici une façon plus efficace d'aider à résoudre ce problème.
Façon 2. Transférer des fichiers de Dropbox vers Google Drive avec MultCloud
L'utilisation du téléchargement et du téléversement pour le transfert de Dropbox vers Google Drive prend peut-être beaucoup de temps et doit être effectuée manuellement car vous ne pouvez pas quitter la page pendant le téléchargement ou le téléversement. Heureusement, il existe une autre façon qui peut vous aider à transférer facilement des données de Dropbox vers Google Drive. MultCloud est un excellent choix pour vous aider à atteindre votre objectif.
MultCloud est un gestionnaire de stockage cloud gratuit, qui prend en charge le transfert de fichiers cloud à cloud et il peut regrouper plusieurs stockages cloud dans une seule plate-forme pour gérer et transférer des fichiers entre les clouds. Avec lui, le transfert de Dropbox vers Google Drive sera particulièrement simple.

- Transfert de Cloud : Migrer les données d'un cloud vers un autre sans téléchargement.
- En ligne : Déplacer des données entre les clouds sans passer par les ordinateurs.
- Automatique : Définir un calendrier pour lancer automatiquement le transfert de clouds.
- Filtre : Exclure ou inclure des fichiers avec une extension spécifique pour le transfert de clouds.
- Polyvalent : Il est compatible avec plus de 30 lecteurs clouds de premier plan.
Maintenant, créez un compte avec MultCloud.
Étape 1. Ajoutez un compte Dropbox et un compte Google Drive à MultCloud en cliquant sur le bouton « Ajouter un Cloud ».
Étape 2. Créez une tâche dans « Transfert de Cloud », sélectionnez Dropbox comme source, sélectionnez Google Drive comme destination, cliquez sur « Transférer maintenant », attendez que le processus se termine et vous trouverez les fichiers transférés dans votre compte de Google Drive.
Remarque :
- Si vous ne souhaitez pas transférer l'intégralité de Dropbox vers Google Drive, vous pouvez sélectionner le répertoire que vous devez transférer sous Dropbox comme source.
- Si vous avez beaucoup de fichiers à déplacer, une fois le processus lancé, vous pouvez fermer la page car MultCloud prend en charge le transfert hors ligne.
- S'il y a des dizaines de téraoctets de données à sauvegarder, pour le faire dès que possible, vous pouvez également mettre à niveau votre compte vers le compte avancé afin que MultCloud utilise 10 threads pour transférer vos fichiers.
- Lorsque vous souhaitez déplacer Dropbox vers Google Drive, lors de la création de la tâche, vous pouvez activer « Supprimer tous les fichiers source une fois le transfert terminé » via « Options ».
Conclusion
En suivant l'une des façons ci-dessus, vous pouvez facilement effectuer le transfert de Dropbox vers Google Drive. Si vous préférez utiliser la deuxième façon, lorsque la tâche « Transfert de Cloud » démarre, vous pouvez fermer le site Web et même arrêter votre PC car MultCloud peut traiter cette tâche en arrière-plan.
Actuellement, MultCloud prend en charge plus de 30 clouds dont Google Drive, Dropbox, OneDrive, MEGA, G Suite, etc. En plus de « Transfert de Cloud », MultCloud dispose également des fonctionnalités « Téléchargement hors ligne » et « Synchronisation de Cloud ». Si vous souhaitez uploader sur Google Drive depuis url, vous pouvez utiliser « Téléchargement hors ligne » ; Si vous souhaitez synchroniser Google Drive avec OneDrive sans téléchargement ni téléversement, « Synchronisation de Cloud » peut être un bon choix.
Clouds supportés par MultCloud
-
Google Drive
-
Google Workspace
-
OneDrive
-
OneDrive for Business
-
SharePoint
-
Dropbox
-
Dropbox Business
-
MEGA
-
Google Photos
-
iCloud Photos
-
FTP
-
box
-
box for Business
-
pCloud
-
Baidu
-
Flickr
-
HiDrive
-
Yandex
-
NAS
-
WebDAV
-
MediaFire
-
iCloud Drive
-
WEB.DE
-
Evernote
-
Amazon S3
-
Wasabi
-
ownCloud
-
MySQL
-
Egnyte
-
Putio
-
ADrive
-
SugarSync
-
Backblaze
-
CloudMe
-
MyDrive
-
Cubby
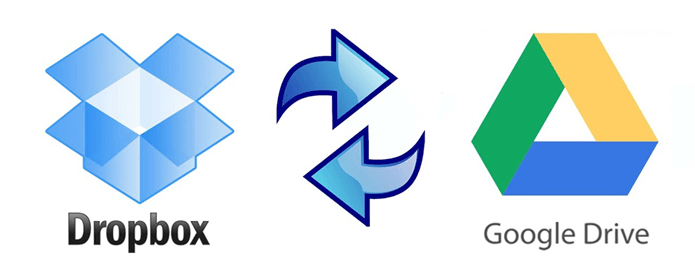
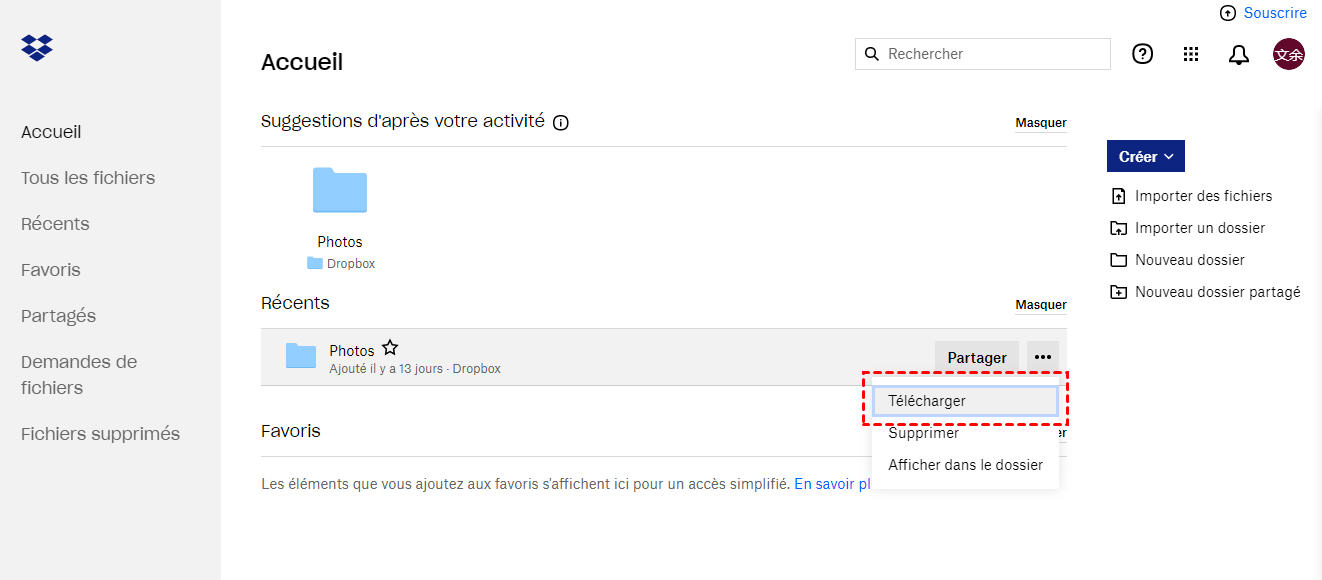
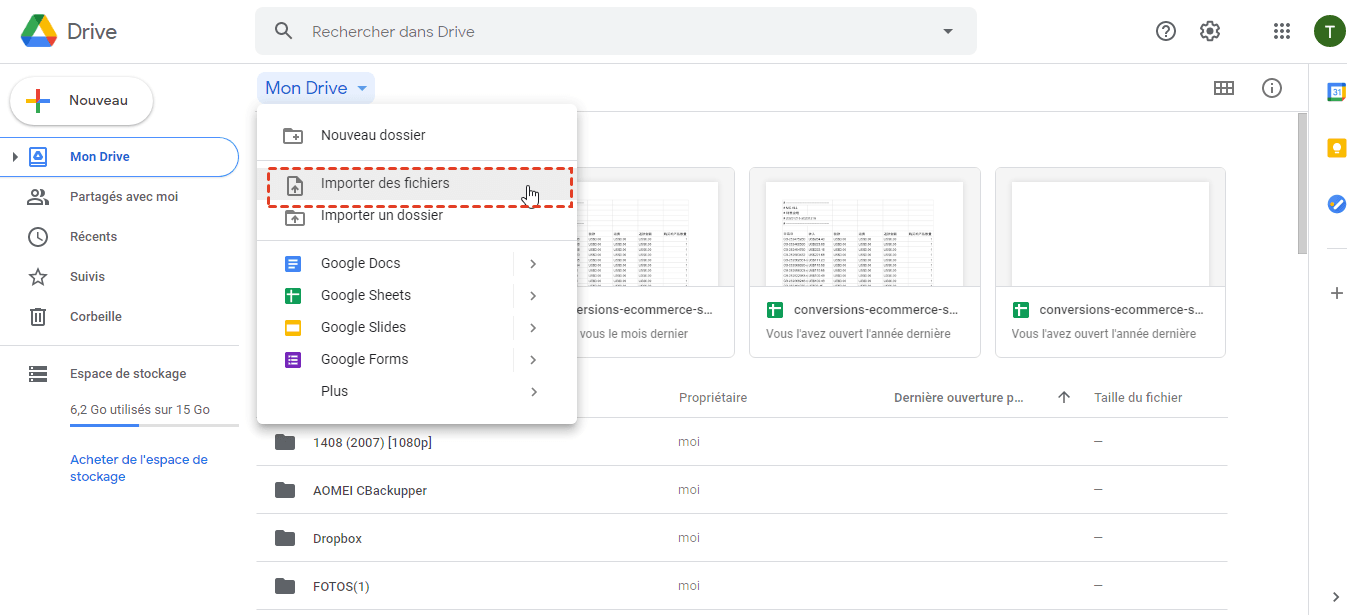
.png)