Recherche rapide :
Est-il bon d'envoyer un fichier avec Dropbox ?
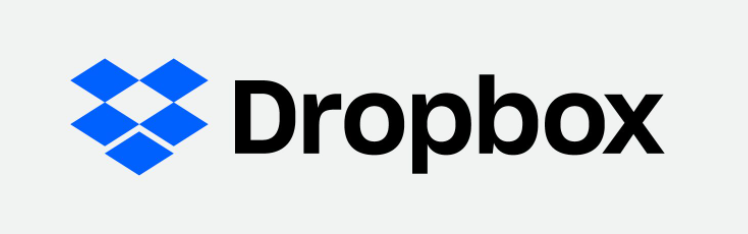
• Multiples plates-formes disponibles
Dropbox dispose d'applications informatiques pour les ordinateurs Microsoft Windows, Apple macOS et Linux, et d'applications mobiles pour les smartphones et tablettes iOS et Android. Il propose également une interface de site web comme force principale.
Comme l'intention initiale de Dropbox est de stocker et de partager votre contenu à partir de la plupart de vos appareils, vous pouvez librement stocker et envoyer des fichiers avec Dropbox à travers vos appareils sans aucune obstruction.
• Grand nombre d'utilisateurs
Selon les statistiques annoncées par Statista en 2021, le nombre d'utilisateurs payants de Dropbox augmente de 1 à 2 millions par an et atteint 15,48 millions en 2020, sans compter le nombre d'utilisateurs gratuits de Dropbox jusqu'à présent.
Sur la base de ce cas, un grand nombre de vos destinataires utilisent peut-être aussi Dropbox, tout comme vous. Vous pouvez leur envoyer directement des fichiers grâce aux fonctions exclusives que Dropbox met à votre disposition.
• Changer complètement l'envoi de fichiers
Vous constaterez que transférer des fichiers d'un de vos appareils vers d'autres appareils via un disque dur ou USB est très compliqué, ces appareils sont chers, instables et difficiles à partager. Mais lorsque vous commencerez à utiliser Dropbox, vous découvrirez à quel point il est facile d'envoyer des fichiers via Dropbox. Il suffit de créer et d'envoyer un lien au destinataire.
• Améliorer l'efficacité de l'équipe
En envoyant des fichiers via Dropbox, vous pouvez permettre aux destinataires d'ajouter des commentaires afin que vous puissiez rapidement recueillir leurs commentaires sur vos fichiers. Vous pouvez également inviter les membres de votre équipe dans votre dossier partagé. Ensuite, les membres de l'équipe peuvent ajouter et modifier des fichiers dans la dernière version de l'ensemble du dossier partagé. Ceci est très utile pour les personnes qui travaillent à domicile pendant l'épidémie.
• Bonne sécurité pour vos fichiers
Dropbox vous permet d'envoyer instantanément des fichiers aux destinataires en partageant des liens, même si les destinataires ne sont pas des utilisateurs de Dropbox. Mais ne vous inquiétez pas, vous pouvez voir les informations du spectateur avec une notification par e-mail et protéger ces liens en définissant un mot de passe et une expiration.
2 Façons optimales pour envoyer un fichier avec Dropbox : MultCloud
En fait, Dropbox ne fournit que 2 Go d'espace de stockage gratuit pour chaque compte. Vous devez peut-être enregistrer deux ou plusieurs comptes Dropbox, l'un pour le travail et l'autre pour un usage personnel. Alors, comment gérez-vous et envoyez-vous des fichiers via votre compte Dropbox de la manière la plus simple ?
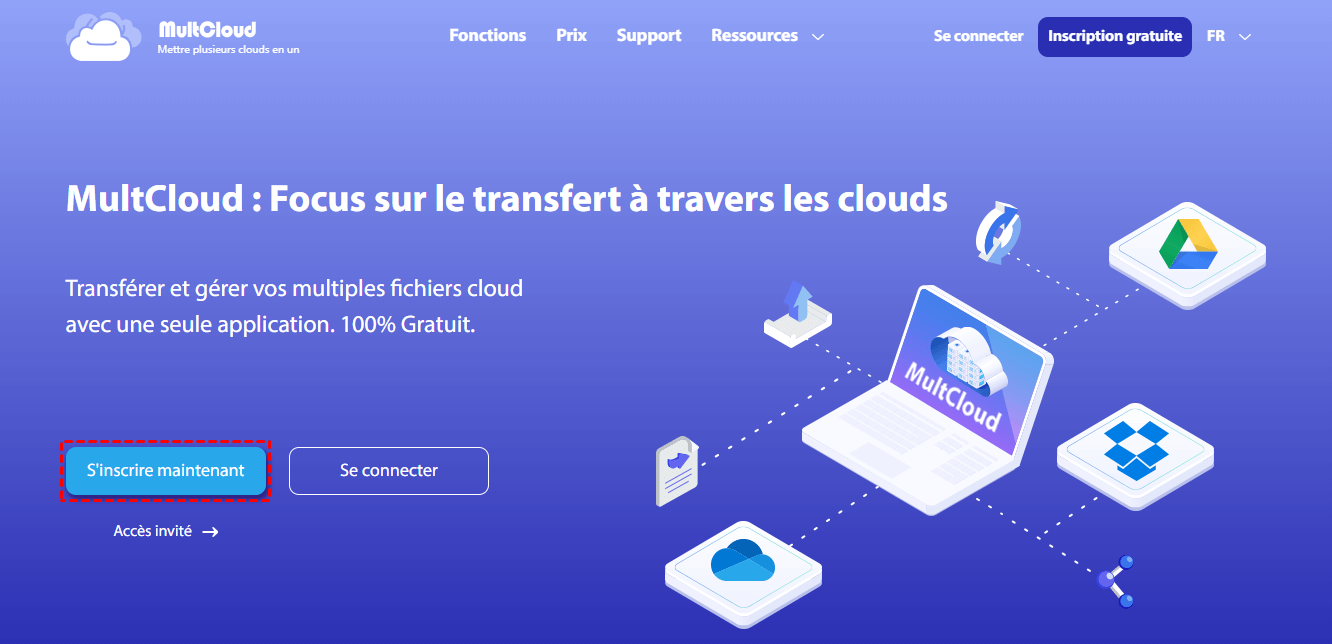
Vous pouvez utiliser MultCloud, un meilleur gestionnaire de fichiers cloud gratuit, pour atteindre cet objectif facilement. MultCloud peut non seulement connecter et gérer tous vos clouds dans une seule interface, mais peut également envoyer des fichiers entre des comptes Dropbox et d'autres clouds sans répéter pour vous connecter aux comptes.
Conseils : MultCloud prend en charge plus de 30 principaux services cloud tels que Dropbox, WebDAV, Google Drive, MEGA, OneDrive, etc.
Méthode 1 : Comment envoyer un fichier de Dropbox avec 3 options de partage ?
Cette méthode est similaire à la création d'un lien partagé via Dropbox lui-même. Mais la plus grande différence est que sur le site Web ou l'application mobile Dropbox, vous ne pouvez utiliser qu'un seul compte Dropbox pour envoyer des fichiers à la fois. Pour envoyer des fichiers à partir d'autres comptes, vous devez vous déconnecter de votre compte actuel et vous connecter à un autre compte.
Mais sur une plate-forme multi-cloud, tant que vous autorisez MultCloud à votre compte Dropbox, vous pouvez rapidement envoyer des fichiers entre différents comptes Dropbox sans changer de compte.
Étape 1 : Cliquez sur « Créer un compte » avec votre nom et votre e-mail. Vous pouvez également cliquer sur « Accès sans inscription » si vous souhaitez d'abord essayer.
.png)
Étape 2 : Cliquez sur « Ajouter un Cloud » dans la barre latérale gauche et choisissez l'icône Dropbox à droite.
Étape 3 : Suivez la fenêtre contextuelle pour autoriser MultCloud à accéder à votre compte Dropbox.
.png)
Conseils : Vous pouvez répéter les étapes 2 et 3 jusqu'à ce que tous vos comptes Dropbox et autres comptes dont vous avez besoin soient ajoutés dans MultCloud.
Étape 4 : Choisissez Dropbox dans le menu « Mon Cloud » sur la gauche.
Étape 5 : Cochez la case en face du fichier que vous voulez envoyer. Cliquez ensuite sur « Partager » dans la barre de menu supérieure.
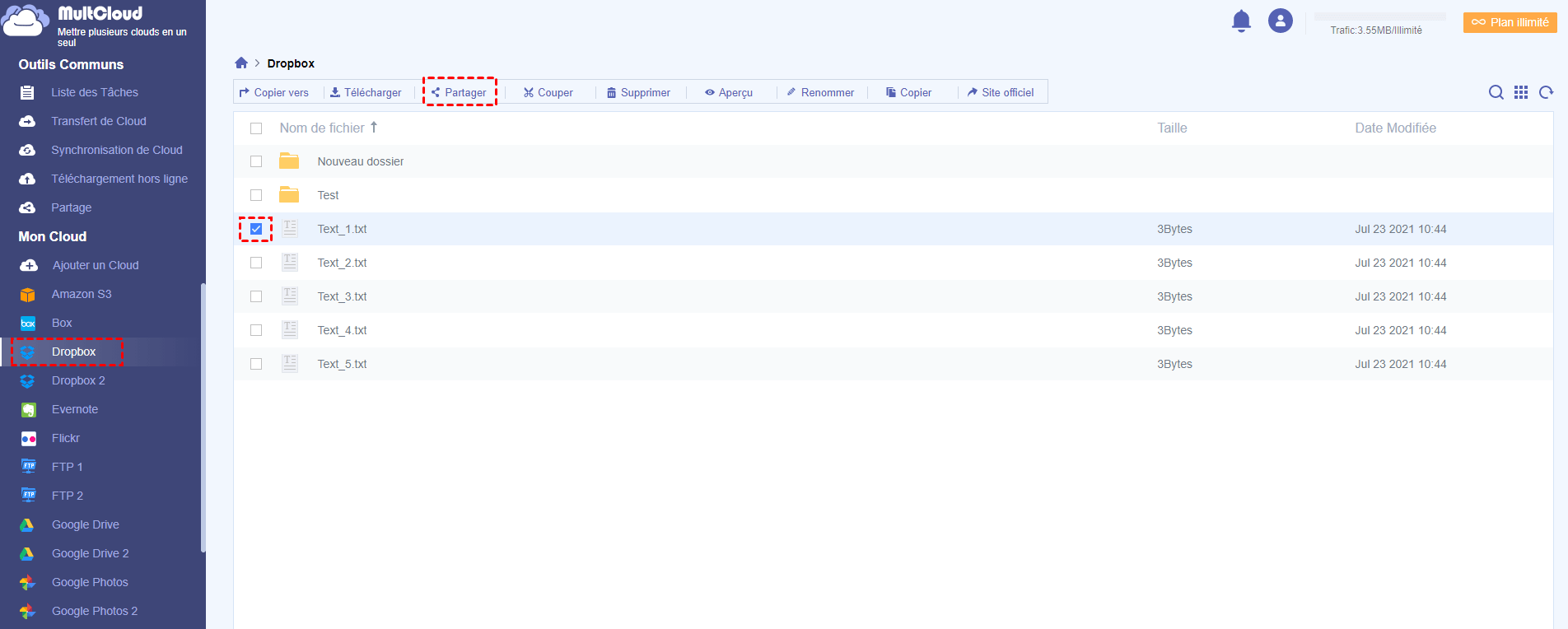
Étape 6 : Sélectionnez le mode de lien de partage avec lequel vous souhaitez envoyer dans la fenêtre contextuelle.
Étape 7 : Cliquez sur le bouton violet « Créer un lien » dans le coin inférieur droit.
Étape 8 : Copiez et envoyez le lien à vos destinataires.
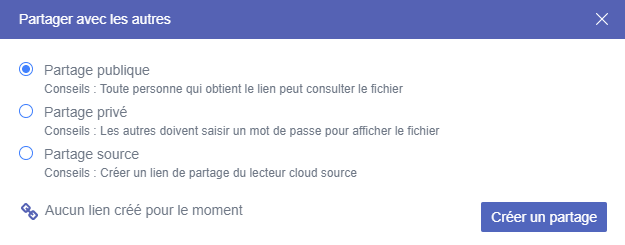
Conseils : Il existe trois principales options de partage dans MultCloud :
1. « Partage public » permet à toute personne qui obtient le lien de partage de voir le fichier.
2. « Partage privé » requiert le mot de passe que vous avez ajouté lorsque le destinataire veut voir le fichier à partir du lien de partage.
3. « Partage source » permet au cloud source de créer un lien de partage. Si les destinataires possèdent les comptes cloud correspondants, ils peuvent obtenir plus de fonctions liées au lien de partage, autant que le cloud source en fournit.
Méthode 2 : Comment envoyer un fichier avec Dropbox par « Transfert de Cloud » ?
Transfert de Cloud est un moyen typique et unique d'envoyer des fichiers de Dropbox et d'autres comptes dans le but de mieux gérer vos clouds. Avec l'aide de MultCloud, vous pouvez transférer tous les fichiers en ligne comme les documents, les images, la musique et les vidéos entre les clouds.
En d'autres termes, vous pouvez envoyer des fichiers depuis l'un de vos comptes Dropbox personnels vers un autre compte Dropbox professionnel, sans téléchargement ni chargement. Vous pouvez également envoyer des fichiers d'une Dropbox pleine de fichiers à une Dropbox vide.
Étape 1 : Identique à l'étape 1,2, 3 de la méthode 1 ci-dessus.
Étape 2 : Cliquez sur « Transfert de Cloud » dans le menu « Outil Communs » à gauche.
Étape 3: Cliquez sur « De » dans le carré de gauche pour sélectionner le fichier source que vous souhaitez envoyer depuis Dropbox.
Étape 4 : Cliquez sur « À » dans le carré de droite pour localiser la destination du fichier dans un autre nuage.
Étape 5 : Cliquez sur « Tâche » ci-dessous pour nommer cette tâche de transfert.
Étape 6 : Cliquez sur le bouton violet « Transférer maintenant » dans le coin inférieur droit.
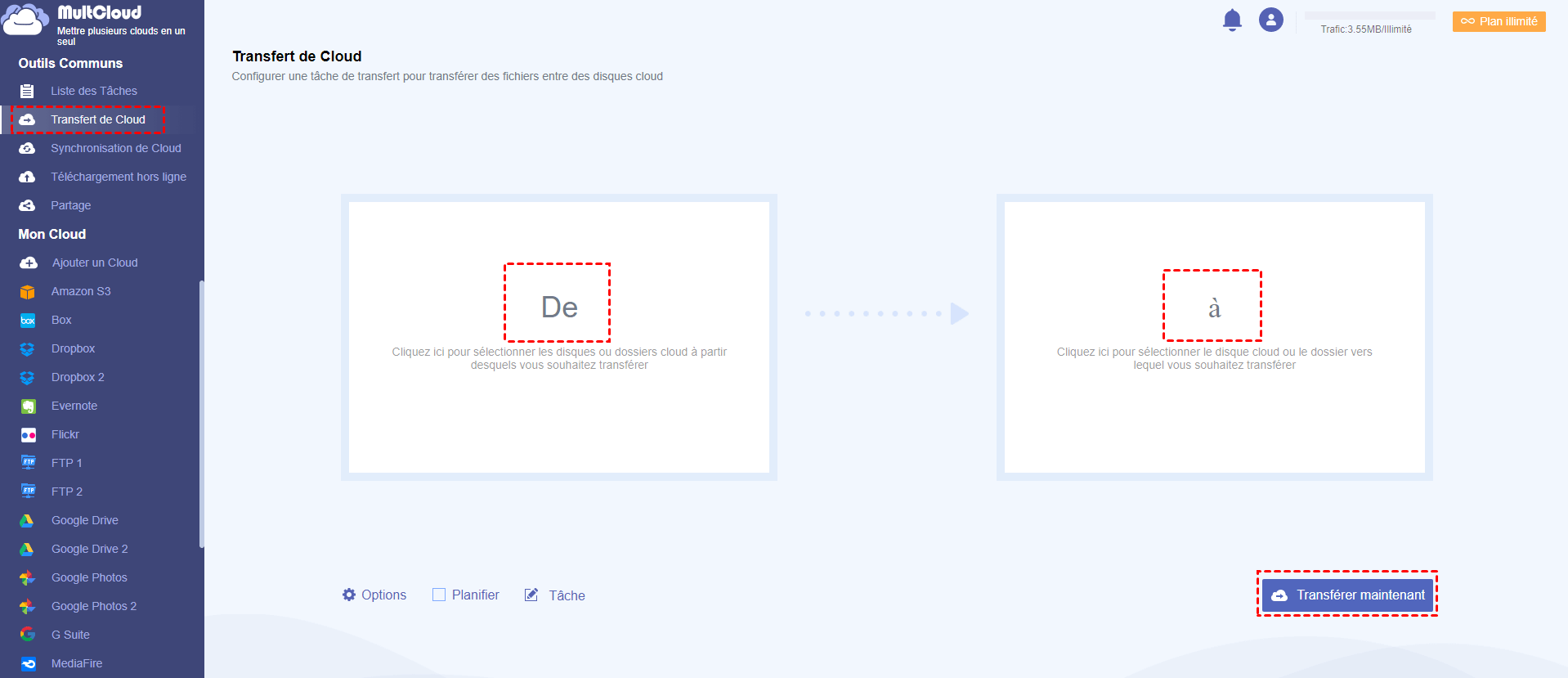
Conseils :
1. Cliquez sur « Liste des tâches » dans le menu « Outils Communs » de gauche si vous vous demandez si la tâche est terminée ou non.
2. Vous pouvez également laisser MultCloud vous envoyer une notification par e-mail une fois la tâche terminée.
3. MultCloud vous propose quelques options pour définir comment traiter les fichiers source et les fichiers finaux.
4. Vous pouvez définir une fonction spéciale de MultCloud, « Planifier », pour envoyer des fichiers via Dropbox périodiquement.
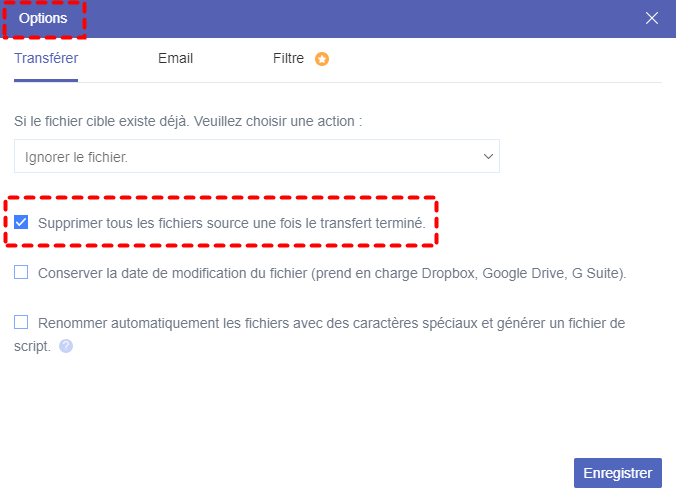
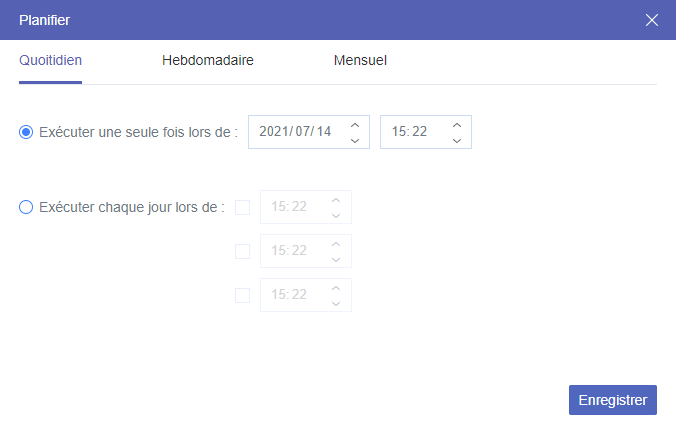
4 Façons multifonctionnelles pour envoyer un fichier avec Dropbox : sur le site Web
Comme chacun le sait, Dropbox est célèbre parmi les utilisateurs de clouds pour ses excellentes fonctions de partage, qu'il s'agisse d'envoyer des fichiers à des utilisateurs disposant de Dropbox ou à des destinataires sans Dropbox avec différents niveaux de protection de sécurité. Les 4 méthodes suivantes illustrent clairement comment envoyer des fichiers via le site Web de Dropbox.
Méthode 1 : Envoyer des fichiers uniquement aux utilisateurs de Dropbox
Cette méthode vous offre une protection de sécurité maximale, car vous pouvez contrôler totalement l'autorisation des utilisateurs de Dropbox de voir et de modifier les fichiers que vous leur envoyez.
Étape 1 : Connectez-vous à Dropbox avec votre compte Dropbox, Google ou Apple.
Étape 2 : Cochez la case en face du fichier que vous voulez envoyer depuis Dropbox.
Étape 3 : Cliquez sur « Partager » à droite.
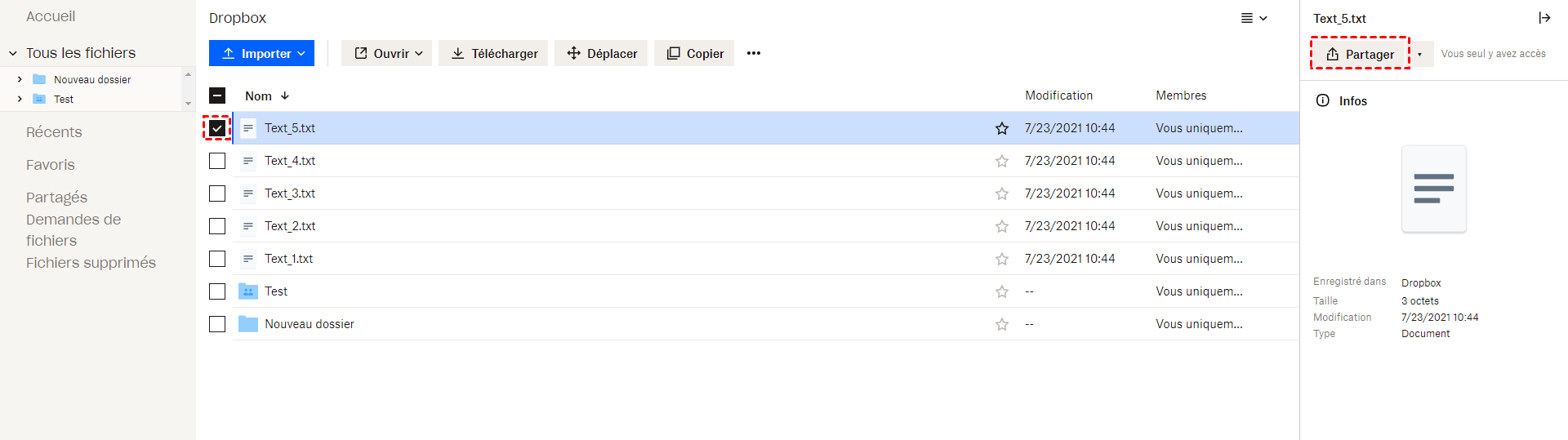
Étape 4: Cliquez sur « Paramètres » dans la fenêtre contextuelle pour configurer « Paramètres du fichier » et « Lien de consultation ».
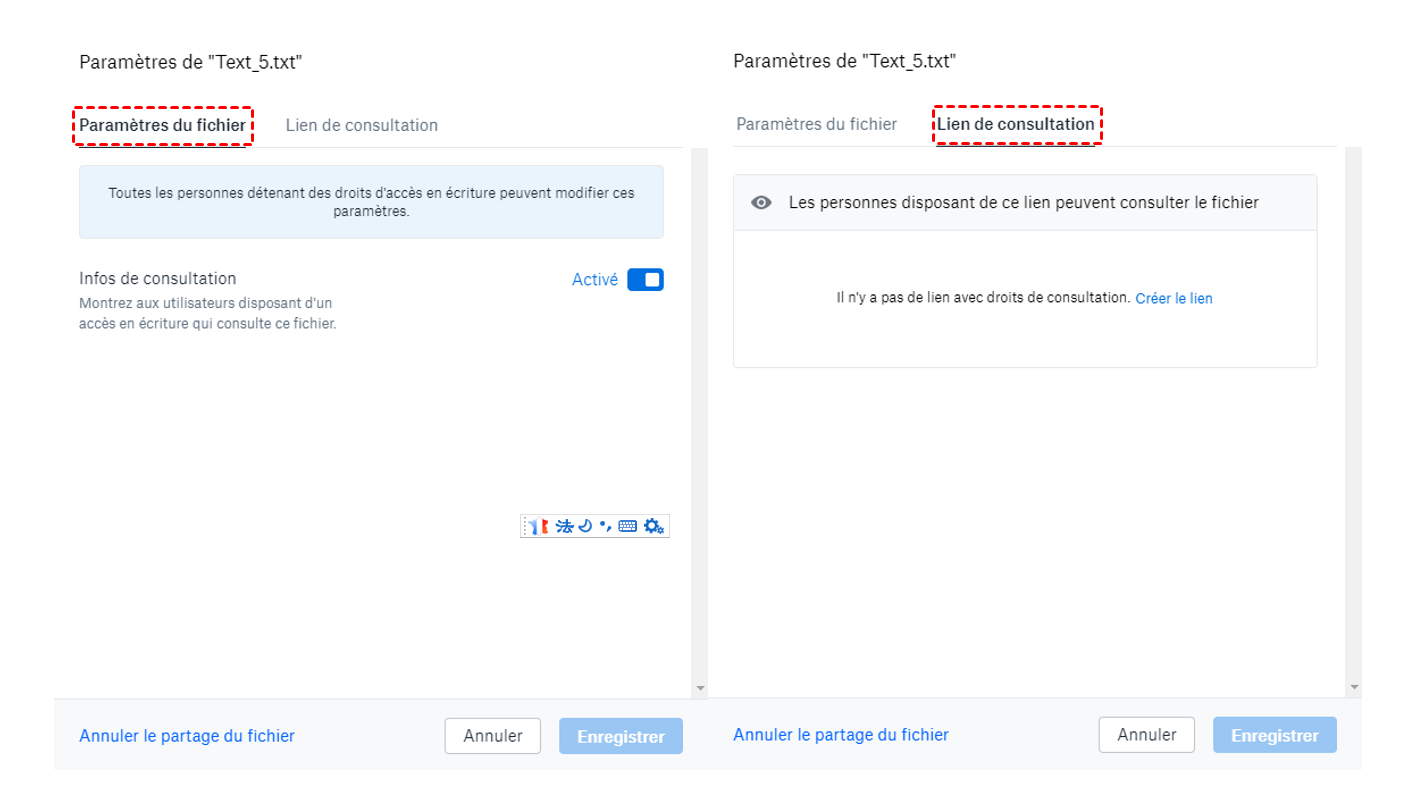
Étape 5 : Choisissez « Peut consulter » ou « Peut modifier » dans le menu déroulant.
Étape 6 : Saisissez le nom ou l'adresse e-mail des utilisateurs de Dropbox dans la ligne vide. Vous pouvez en ajouter autant que vous le souhaitez.
Étape 7 : Cliquez sur le bouton bleu « Partager ». Ensuite, le fichier est envoyé avec succès aux autres utilisateurs de Dropbox.
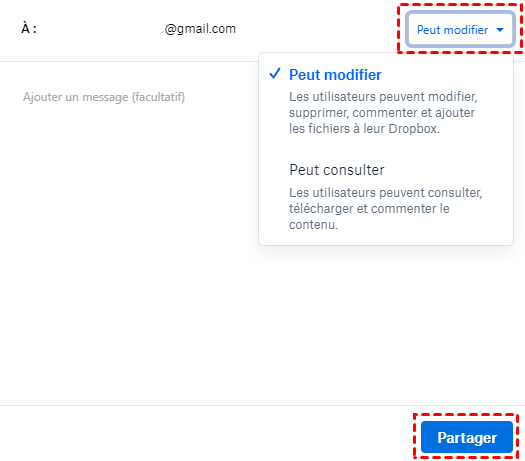
Méthode 2 : Envoyer des fichiers aux utilisateurs Dropbox et non-Dropbox
Étape 1 : Identique à l'étape 1, 2, 3, 4, 5 de la méthode 1 juste ci-dessus.
Étape 2 : Cliquez directement sur « Copier le lien » dans le coin inférieur gauche de la fenêtre contextuelle ci-dessus.
Étape 3 : Copiez le lien dans la barre contextuelle longue et noire, puis envoyez le lien à qui vous voulez.
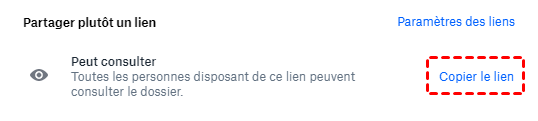
Conseils:
1. Ne vous inquiétez pas si la barre contextuelle noire disparaît soudainement, vous pouvez trouver le lien de partage du fichier en cliquant sur « Partagés » dans la barre latérale gauche.
2. Toutes les personnes disposant de ce lien peuvent consulter le dossier. Veuillez donc vous en assurer avant d'envoyer le lien.
Méthode 3 : Envoyer un fichier avec Dropbox via le « transfert »
Étape 1 : Identique aux deux méthodes ci-dessus.
Étape 2 : Cochez les cases devant les fichiers avec lesquels vous souhaitez envoyer.
Étape 3 : Cliquez sur « Envoyer avec Dropbox Transfer » à droite.
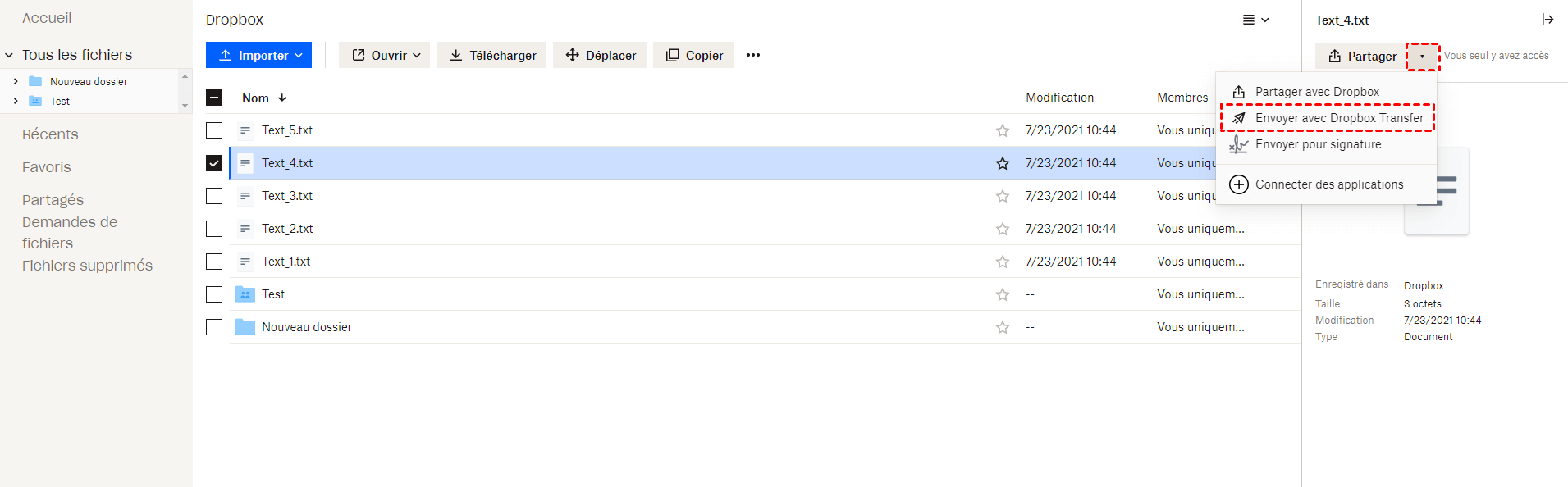
Étape 4 : Cliquez sur le bouton bleu « Créer un transfert » dans la nouvelle fenêtre.
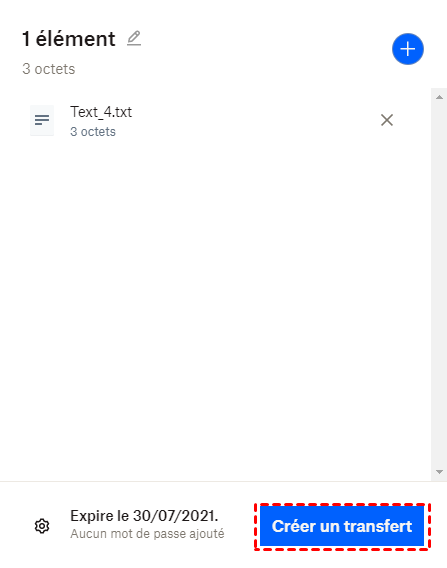
Étape 5 : Cliquez sur le bouton bleu « Copier le lien » et envoyez le lien par vous-même.
Conseils:
1. Cette méthode est plus appropriée pour envoyer plus d'un fichier à la fois avec une meilleure gestion basée sur la liste de transfert.
2. Il est important de souligner que toute personne disposant de ce type de lien peut consulter et télécharger votre fichier.
3. Chaque fois que quelqu'un télécharge les fichiers à partir du lien de transfert, vous recevez une notification par e-mail de Dropbox.
4. Vous pouvez également accéder à l'interface « Transfert » pour gérer les tâches de transfert.
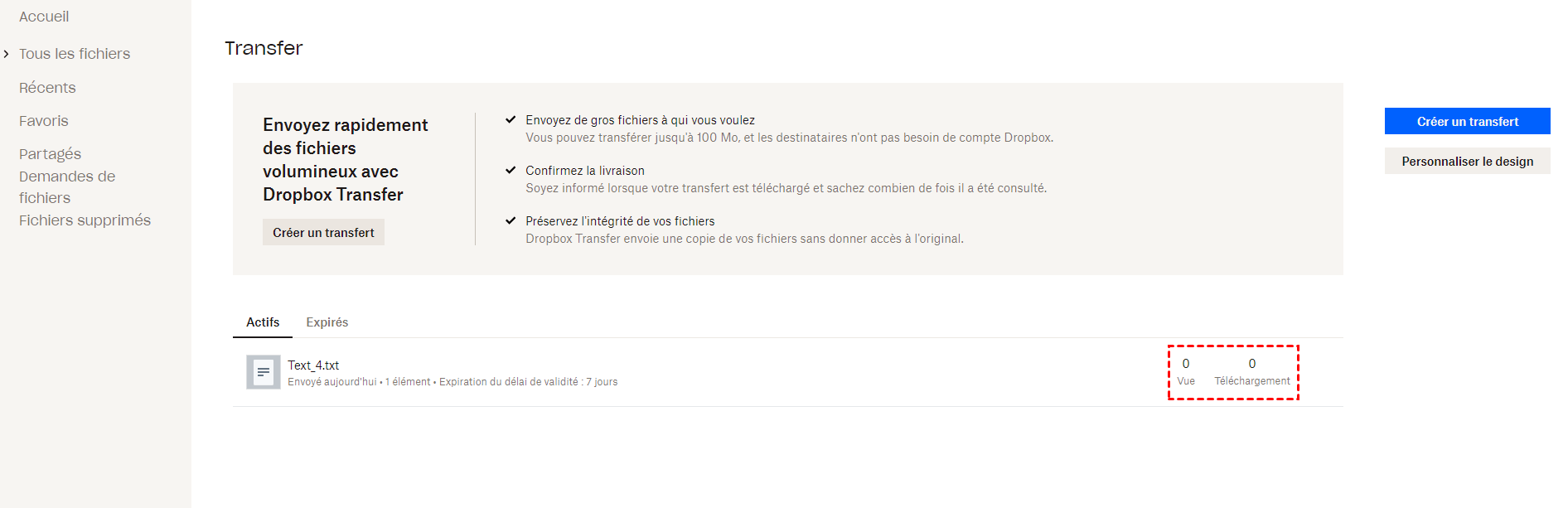
Méthode 4 : Envoyez des fichiers à la Dropbox d'un autre utilisateur avec « Demande de fichiers »
Cette méthode peut vous aider à envoyer des fichiers vers d'autres comptes Dropbox sans vous connecter à Dropbox. Mais avant de leur envoyer vos fichiers, vous devez leur demander de créer des demandes de fichiers à partir de leur compte et de vous envoyer le lien de demande.
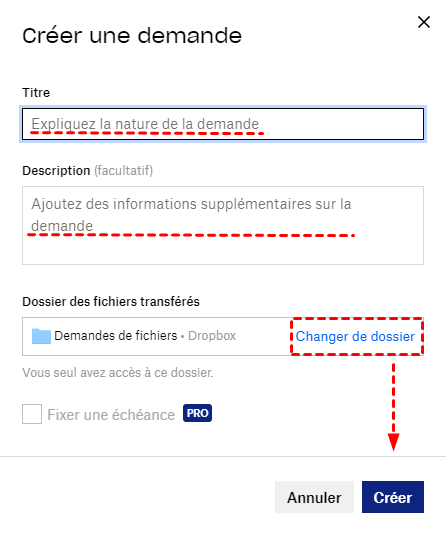
3 Façons simples pour envoyer un fichier avec Dropbox : sur l'application mobile Dropbox
Avec votre smartphone en main, vous pouvez envoyer des fichiers avec Dropbox, que vous soyez à la maison, dans le métro ou au bureau. C'est pourquoi l'envoi de fichiers via l'application mobile Dropbox vous est si utile.
Méthode 1 : Comment envoyer des fichiers dans Dropbox par « Inviter » ?
Étape 1 : Connectez-vous à l'application Dropbox avec votre compte Dropbox, Google ou Apple.
Étape 2 : Recherchez le fichier dans l'interface « Accueil » ou « Fichiers » et appuyez sur l'icône à trois points « ... ».
Étape 3 : Appuyez sur « Partager » dans le menu contextuel. Appuyez ensuite sur « Inviter » ci-dessous.
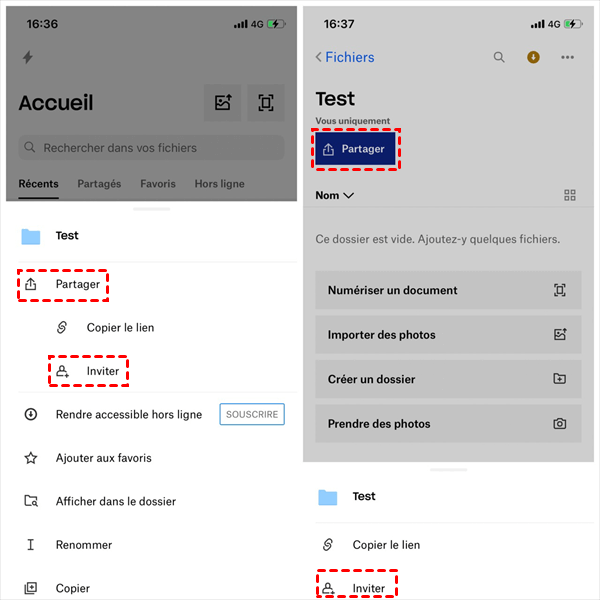
Étape 4 : Choisissez l'autorisation d'accès de votre fichier.
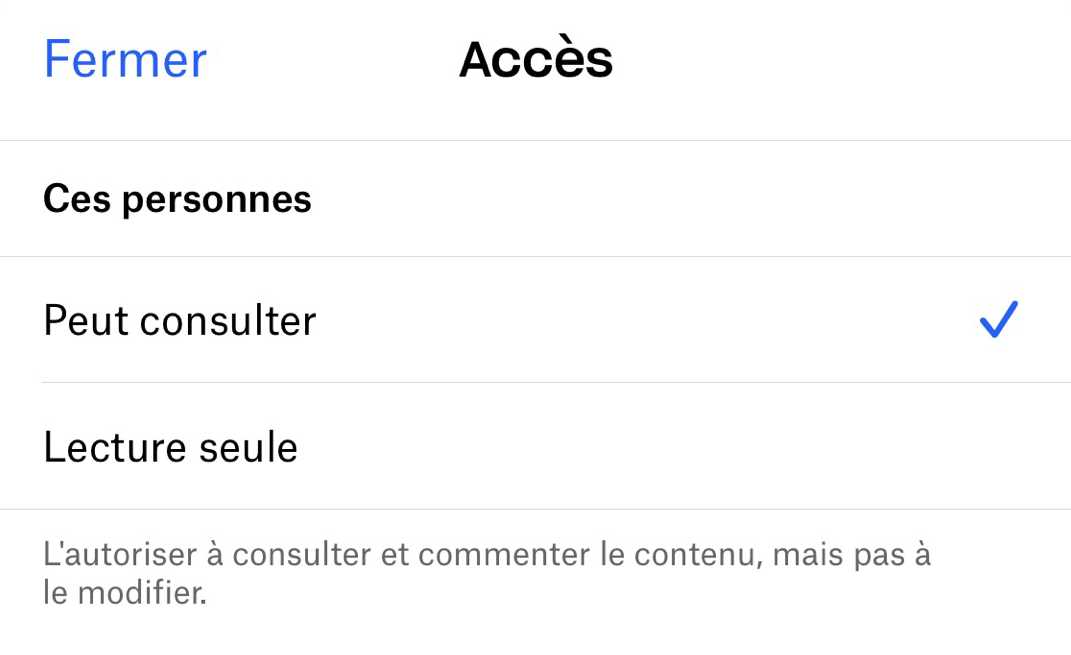
Étape 5 : Tapez le nom ou le groupe de comptes Dropbox dans la ligne vide.
Étape 6 : Appuyez sur le bouton « Partager » ci-dessous. Et le fichier est envoyé avec succès aux autres.
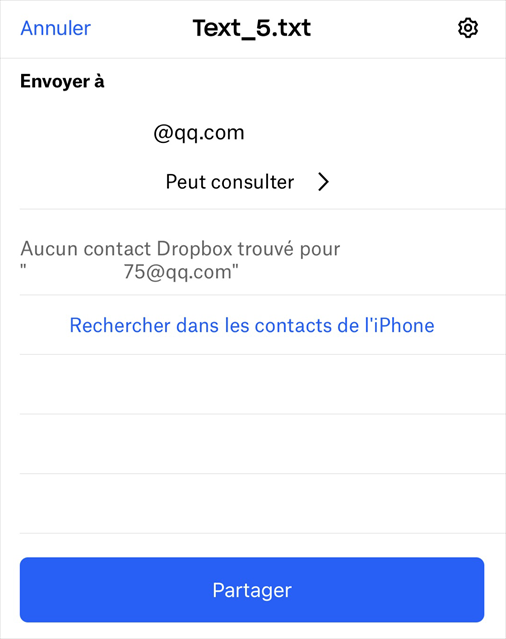
Conseils : Cette méthode est très similaire à la méthode 1 pour le partage de fichiers via le site Web de Dropbox. Mais la différence est que l'application Dropbox fournit peu de paramètres pour vous permettre de choisir les autorisations.
Méthode 2 : Comment envoyer des fichiers via Dropbox par « Copier le lien » ?
Étape 1 : Identique à l'étape 1 et l'étape 2 de la méthode 1 juste ci-dessus.
Étape 2 : Appuyez sur le bouton « Partager » dans le menu contextuel. Appuyez ensuite sur « Copier le lien » ci-dessous.
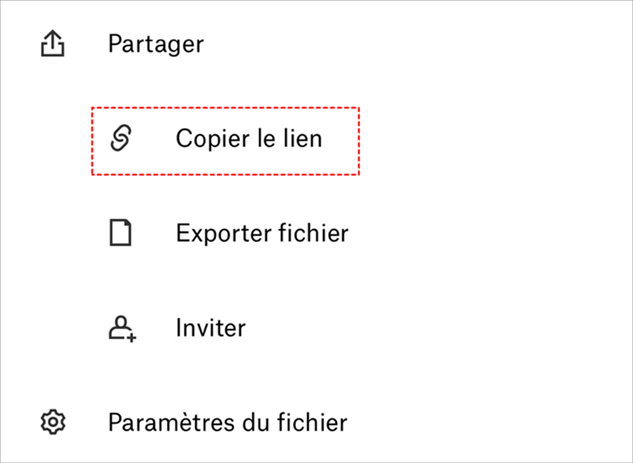
Étape 3 : Choisissez un logiciel social pour envoyer le lien. Vous pouvez également appuyer sur « Copier le lien » ci-dessous si vous souhaitez envoyer le lien par vous-même.
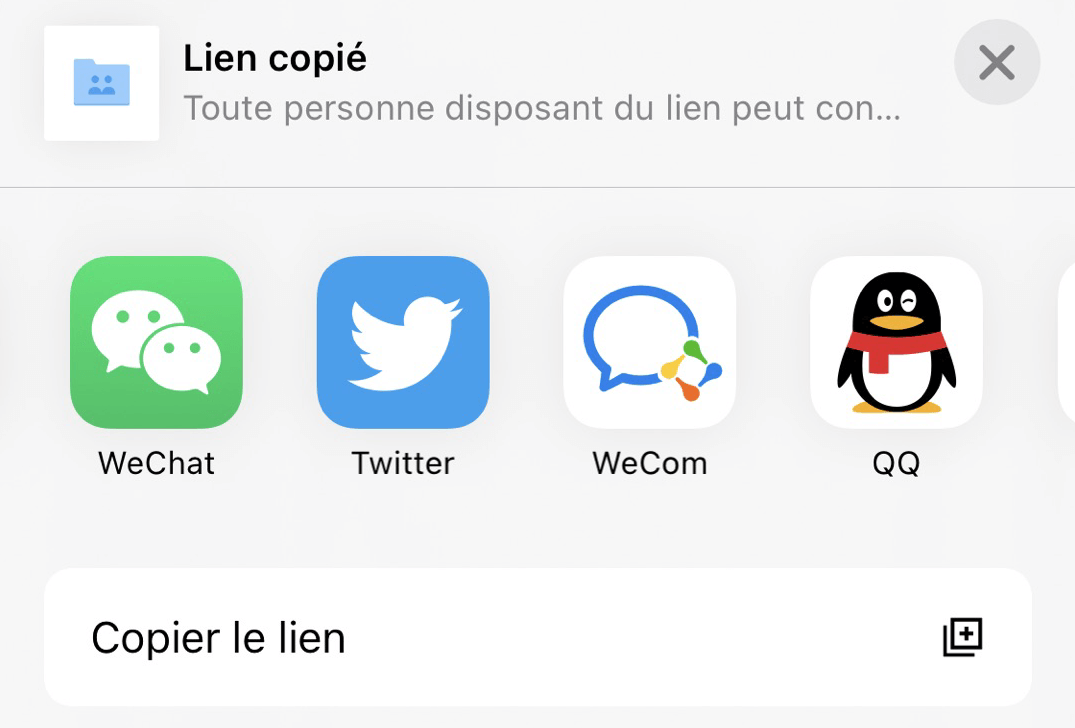
Conseils : Cette méthode offre également une protection de sécurité minimale pour vos fichiers, tout comme la méthode 2 d'envoi de fichiers via le site Web de Dropbox.
Méthode 3 : Comment partager un fichier dans dropbox « Transfert » ?
Étape 1 : La même chose que les étapes 1, 2, 3 de la méthode 1 ci-dessus.
Étape 2 : Appuyez sur « Créer un transfert » dans le menu contextuel.
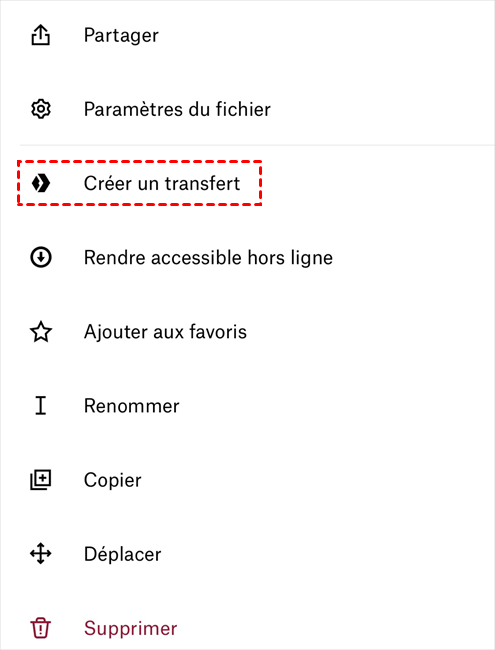
Étape 3 : Appuyez sur le bouton bleu « Continuer ».
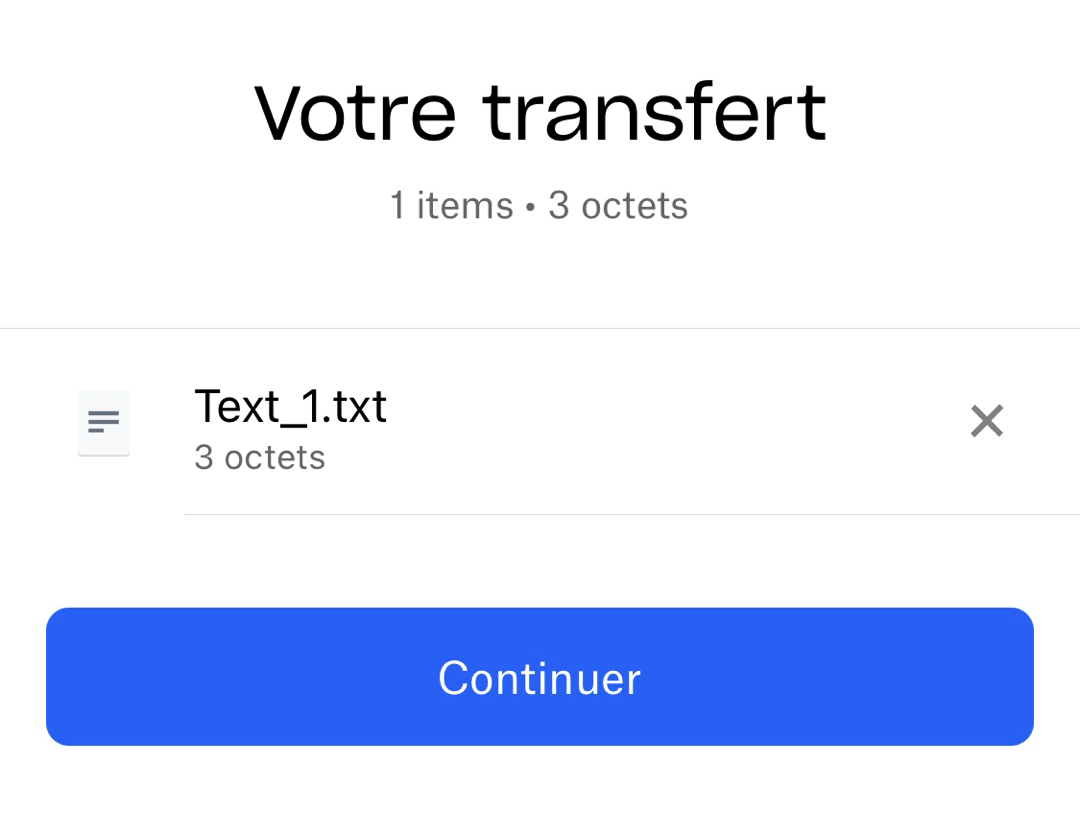
Étape 4 : Définissez l'expiration et la notification de téléchargement du lien de votre fichier. Puis appuyez sur « Continuer » ci-dessous.
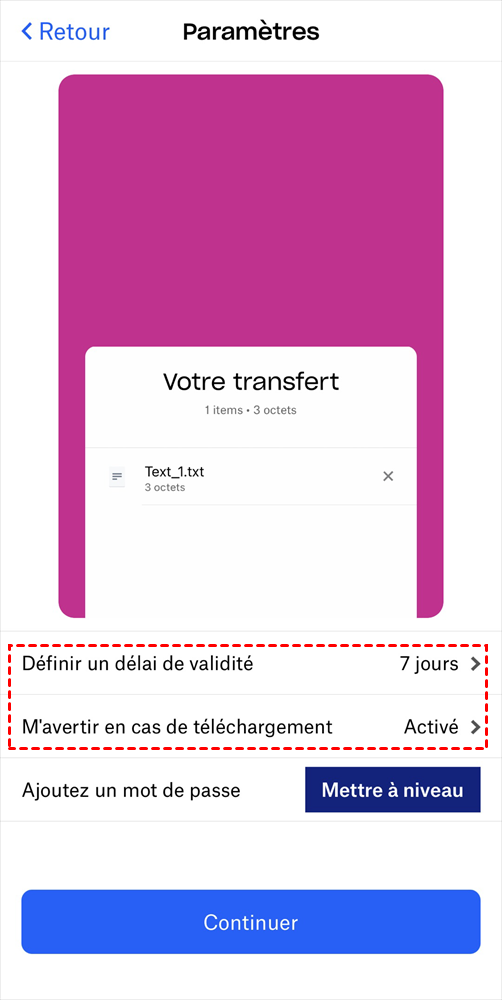
Étape 5 : Appuyez sur « Copier le lien » dans la nouvelle interface.
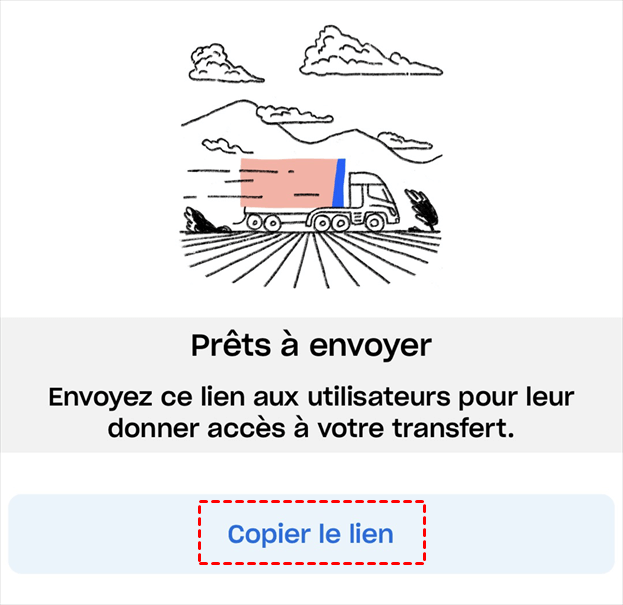
Étape 6 : Choisissez le moyen d'envoyer le lien de transfert.
Quel type de fichiers puis-je envoyer dans Dropbox ?
Le « fichier » est un terme général qui désigne les documents, les photos et les vidéos, etc. Vous pouvez également partager vidéo Dropbox ou des dossier sur Dropbox de la même manière que pour envoyer un fichier avec Dropbox. De plus, afin d'améliorer considérablement l'efficacité de votre équipe, vous pouvez partager un dossier Dropbox contenant des fichiers, des vidéos et des photos directement avec les membres de votre équipe au lieu d'envoyer et de recevoir chaque fichier un par un.
En plus du partage des fichiers en ligne, MultCloud vous offre une autre fonction pour envoyer des fichiers par leur URL à Dropbox. Par exemple, vous pouvez utiliser « Téléchargement hors ligne » pour importer des fichiers à Dropbox sans les conserver sur vos téléphones ou dans vos ordinateurs. Il vous suffit d'ajouter l'URL ou le lien des fichiers à MultCloud.
Vous pouvez également utiliser « Synchronisation de Cloud » pour envoyer un dossier ou un fichier de Dropbox vers d'autres clouds afin de sauvegarder vos fichiers de Dropbox.
Clouds supportés par MultCloud
-
Google Drive
-
Google Workspace
-
OneDrive
-
OneDrive for Business
-
SharePoint
-
Dropbox
-
Dropbox Business
-
MEGA
-
Google Photos
-
iCloud Photos
-
FTP
-
box
-
box for Business
-
pCloud
-
Baidu
-
Flickr
-
HiDrive
-
Yandex
-
NAS
-
WebDAV
-
MediaFire
-
iCloud Drive
-
WEB.DE
-
Evernote
-
Amazon S3
-
Wasabi
-
ownCloud
-
MySQL
-
Egnyte
-
Putio
-
ADrive
-
SugarSync
-
Backblaze
-
CloudMe
-
MyDrive
-
Cubby
