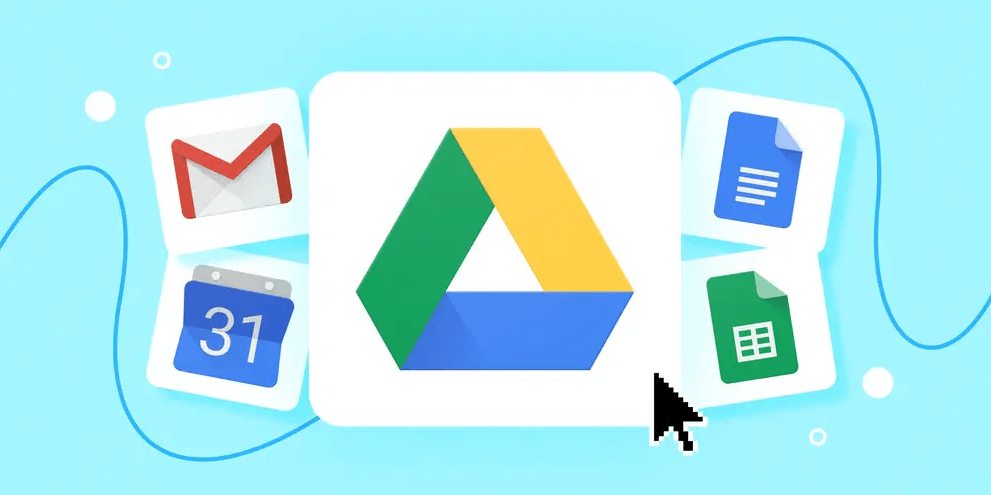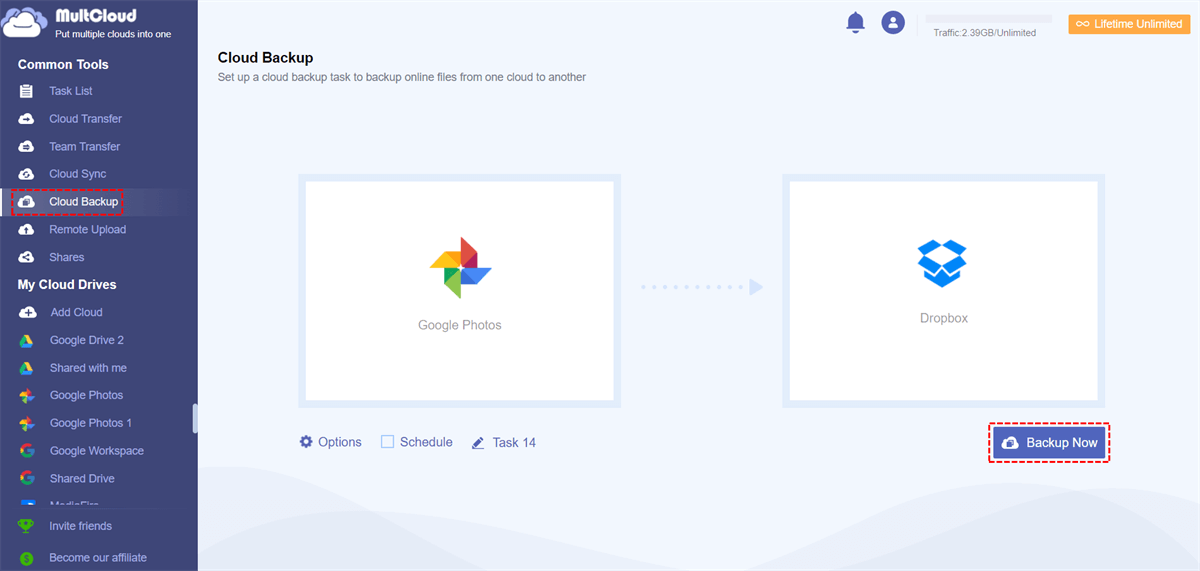Quick Search:
Preface
Where does Google store your photos that it seems to automatically upload to the cloud? I can't seem to find it on my Google Drive.
- Question from https://www.quora.com/
Ever uploaded a photo to Google Drive and then wondered where it vanished to? You're not alone. While Google Drive is a fantastic tool for storing various files, the journey of your photos might be a bit trickier than expected. Let's unravel the mystery together.
Understanding Google Drive and Google Photos
Before we dive into finding your photos, let's clarify two key players: Google Drive and Google Photos.
What is Google Drive?
Google Drive is your digital garage. It's where you can store, organize, and share various files, including documents, spreadsheets, presentations, and yes, photos. Think of it as a vast, cloud-based filing cabinet.
What is Google Photos?
Google Photos is more like a digital photo album. It's specifically designed for storing, organizing, editing, and sharing your photos and videos. It offers features like automatic face recognition, smart search, and creating animations and collages.
The Relationship Between Google Drive and Google Photos
While they might seem interconnected, Google Drive and Google Photos are separate services. However, they do interact. When you upload photos to Google Photos, they're also backed up to Google Drive within a specific folder called "Google Photos".
[How to Find] Where Are My Photos on Google Drive?
Now, let's get to the heart of the matter: finding your photos.
1. Accessing Google Drive
First things first, head over to drive.google.com and sign in to your Google account. This is your entry point to the digital world of Google Drive.
2. Locating Photos in Google Drive
There are two primary ways to find your photos:
Google Photos Folder: If you've used Google Photos to back up your images, you'll find a "Google Photos" folder on the left-hand side of your Drive. Clicking on it will open up your photo library.
My Drive: If you uploaded your photos directly to Google Drive, they'll be in your "My Drive" section. You can browse through folders or use the search bar to locate specific images.
3. Searching for Photos in Google Drive
Google Drive has a powerful search function. You can search by filename, date, or even keywords related to the photo's content. For example, if you're looking for a photo of your cat, try searching for "cat".
4. Organizing Your Photos in Google Drive
To make your life easier, consider creating folders to organize your photos. You can create folders by date, event, or any other criteria you prefer.
Troubleshooting Common Issues
Sometimes, finding your photos can be a bit of a challenge. Let's address some common issues.
1. Photos Missing from Google Drive
If you can't find your photos, it's possible they were deleted or moved to a different location. Check the trash can in Google Drive, as deleted items are often stored there for a period of time. If you can't find them there, they might have been permanently deleted.
2. Uploading Photos to Google Drive
To upload photos to Google Drive, simply drag and drop the images into your Drive window. You can also create a new folder and upload photos directly into it.
3. Sharing Photos on Google Drive
Sharing photos is easy. Right-click on the photo you want to share, select "Share", and enter the email addresses of the people you want to share with. You can also choose to give them view, edit, or comment permissions.
Tips for Optimal Photo Management
To keep your photo collection organized and accessible, follow these tips:
1. Best Practices for Organizing Photos
Create a consistent folder structure for your photos. Use descriptive names for folders and files. Regularly review and delete unwanted photos to free up storage space.
2. Utilizing Google Photos for Photo Management
Take advantage of Google Photos' features like automatic backup, face recognition, and smart albums to streamline your photo management.
3. Backing Up Your Photos
It's crucial to back up your photos to multiple locations. In addition to Google Drive and Google Photos, consider using external hard drives or cloud storage services.
Let’s know about:
Conclusion
Finding your photos on Google Drive doesn't have to be a daunting task. By understanding the relationship between Google Drive and Google Photos, utilizing search functions, and organizing your photos effectively, you can easily locate and manage your precious memories. Remember, the key is to stay organized and take advantage of the tools available to you.
Bonus Tip: Best Way to Backup Photos from Google to Other Clouds
Your photos are priceless digital treasures that capture life's most precious moments. While Google Photos offers a convenient way to store and share your images, it's essential to have a backup plan. Relying solely on one cloud storage provider can be risky. What if something happens to your Google account? Or worse, what if Google Photos decides to change its storage policies? That’s where MultCloud comes in.
MultCloud can help you automatically back up pictures in your Google account to other cloud accounts (such as backup Google Photos to Dropbox) without the hassle of downloading and uploading files to your computer.
- ✅Simple: The operation is simple and only requires a few steps.
- ✅Fast: The backup process does not take too much time.
- ✅Incremental: Only back up modified content to save traffic.
Now let's dive into the practical steps of backing up photos from Google using MultCloud.
1. Create a MultCloud Account: Visit the MultCloud website and sign up for a free account.
2. Add Your Google Drive or Google Photos: Log in to your MultCloud account. Click on the "Add Cloud" button. Select "Google Drive" or "Google Photos" from the list. Authorize MultCloud to access your account.
3. Add Your Destination Cloud: Follow the same steps as above to add your desired destination cloud storage account (e.g., Dropbox, OneDrive).
4. Configure the Backup Task: Click on the "Cloud Backup" tab. Select the specific files or folders containing photos in Google Drive or Google Photos as the source and your desired cloud or the folders in it as the destination. Click "Backup Now" to start the backup.
MultCloud Supports Clouds
-
Google Drive
-
Google Workspace
-
OneDrive
-
OneDrive for Business
-
SharePoint
-
Dropbox
-
Dropbox Business
-
MEGA
-
Google Photos
-
iCloud Photos
-
FTP
-
box
-
box for Business
-
pCloud
-
Baidu
-
Flickr
-
HiDrive
-
Yandex
-
NAS
-
WebDAV
-
MediaFire
-
iCloud Drive
-
WEB.DE
-
Evernote
-
Amazon S3
-
Wasabi
-
ownCloud
-
MySQL
-
Egnyte
-
Putio
-
ADrive
-
SugarSync
-
Backblaze
-
CloudMe
-
MyDrive
-
Cubby