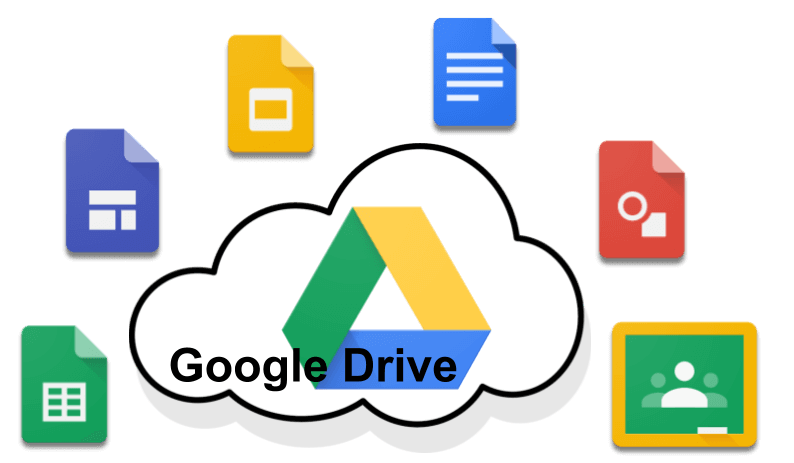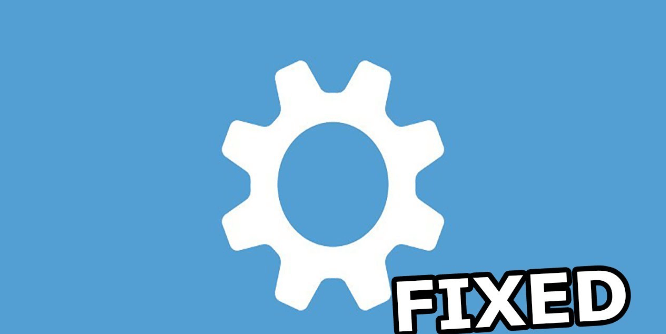User Case
I can't download file from Google drive. When I try to download, it shows this file is not supported.
Every time I try to download a file from Google Drive, I get an error message saying that the file is not supported. Please fix this and let me know how to recover. You might try opening the file with a different version or program.
- Question from Google Drive Help
Google Drive is a popular cloud storage service that allows users to store and access files from anywhere. However, users may encounter the "Google Drive unsupported file type" error when trying to open certain files. This error occurs when Google Drive is unable to recognize the file format, making it impossible to open the file directly from Drive. In this article, we'll discuss the common causes of this error and provide solutions to fix it.
What is " Unsupported File Type Google Drive" Error?
The unsupported file type error typically occurs when you try to open a file that Google Drive doesn't support. This can happen for a variety of reasons, such as trying to open a file in a format that Google Drive doesn't recognize, or the file is too large for Google Drive to handle. When this error occurs, you'll see a message indicating that the file type is unsupported and that you won't be able to open the file.
So, what file type is compatible with Google Drive? You can refer to the following Google Drive official answers:
►General files
- Archive files: .ZIP, .RAR, tar, gzip
- Audio formats: MP3, MPEG, WAV, .ogg, .opus
- Image files: .JPEG, .PNG, .GIF, .BMP, .TIFF, .SVG
- Markup/Code: .CSS, .HTML, .PHP, .C, .CPP, .H, .HPP, .JS, .java, .py
- Text files: .TXT
- Video files: WebM, .MPEG4, .3GPP, .MOV, .AVI, .MPEGPS, .WMV, .FLV, .ogg
►Adobe files
- Autodesk AutoCad: .DXF
- Illustrator: .AI
- Photoshop: .PSD
- Portable Document Format: .PDF
- PostScript: .EPS, .PS
- Scalable Vector Graphics: .SVG
- Tagged Image File Format: .TIFF - best with RGB .TIFF images
- TrueType: .TTF
►Microsoft files
- Excel: .XLS and .XLSX
- PowerPoint: .PPT and .PPTX
- Word: .DOC and .DOCX
- XML Paper Specification: .XPS
- Password-protected Microsoft Office files
►Apple files
Common Causes of Unsupported File Type Google Drive Error
These are some of the common reasons why does Google Drive say unsupported file type. Understanding these reasons can help you troubleshoot and resolve the issue effectively.
1. Unsupported File Format: Google Drive supports a wide range of file formats, but there are some formats it cannot open or preview. For example, complex file types like AutoCAD (.dwg) files may not be supported for direct viewing in Google Drive. In such cases, you'll find Google Drive says unsupported file type when trying to open these files.
2. File Corruption: Sometimes, the file itself may be corrupted. Corruption can occur due to various reasons, such as incomplete downloads, file transfer errors, or issues with the original file creation. When you try to open a corrupted file in Google Drive, it may display the "unsupported file type" error because the file cannot be properly processed.
3. Unsupported Encoding: Files with unsupported encoding may also trigger the "unsupported file type Google Drive" error. Encoding is the process of converting data into a specific format for transmission or storage. If a file is encoded in a way that Google Drive cannot interpret, it may result in an unsupported file type error.
4. File Size Limit: Google Drive has a file size limit of 5TB per file. If you attempt to open a file that exceeds this limit, you will encounter an unsupported file type error. This limit is in place to ensure smooth operation and efficient use of Google Drive's storage resources.
5. Permissions Issue: In some cases, the error may be related to permissions. If you do not have the necessary permissions to view or access a file, Google Drive may display this error. Ensure that you have the appropriate permissions to access the file.
How to Fix Unsupported File Type Google Drive Error
To fix the "unsupported file type" error in Google Drive, you can try the following methods:
Solution 1: Convert File Formats
If updating Google Drive doesn't fix the error, you may need to convert the file to a format that Google Drive supports. There are many online tools available that can help you convert files to different formats. Simply upload the unsupported file to the tool, select the desired output format, and download the converted file.
Solution 2: Update Google Drive
Ensure that you're using the latest version of Google Drive. Updates may include fixes for compatibility issues with certain file types. You can update Google Drive in the following ways:
►On Desktop:
- If you enable the auto-update feature, the Google Drive app will update to every new version automatically.
- If you cannot enable auto-update, it is a good choice to download the latest Google Drive. Actually, it is said to be the best way to update Google Drive.
►On Mobile:
- Open the Google Drive app on your mobile device.
- Tap the menu icon (three horizontal lines) in the top left corner of the screen.
- Scroll down and tap on "Settings."
- Under "Settings," tap on "About Google Drive."
- If an update is available, you'll see an option to update the app. Tap on "Update" to install the latest version.
Solution 3: Use Third-Party Apps
If Google Drive doesn't support the file type, try using a third-party app that does. For example, if you're trying to open a CAD file, use a CAD viewer app that is compatible with Google Drive.
Solution 4: Check File Size
Make sure the file size doesn't exceed Google Drive's 5TB limit. If it does, consider compressing the file or splitting it into smaller parts.
Solution 5: Repair or Re-Download the File
If the file is corrupted, try repairing it using relevant software. If that doesn't work, re-download the file from its original source and try uploading it to Google Drive again.
Solution 6: Check Permissions
Ensure that you have the necessary permissions to access the file. If the file is shared with you, ask the owner to check and adjust the sharing settings if needed.
Bonus Tip: How to Prevent Unsupported File Type Google Drive Error
To prevent the unsupported file type error in the future, it's important to be mindful of the file formats you're using and to make sure they're compatible with Google Drive. Additionally, it's a good idea to regularly update Google Drive to ensure you're using the latest version.
Trendy Way to Manage Google Drive Files - Using MultCloud
If you have multiple Google Drive accounts, how do you manage the files on them? Do you always switch accounts or open several windows? If you want to manage multiple Google Drive accounts more efficiently, MultCloud can do you a favor. MultCloud is a multiple-cloud management service to which you can add as many Google Drive accounts as you want and check the files on just one webpage. Moreover, if you have other clouds, such as Dropbox, OneDrive, iCloud Drive, Google Photos, Google Workspace, SharePoint Online, pCloud, MEGA, etc, you can also gather the accounts together on MultCloud.
To manage the files, you can use basic functions like Upload, Download, Copy, Cut, Share, Create Folder, Delete, Rename, etc. Additionally, if you tend to transfer files between clouds, MultCloud also gives functions like Cloud Transfer, Cloud Sync, Cloud Backup, Team Transfer, and Email Migration. Each function is free to use and you can master the usage quickly even if you are not tech-savvy.

- Cloud Transfer: Directly transfer files from one cloud to another without downloading.
- Cloud Sync: Real-time update files to another cloud/account with 10 sync modes.
- Cloud Backup: Automatically backup your important files to another cloud and restore with versions.
- Team Transfer: Auto-match each sub-account of business clouds and transfer files correspondingly.
- Email Migration: Convert emails into PDF files and move them to the cloud with attachments.
You can see how easy to use MultCloud functions with the steps for transferring files from one Google Drive to another as an example:
Step 1. Create a free MultCloud account.
Step 2. Add one Google Drive account to MultCloud by clicking "Add Cloud" and the Google Drive logo.
Step 3. Select "Cloud Transfer", choose the files you want to transfer and the transfer destination, and click "Transfer Now". Then, all your selected files will be automatically moved to another account at lightning speed.
Note: If you are a premium user, you can use the "Filter" feature to select files with file extensions and the "Schedule" to auto-start the transfer task at your preferred time. Besides, the transfer speed will be faster and you can run 10 tasks at the same time.
Conclusion
If you encounter the unsupported file type Google Drive issue, you must be frustrated. However, with the right approach, it can be easily fixed. By updating Google Drive, converting file formats, and using third-party apps, you can quickly resolve this error and get back to using Google Drive with ease. Remember to always be mindful of the file formats you're using to prevent this error from occurring in the future.
MultCloud Supports Clouds
-
Google Drive
-
Google Workspace
-
OneDrive
-
OneDrive for Business
-
SharePoint
-
Dropbox
-
Dropbox Business
-
MEGA
-
Google Photos
-
iCloud Photos
-
FTP
-
box
-
box for Business
-
pCloud
-
Baidu
-
Flickr
-
HiDrive
-
Yandex
-
NAS
-
WebDAV
-
MediaFire
-
iCloud Drive
-
WEB.DE
-
Evernote
-
Amazon S3
-
Wasabi
-
ownCloud
-
MySQL
-
Egnyte
-
Putio
-
ADrive
-
SugarSync
-
Backblaze
-
CloudMe
-
MyDrive
-
Cubby