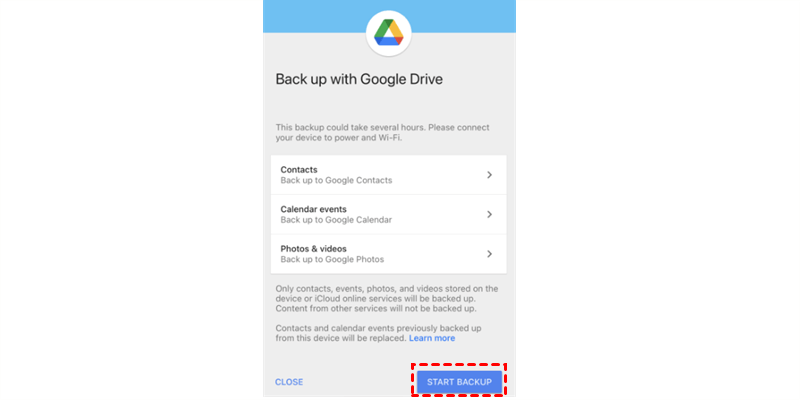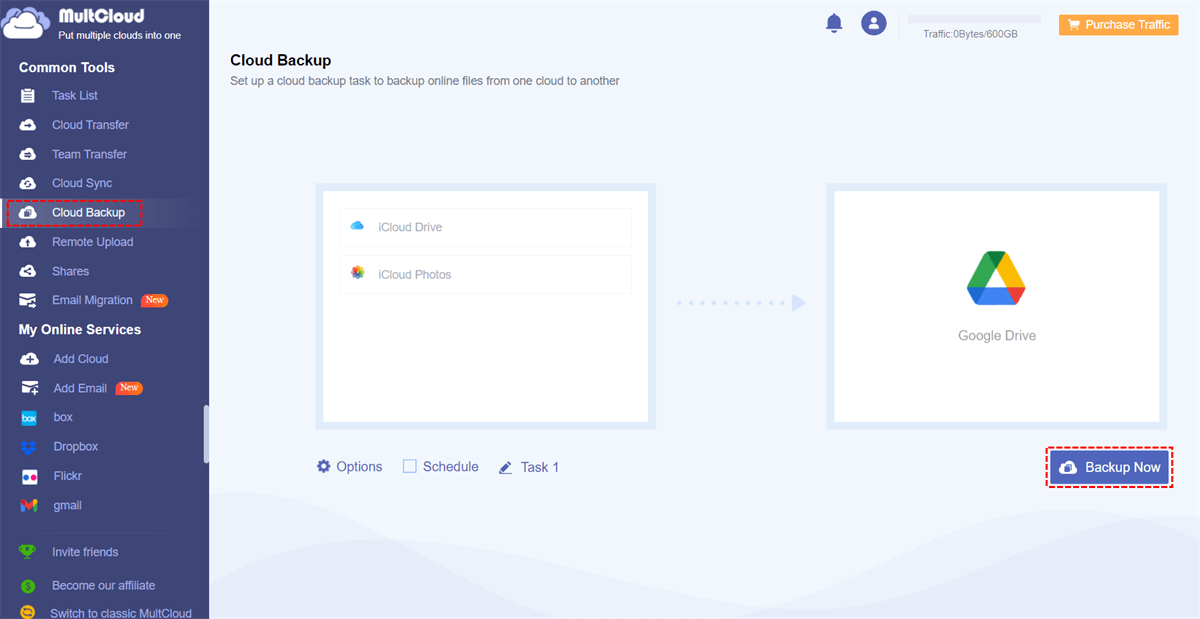User Case
Can I make a backup of my WhatsApp data on Google Drive? I need more capacity than just iCloud, so I'm looking for a means to back up everything else.
- Question from Reddit
When it comes to safeguarding your WhatsApp conversations and media on your iPhone, backing up to Google Drive is a smart choice. This ensures that even if something happens to your phone, you won't lose your important messages, photos, and videos. In this guide, we'll show you how to backup WhatsApp to Google Drive on iPhone step by step.
Benefits of Backing Up WhatsApp to Google Drive
Backing up WhatsApp to Google Drive offers several advantages. Firstly, it ensures that your data is safe and accessible even if something happens to your iPhone. Secondly, it makes transferring your WhatsApp data to a new device a breeze. Instead of losing all your chats and media when you switch phones, you can simply restore them from Google Drive.
How to Backup WhatsApp to Google Drive on iPhone
Backing up your WhatsApp data from your iPhone to Google Drive is a straightforward process, but it's crucial to follow the steps carefully to ensure that your chats, photos, and videos are safely backed up. Here are 3 ways that you can refer to backup WhatsApp to Google Drive on iPhone.
Preparations before Backing up WhatsApp
Before we go to the solutions on "How can I backup WhatsApp on iPhone to Google Drive", there are some tips that you can take into consideration.
1. Stable Internet Connection: It's important to note that you'll need a stable Internet connection to successfully backup WhatsApp on iPhone to Google Drive.
2. Enough Storage Space: Additionally, make sure that you have enough storage space available on Google Drive to accommodate the backup.
3. Regular Backup: Regularly backing up your WhatsApp data ensures that you won't lose your important conversations and media files, even if you lose or replace your iPhone.
Way 1: iPhone Backup WhatsApp to Google Drive via "Save to Cameral Roll"
If you want to backup pictures and videos from WhatsApp to Google Drive, you can take advantage of the "Save to Camera Roll" feature. It is used to automatically sync your WhatsApp pictures and videos to your iPhone Cameral Roll. After that, you can save them to Google Drive easily.
Step 1. Open the WhatsApp app on your iPhone.
Step 2. Navigate to the "Settings" > "Chats".
Step 3. Turn on the button next to "Save to Cameral Roll". Then the WhatsApp photos and videos will be saved to Cameral Roll.
Step 4. Open the Google Drive app on your iPhone and go to its settings.
Step 5. Select "Backup" > "Photos & videos" and enable "Backup to Google Photos". Then, click "Start Backup" to backup WhatsApp to Google Drive instead of iCloud.
Way 2: How to Backup WhatsApp to Google Drive via WhatsApp Backup
Except for the above "Save to Cameral Roll" feature, WhatsApp also gives another way to backup its data to your Google account. This way is not only for the photos and videos. There are steps for enabling WhatsApp to Google auto-backup.
Step 1. Open WhatsApp on your iPhone.
Step 2. Click the 3-dot icon in the upper-right corner and select "Settings" > "Chats".
Step 3. Choose your preferred backup schedule.
Step 4. Select the Google account where you want to save the WhatsApp data.
Step 5. Click "Back up using cellular" to choose the network.
Restore WhatsApp Backup from Google Drive via MultCloud [Computer]
Apart from the 2 effective solutions on how to backup WhatsApp to Google Drive on iPhone, this post will also show you a simple way to backup and restore WhatsApp data. You can achieve the restoration through MultCloud, a professional cloud file transfer service. But there is a precondition to use this service which is you also sync WhatsApp data to iCloud. After saving WhatsApp data to iCloud, the MultCloud "Cloud Backup" function can play a role in backing up iCloud files to Google Drive and you can restore these WhatsApp files from Google Drive.
- Notes:✎How to Backup WhatsApp on iPhone to iCloud
- Open WhatsApp on your iPhone.
- Click the 3-dot icon in the upper-right corner and go to "Settings" > "Chats" > "Chat backup".
- Tap on the "Back up" button to manually backup WhatsApp to iCloud.
When your desired WhatsApp data are saved to iCloud, you can use MultCloud to backup these data to Google Drive as well as restore them to iCloud.
Step 1. Go to the MultCloud website and sign up for a free account.
Step 2. Click "Add Cloud" and the iCloud Drive/iCloud Photos icon to add the corresponding cloud to MultCloud. Also, use the same step to add your Google Drive account to MultCloud.
Note: When you add iCloud Drive or iCloud Photos, you have to go through the two-factor authentication.
Step 3. Select "Cloud Backup" in the left bar and choose the WhatsApp data in the FROM box and Google Drive in the TO box. Then, click "Backup Now" to start this backup task.
Step 4. When you want to restore the backed-up data, you will click "Task List" in the left bar and find the backup task. Then, click the 3-line dot and select "Restore".
Step 5. Choose the backed-up file version, restore options, and the files you want to restore. Then, select where you want to restore the data and tap "Restore" to start restoring WhatsApp data.
Bonus Tip: How to Improve Your WhatsApp Backup
Best Practices to Backup WhatsApp on iPhone to Google Drive
1. Regular Backups: Make it a habit to backup your WhatsApp data regularly. This ensures that your latest chats, photos, and videos are always saved and can be easily restored if needed.
2. Manage Storage Space: Keep an eye on your Google Drive storage space. If you're running low, consider deleting old backups or files that you no longer need. You can also upgrade to a larger storage plan if necessary.
3. Enable Auto-Backup: To ensure that your WhatsApp data is always backed up, enable the auto-backup feature. This will automatically backup your chats and media according to the frequency you set.
4. Check Backup Settings: Periodically check your WhatsApp backup settings to ensure that everything is configured correctly. Verify that your Google account is linked and that the backup frequency is set according to your preferences.
5. Use Wi-Fi for Backup: To avoid using up your mobile data, make sure that you're connected to a Wi-Fi network when backing up WhatsApp to Google Drive. You can adjust this setting in your WhatsApp backup settings.
Troubleshooting Backup Issues
1. Insufficient iCloud Storage: If you receive a notification that there's not enough iCloud storage to backup your WhatsApp data, you'll need to free up space or purchase additional storage. To free up space, you can delete old backups or unused files from your iCloud account. Alternatively, you can upgrade your iCloud storage plan to accommodate the backup.
2. Connectivity Issues with Google Drive: If you're experiencing connectivity issues while trying to backup WhatsApp to Google Drive, there are several steps you can take to resolve the problem. First, ensure that you have a stable internet connection. If your internet connection is unstable, try switching to a different network or resetting your router. Additionally, make sure that WhatsApp has the necessary permissions to access Google Drive. You can check this in the settings of your Google account.
3. WhatsApp Version: Make sure that you're using the latest version of WhatsApp. Updates often include bug fixes and improvements that can resolve backup issues.
4. Restart WhatsApp: Sometimes, simply restarting the WhatsApp application can resolve backup issues. To do this, close the app completely and then reopen it.
5. Restart Your iPhone: If restarting WhatsApp doesn't resolve the issue, try restarting your iPhone. This can help refresh the device's settings and resolve any temporary glitches.
Conclusion
How to backup WhatsApp to Google Drive on iPhone? You can choose from the mentioned 2 ways: using the "Save to Cameral Roll" feature or backing up data to your Google account. The former way focuses on the photo and video backup and the latter one is more versatile. What's more, if you plan to restore WhatsApp backup from Google Drive and you also use iCloud to backup WhatsApp, you can take advantage of MultCloud to move files from iCloud to Google Drive and you can restore the backup from Google Drive.

- Cloud Transfer: Move files from one cloud to another without downloading.
- Cloud Sync: Real-time sync cloud files to another cloud with 10 sync modes.
- Email Migration: Save emails to the cloud as PDF files with attachments.
- Save Webpage as PDF: Save an entire webpage as a PDF/PNG file to the cloud.
- Offline Transfer: Auto-run transfer tasks even if close the task window or computer.
- Schedule: Schedule the task and let it auto-start at your preferred time.
- Filter: Select the files you want to transfer or ignore with file extensions.
MultCloud Supports Clouds
-
Google Drive
-
Google Workspace
-
OneDrive
-
OneDrive for Business
-
SharePoint
-
Dropbox
-
Dropbox Business
-
MEGA
-
Google Photos
-
iCloud Photos
-
FTP
-
box
-
box for Business
-
pCloud
-
Baidu
-
Flickr
-
HiDrive
-
Yandex
-
NAS
-
WebDAV
-
MediaFire
-
iCloud Drive
-
WEB.DE
-
Evernote
-
Amazon S3
-
Wasabi
-
ownCloud
-
MySQL
-
Egnyte
-
Putio
-
ADrive
-
SugarSync
-
Backblaze
-
CloudMe
-
MyDrive
-
Cubby