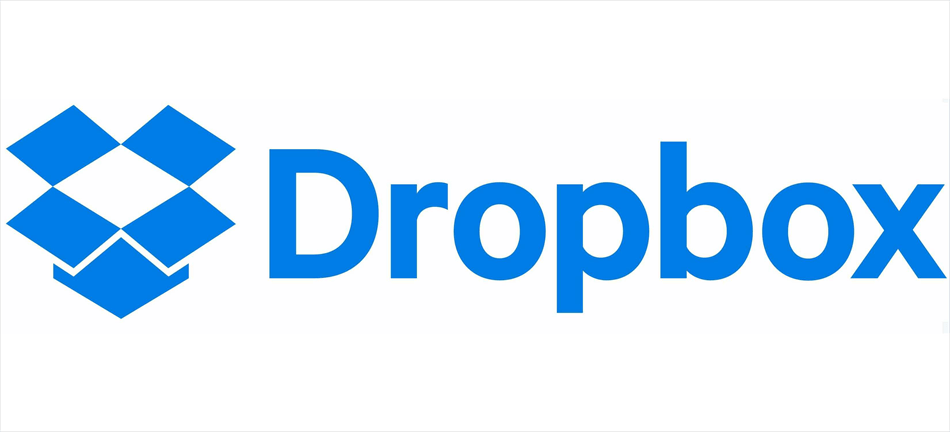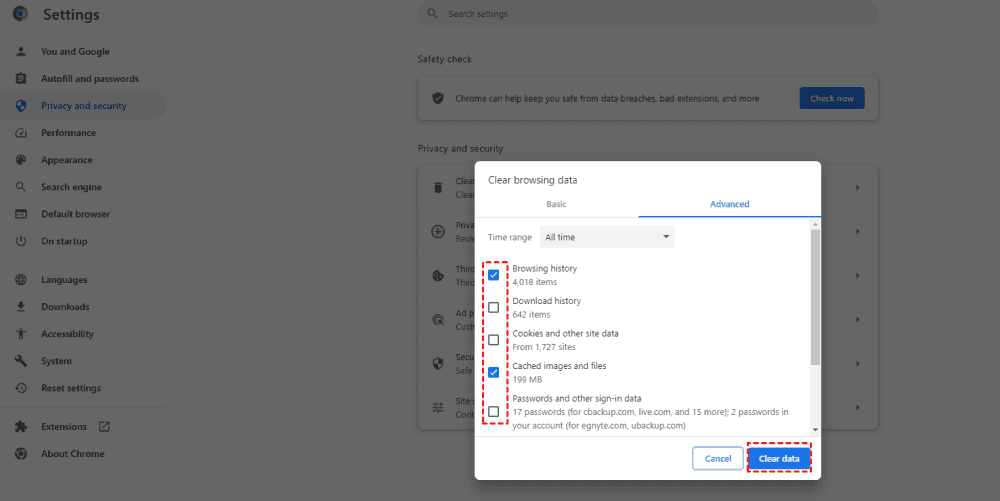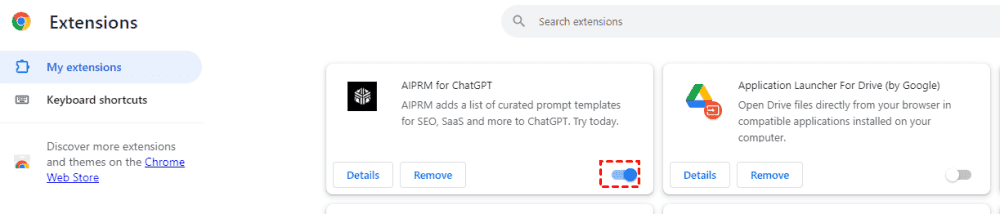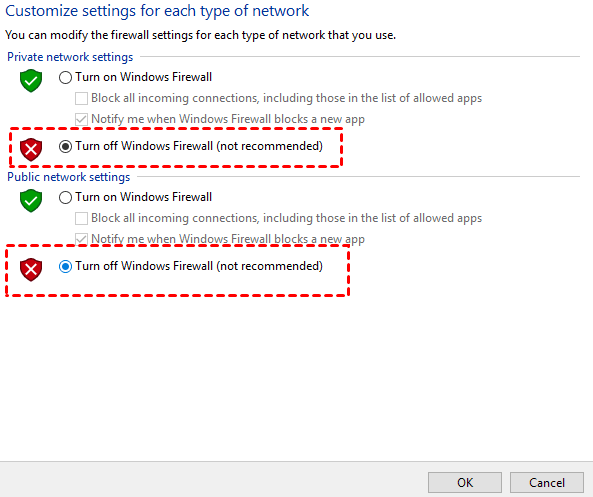Content Preview:
Preface
You open Dropbox, prepared to jump into your files, but there's an issue. In spite of repeated attempts, Dropbox is not letting me sign in with Gmail. There are a few reasons this might be happening. In this article, we'll explore the common causes and give step-by-step solutions to settle Dropbox login issues with Gmail.
Dropbox Not Letting Me Sign in with Gmail Error Messages
You might encounter specific Dropbox error with Gmail login during the process like:
- Error: "Invalid Credentials". This error indicates an incorrect Gmail username or password.
- Error: "Authentication Failed". If 2FA is enabled, this message means the authentication process failed.
- Error: "Service Unavailable". This typically means there's an issue with Dropbox's servers.
No matter what errors you might encounter, first of all, you have to find the reasons why get Dropbox log issues with Gmail.
Common Reasons for Dropbox Not Letting Me Sign In with Gmail
Before jumping into solutions, let's look at the most common reasons behind the Dropbox sign-in issue with Gmail. Understanding the cause helps you apply the right fix and get back to work quickly.
- Gmail Account Issues. If there's an issue with your Gmail account, like inaccurate credentials or security concerns, it can influence your Dropbox login. Make sure your Gmail account is active and accessible.
- Browser Problems Outdated or corrupted browser settings might interfere with Dropbox's login process. This includes cookies, cache, or browser extensions causing conflicts.
- Two-Factor Authentication (2FA) Mistakes. If you've set up 2FA, and the process fails, it might be why Dropbox is not letting you sign in with Gmail. This could be due to incorrect codes or issues with your authentication app.
- Dropbox Server Issues. Sometimes, the issue is on Dropbox's end. If their servers are down or encountering issues, you might not be able to sign in.
- Security Settings Some security software or network restrictions could block Dropbox from connecting to Gmail. This might be due to strict firewall settings or VPNs.
How to Fix Dropbox Sign In with Gmail Problems | 9 Ways
Now that you know the common reasons for Dropbox not letting you sign in with Gmail, let's explore some practical solutions. Here are solutions for you to troubleshoot and resolve the problem.
Way 1: Check Gmail Account Credentials
- Verify that you're using the correct Gmail address and password.
- Reset your Gmail password if you can't remember it.
- Try logging into Gmail directly to ensure your account is active.
Way 2: Clear Browser Cache and Cookies
- Open your browser's settings and find the option to clear cache and cookies.
- Select "All Time" to clear everything and then restart your browser.
- Try signing in to Dropbox again.
Way 3: Disable Browser Extensions
- Go to your browser's extension settings and disable all extensions.
- Restart the browser and attempt to sign in to Dropbox.
- If it works, re-enable extensions one by one to identify the problem.
Way 4: Check Two-Factor Authentication (2FA)
- Ensure you're using the correct 2FA method (like SMS or an authentication app).
- If you can't access 2FA, contact Gmail support to reset it.
- After resetting 2FA, try signing in to Dropbox again.
Way 5: Verify Dropbox's Server Status
- Visit Dropbox's status page to see if there are any ongoing server issues.
- If there are problems, wait for Dropbox to resolve them before trying again.
Way 6: Adjust Security Settings
- Temporarily disable any security software like antivirus or firewall.
- Try signing in to Dropbox to see if it resolves the problem.
- If using a VPN, turn it off and test Dropbox again.
Way 7: Check for Multiple Account Conflicts.
If you have multiple Gmail accounts linked to Dropbox, ensure you're using the correct one. Log out of all accounts and sign in with the primary Gmail account associated with Dropbox.
Way 8. Use a Different Browser or Device
Try signing in to Dropbox using a different browser or device. This can help identify if the problem is browser-specific or device-related.
Way 9. Reset Dropbox Settings
If all else fails, you can reset Dropbox settings to default. This will clear any custom configurations that might be causing login issues.
Avoiding Future Dropbox Login Issues with Gmail
To prevent future Dropbox sign in problem with Gmail, consider these tips to ensure a smooth login experience.
- Keep Your Browser Updated. Regularly update your browser to avoid compatibility issues with Dropbox.
- Use a Reliable 2FA Method. Ensure you have a backup option for 2FA in case of issues with your primary method.
- Monitor Security Settings. Check your security software and network settings regularly to avoid conflicts with Dropbox.
Tip: Archive Gmail Emails to Dropbox with MultCloud
If your Gmail storage is full, you will not be able to receive and send emails, so you have to free up space for Gmail for further use. If you use Dropbox for backup, migrating Gmail emails to Dropbox is a great choice for you. By the way, check the information about what happens if your email mailbox is full, and learn what to do next.
Fortunately, here comes the comprehensive multi-cloud storage manager - MultCloud to help. Why? check the following benefits:
- Dropbox and Gmail are Supported. Besides that, MultCloud also supports Google Drive, OneDrive, SharePoint Online, Google Workspace, OneDrive for Business, pCloud, Wasabi, MEGA, MediaFire, Amazon S3, Box, Box for Business, Backblaze, ownCloud, IDrive e2, 4shared, Icedrive, iCloud Drive, iCloud Photos, NAS, FTP/SFTP, WebDAV, MySQL, and many more.
- Archive emails for Gmail and Outlook as you want. You can archive all emails and attachments at once.
- Download all emails into PDF files at one time. Local copies make it easy to find after downloading emails to your computer.
- Select certain emails to migrate. You can enjoy Email Filter, and use From, To, Date, Has attachments, and Is unread to select your emails, very useful and efficient.
So, how to move Gmail emails to Dropbox easily with MultCloud, check the following steps:
1. Please log in to your MultCloud Dashboard after registering.
2. Select Add Email > Gmail, then follow the guide to add. Then go to Add Cloud > Dropbox to add.
3. Tap Email Migration, tick Gmail to select all emails, choose a directory in Dropbox as the target, and hit Migrate Now to migrate Gmail emails to Dropbox directly.
Before Migrating Tips:
- You're able to set up Migration Settings (on the bottom left), with it, you can save attachments, keep conversation format, save the last message only, and more.
- To automatically archive Gmail emails to Dropbox, hit Options > Daily, Weekly, or Monthly to set up.
- You can also enjoy Email Filter to select certain emails using these filters, From, To, Date, Has attachments, Is unread, etc.
- Unlock to enjoy all premium features, including Schedule, Email Filter, faster speed, and many more.

- Smart Share: Share cloud files via public, private, or source mode.
- One-key Move: Quick data transfer, sync, and backup among clouds.
- Email Archive: Protect emails to other clouds or local disks.
- Remote upload: Effectively save web files to clouds via URL.
- Save Webpages as PDF/PNG: Keep them locally or online.
- Safe: Full-time 256-bit AES and OAuth authorization protections.
- Easy: Access and manage all clouds in one place with one login.
- Extensive: 30+ clouds and on-premise services are supported.
FAQs About Dropbox Not Letting Me Sign In with Gmail
Is Dropbox's Sign-In Problem with Gmail a Common Issue?
How Can I Fix Dropbox Not Letting Me Sign In with Gmail?
What Should I Do If Dropbox Shows an "Authentication Failed" Error?
What Are the Common Causes of Dropbox Sign-In Problems with Gmail?
How Can I Avoid Dropbox Sign-In Problems with Gmail in the Future?
What Should I Do If All Troubleshooting Steps Fail?

- Cloud Transfer: Move one cloud data to another without download and re-upload.
- Cloud Sync: Sync data across clouds seamlessly in real time.
- Cloud Backup: Dynamically backup and restore files between clouds.
- Automatic: Set up a schedule to make task automatically run as preferred.
- Offline: Transfer, sync or backup cloud data online without going through local.
- Efficient: Access and manage all your clouds with a single login.
MultCloud Supports Clouds
-
Google Drive
-
Google Workspace
-
OneDrive
-
OneDrive for Business
-
SharePoint
-
Dropbox
-
Dropbox Business
-
MEGA
-
Google Photos
-
iCloud Photos
-
FTP
-
box
-
box for Business
-
pCloud
-
Baidu
-
Flickr
-
HiDrive
-
Yandex
-
NAS
-
WebDAV
-
MediaFire
-
iCloud Drive
-
WEB.DE
-
Evernote
-
Amazon S3
-
Wasabi
-
ownCloud
-
MySQL
-
Egnyte
-
Putio
-
ADrive
-
SugarSync
-
Backblaze
-
CloudMe
-
MyDrive
-
Cubby