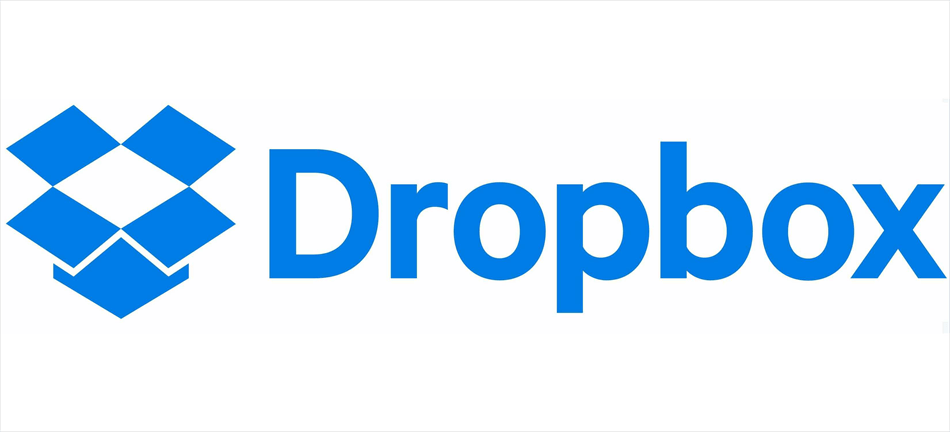Why Print from Dropbox?
In a world where digital documents control supreme, the need to print from online storage platforms like Dropbox may feel counterintuitive. still, there are multitudinous scenarios where having a hard copy is essential. Whether it's for a presentation, a contract, or simply for ease of reading, publishing from Dropbox offers convenience and inflexibility. In this composition, we'll claw into the complications of how to publish from Dropbox, exploring various devices and platforms to feed to your printing requirements.
Printing from Dropbox on Android Devices
Printing from your Android device directly from Dropbox can be a lifesaver when you need a physical dupe of your documents on the go. Then is how to do it:
- Open the Dropbox app on your Android device.
- Navigate to the file you want to publish.
- Tap on the file to open it. Once the file is open, Tap on the three blotches icon in the top-right corner.
- Elect "Print" from the dropdown menu. Follow the on-screen instructions to elect your printer and acclimate print settings.
- Tap" Print" to complete the process.
Printing from Dropbox on Mac Computers
Printing from Dropbox on a Mac computer is a straightforward process that allows you to snappily and fluently produce hard copies of your digital documents. Follow these steps:
pen a web browser on your Mac and navigate to the Dropbox website.
- Sign in to your Dropbox account.
- Find the file you want to print and click on it to open it.
- Once the file is open, click on the "Download" button to save it to your computer.
- Open the downloaded file using the appropriate software (e.g., Microsoft Word for Word documents, Adobe Acrobat for PDFs).
- Click on "File" in the menu bar and elect "Print".
- Adapt print settings as demanded and click "Print" to do.
Printing from Dropbox on Windows Computers
Printing from Dropbox on a Windows computer follows a similar process to printing from a Mac. Here's how to do it:
- Open a web browser on your Windows computer and go to the Dropbox website.
- Log in to your Dropbox account.
- Locate the file you want to print and click on it to open it.
- Once the file is open, click on the "Download" button to save it to your computer.
- Open the downloaded file using the appropriate application (e.g., Word, Adobe Reader).
- Click on "File" in the menu bar and select "Print".
- Adjust print settings and click "Print" to complete the process.
Printing from Dropbox on iOS Devices
Printing from Dropbox on iOS bias similar as iPhones and iPads is a simple way to make physical clones of your digital documents. This is how you do it:
- Launch the Dropbox operation on your iOS device.
- Find the file you want to publish and tap to open it.
- Tap the three blotches icon in the upper-right corner.
- Choose "Import" from the dropdown menu.
- Choose "Open In" or "Print" grounded on your device and choices.
- Select your printer and modify print settings according to the directions on the screen.
- Tap "Print" to complete the procedure.
Bonus Tip: Transfer or sync files between Dropbox and other clouds
This article addresses the question “How to print from Dropbox” If you’re considering migrating files from your current cloud service to Dropbox, or vice versa, MultCloud can be extremely useful. Trusted by over 3 million users, MultCloud is a multi-cloud management tool that facilitates the transferring or synchronizing of files between various cloud services.
For instance, it allows for seamless file transfers from cloud drives like Google Drive to Dropbox without downloading and re-uploading files. MultCloud also enables you to access and manage all your cloud accounts via a single application. Currently, it supports more than 30 different cloud services, including Google Drive, OneDrive, Dropbox, Box, Google Photos, iCloud Photos, FTP, WebDAV, iCloud Drive, pCloud, Amazon S3, 4shared, Icedrive, Wasabi, ownCloud, Backblaze, IDrive e2, Box for Business, Google Workspace, Gmail, Outlook, MySQL, NAS, FTP/SFTP, and more.

- Cloud Transfer: Move one cloud data to another without download and re-upload.
- Cloud Sync: Sync data across clouds seamlessly in real time.
- Cloud Backup: Dynamically backup and restore files between clouds.
- Instagram Downloader: Download Instagram videos, photos, reels and stories to local device or remotely upload them to your clouds.
- Email Migration: You can directly back up and save Gmail emails as PDFs to your computer or cloud drive in bulk.
- Manage all cloud accounts in one place: Connect all your clouds to MultCloud and you'll find it so easy to access and manage multiple cloud storage files with a single login.
In the End
By printing from Dropbox, you can effortlessly make hard copies of your digital documents on a variety of platforms and devices, opening up a world of possibilities. The procedure is straightforward and easy to use whether you're using an iOS device, Mac computer, Windows PC, or Android smartphone. With instructions specific to each platform, you will quickly become an expert at printing from Dropbox. Thus, keep in mind that printing from Dropbox only takes a few clicks away the next time you need a printed copy of that crucial document.
MultCloud Supports Clouds
-
Google Drive
-
Google Workspace
-
OneDrive
-
OneDrive for Business
-
SharePoint
-
Dropbox
-
Dropbox Business
-
MEGA
-
Google Photos
-
iCloud Photos
-
FTP
-
box
-
box for Business
-
pCloud
-
Baidu
-
Flickr
-
HiDrive
-
Yandex
-
NAS
-
WebDAV
-
MediaFire
-
iCloud Drive
-
WEB.DE
-
Evernote
-
Amazon S3
-
Wasabi
-
ownCloud
-
MySQL
-
Egnyte
-
Putio
-
ADrive
-
SugarSync
-
Backblaze
-
CloudMe
-
MyDrive
-
Cubby