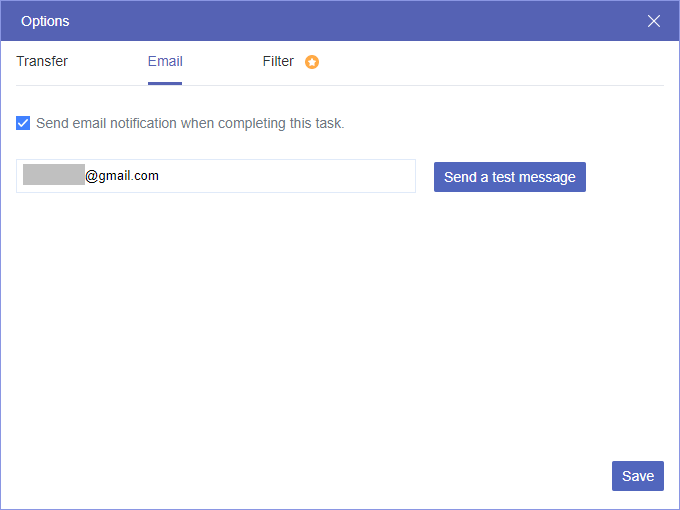Preface
Google Drive offers users a convenient way to store and access their files on the go, so it has become one of the most popular cloud storage services. With its seamless integration with Android devices, However, many users wonder, "Does Google Drive take up space on my phone?" In this article, we'll explore how Google Drive uses space on Android devices and provide tips on managing Google Drive storage efficiently.
Does Google Drive Take Up Space on My Phone?
When you upload files to Google Drive from your Android phone and delete them locally, those files are stored in the cloud, not on your device's internal storage. This means that Google Drive does not take up space on your phone in the traditional sense.
However, Google Drive does use some space on your phone for caching purposes. When you open files from Google Drive on your phone, they are temporarily stored in the cache to improve performance. This cache can take up space on your device, but it is usually a small amount compared to the actual size of the files.
Note: Why is Google Drive taking so much space on phone? It might be caused by large cached files. Meanwhile, if you don't delete the files after backing up them to Google Drive, those files will still take up local storage space.
How Do I Stop Google Drive from Taking Up Space
You have learned the answer to "Does Google Drive take up space on my phone". To effectively manage Google Drive space on your phone, consider the following strategies:
Way 1: Manage Offline Files
When you make files available offline, they're downloaded to your phone's storage. To free up space, go to the Google Drive app, tap "Offline," and delete files you no longer need offline access to.
Way 2: Clear App Cache
The Google Drive app may store temporary data, or cache, on your phone. To clear this cache, go to your phone's settings, find the Google Drive app, and tap "Clear Cache."
Way 3: Use Google Photos
If you use Google Photos to back up your photos and videos, enable the "Free up space" feature. This removes backed-up media from your phone, freeing up space.
Way 4: Delete Unnecessary Files
Regularly review and delete files from Google Drive that you no longer need. This can be done through the Google Drive app or the web interface.
Pro Tip: How Do I Free Up Space on Google Drive
If you back up and sync a large number of files from your phone, the storage space on Google Drive will eventually be insufficient. To save your important files, you can choose to upgrade your account or sign up for free accounts. No matter which option you choose, you can free up space on Google Drive at first. So, you can delete documents you don't need. Meanwhile, you create another Google Drive account and transfer files from the old Google Drive account to the new one. In this case, MultCloud can help you migrate data between cloud drives directly without downloading.
With MultCloud, you can effortlessly transfer, sync, and manage files across various cloud platforms such as Google Drive, MEGA, iCloud, IDrive e2, Box, SharePoint, Dropbox, OneDrive, and more—all from a single, intuitive interface. Imagine transferring files between your cloud storage services without the hassle of downloading and re-uploading them. You can simply make cloud-to-cloud transfers effortlessly.

- Smart Share: MultCloud allows you to make public shares, private shares as well as source shares with friends and teammates effortlessly and seamlessly.
- No Download: No need to download and upload files manually, MultCloud provides a seamless and hassle-free way to move data between clouds.
- An Efficient Speed: MultCloud offers an industry-leading migration speed, so that files can be moved from one cloud to another effortlessly. For example, you can migrate from Dropbox to Google Drive ASAP.
- Automatic Options: MultCloud enables you to choose scheduled options when you move files across clouds, such as moving monthly, weekly, daily, or at a specific time.
Now, let's dive into detailed steps on how to move one Google Drive files to another account to free up space on the source account.
Step 1: Sign Up
Create an account after visiting MultCloud's website. Also, signing in with Google, Facebook, and Apple ID is available.
Step 2: Add Cloud
Navigate to the left task bar and locate Add Cloud. Click on the Google Drive icon to add your account, then permit MultCloud. Later, repeat the same way to add new Google Drive account.
Step 3: Cloud Transfer
Proceed to the left upper side and tap the Cloud Transfer feature. Then choose the files you want to move from the old Google Drive account. Later, select another Google Drive account as the target directory. After all is finished, tap the Transfer Now tab.
If you want to transfer all Google Drive files from one account to another, you can choose the old Google Drive as a whole as the original cloud directory. To enable automatic transfers, hit the Schedule button. Meanwhile, you can tap the Options button to enable the Email Notification feature. Once you start the process, MultCloud can run it in the background and you don't need to oversee the process. If you enable the notification, MultCloud will send you an email notifying you when the task is finished.
In addition to transferring files between cloud services, MultCloud's powerful sync and back up features also ensure that your files are always up-to-date between cloud services. In detail, there are 9 smart and flexible syncing methods, including Move Sync, Mirror Sync, Cumulative Sync, Real-Time Sync, etc. When it comes to backing up, as long as you use MultCloud to back up files between cloud drives, you can restore them as easily as you wish.
Summary
After reading the whole content, you now know "Does Google Drive take up space on my phone". In conclusion, while Google Drive itself does not take up much space on your phone, the files you store in Google Drive can take up space if you choose to make them available offline. By managing your Google Drive storage effectively, you can ensure that you have enough space on your phone for the files you need while taking advantage of the convenience of cloud storage.
MultCloud offers an integrated and convenient platform to manage Google Drive accounts. You can access and navigate to different cloud platforms easily and effortlessly with only one click. Anyway, if you want to expand your Google storage for free and are struggling with managing multiple cloud storage accounts/services, MultCloud can be much more helpful.
FAQs
Can I share files from Google Drive on my phone?
A: Yes, you can share files from Google Drive on your phone. To do this, open the Google Drive app, find the file you want to share, and tap the three dots next to it. Then, select "Share" from the menu and choose the sharing options you want. You can share files with specific people, generate a link to share publicly, or send files as attachments in emails.
Can I edit Google Drive documents offline on my phone?
A: Yes, you can edit Google Drive documents offline on your phone. You need to enable offline access for Google Docs, Sheets, or Slides in the Google Drive app settings.
How can I organize my files in Google Drive on my phone?
A: To organize your files in Google Drive on your phone, you can create folders, move files into them, and use the "Star" feature to mark important files. You can also use the search function to quickly find files.
Does using Google Drive on my phone consume data?
A: Yes, using Google Drive on your phone consumes data, especially when uploading or downloading files. It's advisable to use a Wi-Fi connection for large file transfers to avoid using up your mobile data.
How do I backup my phone's data to Google Drive?
A: To backup your phone's data to Google Drive, open the Google Drive app, tap the three lines in the top-left corner to open the menu, then select "Backups." Follow the on-screen instructions to backup your phone's data, including contacts, photos, and app data.
MultCloud Supports Clouds
-
Google Drive
-
Google Workspace
-
OneDrive
-
OneDrive for Business
-
SharePoint
-
Dropbox
-
Dropbox Business
-
MEGA
-
Google Photos
-
iCloud Photos
-
FTP
-
box
-
box for Business
-
pCloud
-
Baidu
-
Flickr
-
HiDrive
-
Yandex
-
NAS
-
WebDAV
-
MediaFire
-
iCloud Drive
-
WEB.DE
-
Evernote
-
Amazon S3
-
Wasabi
-
ownCloud
-
MySQL
-
Egnyte
-
Putio
-
ADrive
-
SugarSync
-
Backblaze
-
CloudMe
-
MyDrive
-
Cubby

.png)