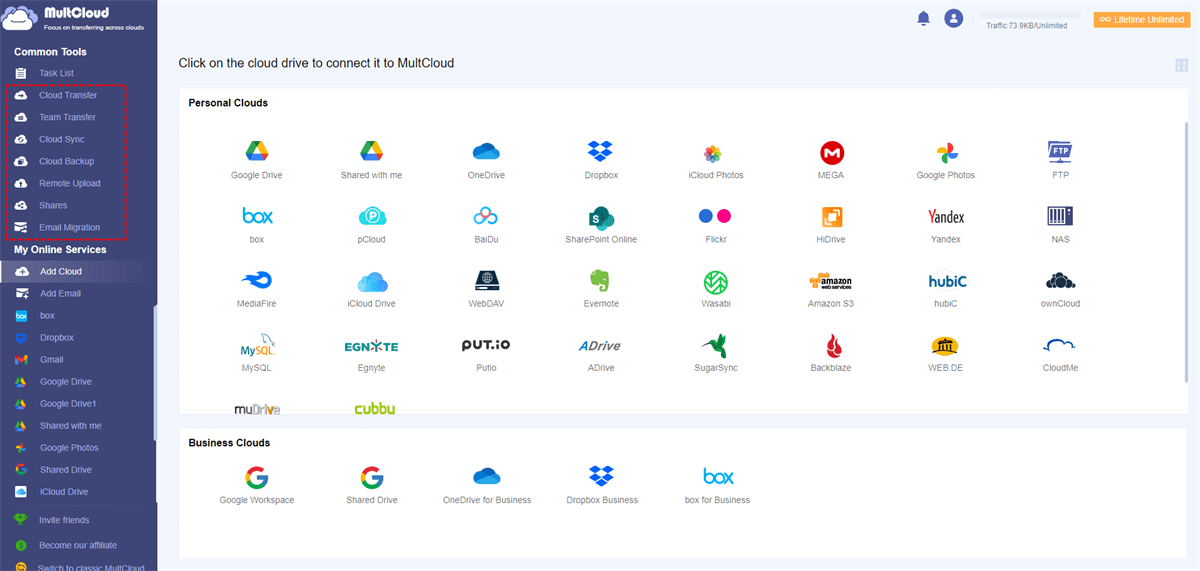Quick Search:
Introduction
Ever felt like your computer is overflowing with virtual drives? Between local storage, external hard drives, and cloud storage services like Google Drive, keeping track of everything can get overwhelming. If you're using Google Drive for Desktop and find its default drive letter clashing with other drives, fear not! Changing the drive letter is a breeze and can help streamline your file management system.
What is Google Drive?
For those unfamiliar, Google Drive is a cloud storage service offered by Google. It allows you to store files online, access them from any device, and collaborate with others. With Google Drive for Desktop, you can create a mirrored folder on your computer, allowing offline access and seamless synchronization with the cloud.
Let's start to:
Why Change the Drive Letter?
There are several reasons why you might want to change the drive letter of Google Drive. Perhaps you have multiple hard drives and want Google Drive to occupy a specific letter for better organization. Maybe another program is using your preferred letter, causing conflicts. Regardless of the reason, changing the drive letter allows you to customize your system and keep things tidy.
How to Change Google Drive Letter on Windows?
Now, let's tackle the practical side of things! Here's how to change the drive letter of Google Drive on Windows:
Step 1. Locate the Google Drive icon in your system tray (the area near the clock on the taskbar).
Step 2. Right-click on it and select "Preferences".
Step 3. Within the Preferences window, navigate to the "Advanced" settings tab. Look for the section labeled "Google Drive streaming location".
Step 4. Click on the dropdown menu next to "Drive letter". This will display a list of available drive letters on your system. Choose the letter you'd like to assign to Google Drive and click "OK".
Step 5. While not always necessary, restarting Drive for Desktop can ensure the changes take effect properly. Right-click on the Google Drive icon again and select "Quit". Then, relaunch Drive for Desktop.
How to Change Google Drive Letter on Mac?
For Mac users, the process is slightly different:
Step 1. Click the Google Drive icon in your menu bar and navigate to "Preferences".
Step 2. Under the "General" tab, you'll find the option labeled "Location". Click the "Change" button next to it.
Step 3. A window will display your available local storage options. Select the folder you want Google Drive to use, effectively assigning a new drive letter based on that folder's location.
Step 4. Click "Choose" to confirm the new location and drive letter association. Drive for desktop will handle the rest.
Bonus Tip: Best Way to Access Google Drive at Any Place
Do you need to access your Google Drive data at any time? If so, you can read on to learn more. Most cloud services are compatible with various devices, but they cannot be used anytime and anywhere. In this case, you need a professional cloud file manager---MultCloud. This tool can help you access your Google Drive data on any device and help you easily complete cloud-to-cloud migration, synchronization or backup as long as you add multiple cloud accounts, without manual downloading.

- Cloud Transfer: Move one cloud data to another without download and re-upload.
- Cloud Sync: Sync data across clouds seamlessly in real time.
- Cloud Backup: Dynamically backup and restore files between clouds.
- Automatic: Set up a schedule to make task automatically run as preferred.
- Offline: Transfer, sync or backup cloud data online without going through local.
- Efficient: Access and manage all your clouds with a single login.
Let's start using MultCloud to manage your Google Drive data.
Step 1. Sign up and log in with your email address. Alternatively, you can use Google, Facebook or Apple ID to authorize.
Step 2. Click the "Add Cloud" tab, select the Google Drive icon, and follow the pop-up prompts to add your Google Drive account. During this process, you can also add other cloud accounts to easily manage all cloud data in the same interface.
Step 3. Once all accounts are added successfully, you can manage your Google Drive data in MultCloud, such as copying, pasting, deleting and sharing. You can also migrate, backup or sync between cloud storage accounts.
In the End
So, whether you're using a Mac or Windows computer, the process of changing the drive letter is straightforward and can be done through the Google Drive settings. However, it's important to note that changing the drive letter may affect the path of the Google Drive application and files, potentially impacting program startup if shortcuts or registry entries are involved. So, think twice before you do.
FAQs about Changing Drive Letter Google Drive
1. Is removing the Drive letter safe?
With proper operation, removing or changing the drive letter of Google Drive is safe. Besides, we should know removing the drive letter will make the drive and inside data invisible on your computer. To make them visible and accessible again, you have to reassign one.
2. Will renaming the Google Drive letter cause problems?
Changing the drive letter of Google Drive will change the path of the Google Drive app and file. If the Google Drive application has the shortcut or registry entries. Program startup might be affected since it involves a path and the path is not correct after the change.
3. Can I have 2 Google Drive accounts on one computer?
Yes, you can connect 2 Google Drive accounts to the Google Drive for Desktop application on one computer. They will generate two separate drives with different drive letters on your Windows File Explorer.
4. Can I change Google Drive from C to D?
Generally speaking, you can change the Google Drive letter from C to D as long as the D drive letter is available. If you make sure it is not occupied by other existing drives, you can change the drive letter from C to D by the above steps.
MultCloud Supports Clouds
-
Google Drive
-
Google Workspace
-
OneDrive
-
OneDrive for Business
-
SharePoint
-
Dropbox
-
Dropbox Business
-
MEGA
-
Google Photos
-
iCloud Photos
-
FTP
-
box
-
box for Business
-
pCloud
-
Baidu
-
Flickr
-
HiDrive
-
Yandex
-
NAS
-
WebDAV
-
MediaFire
-
iCloud Drive
-
WEB.DE
-
Evernote
-
Amazon S3
-
Wasabi
-
ownCloud
-
MySQL
-
Egnyte
-
Putio
-
ADrive
-
SugarSync
-
Backblaze
-
CloudMe
-
MyDrive
-
Cubby