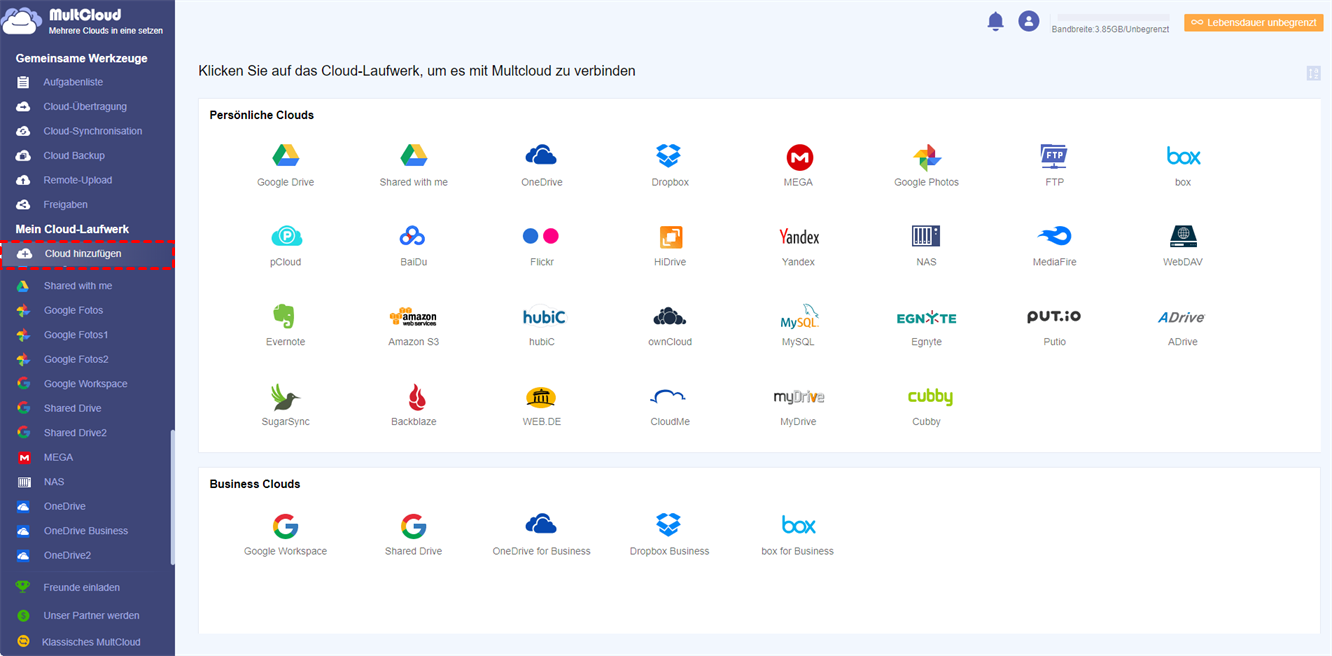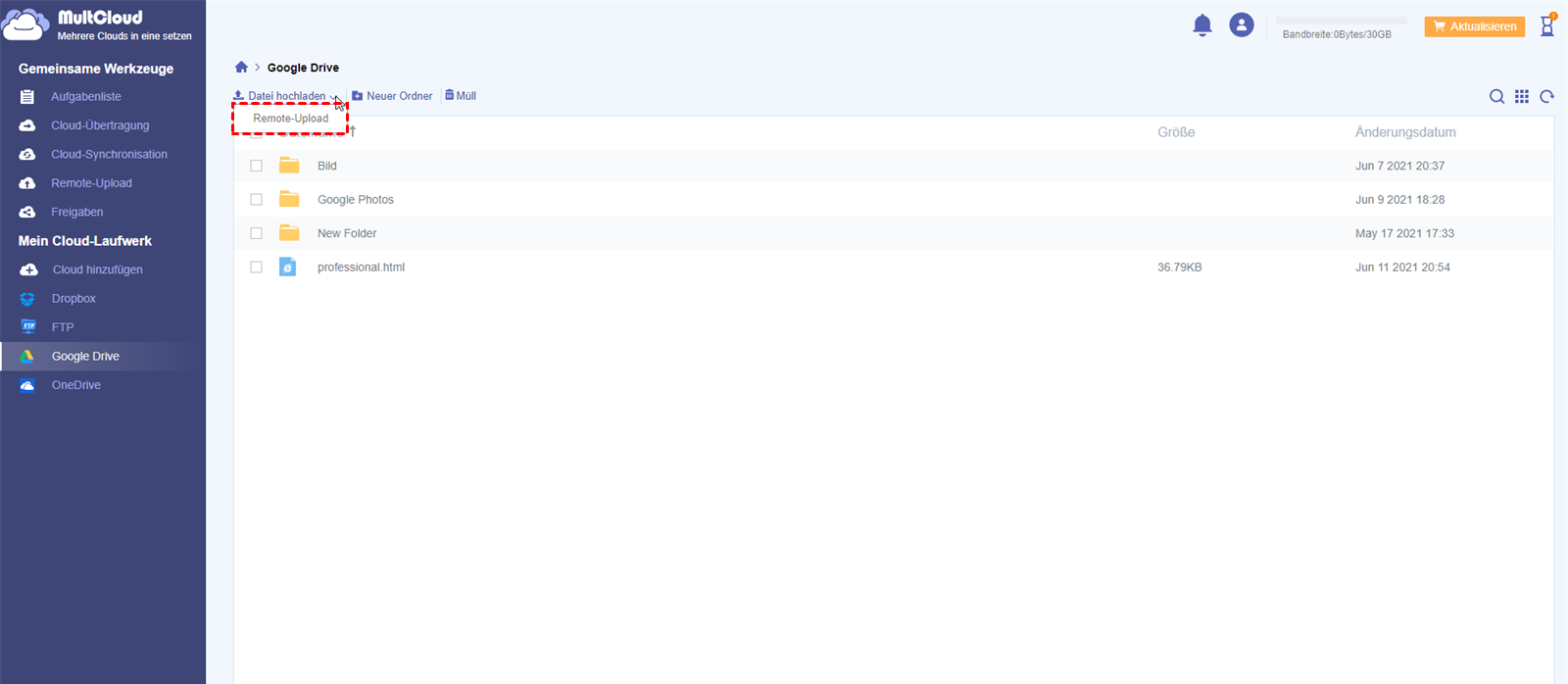Kann ich direkt in Google Drive speichern?
Wenn Sie eine nützliche Webdatei im Internet finden oder Dateien von einigen Ihrer Freunde erhalten, möchten Sie vielleicht Webdateien zur Online-Sicherung in Google Drive speichern, damit Sie sie jederzeit und überall ansehen können. Aber wie machen Sie das?
Normalerweise müssen Sie die Dateien zuerst auf Ihren Computer herunterladen und dann in Google Drive hochladen. Dieser Weg würde Zeit in Anspruch nehmen und Speicherplatz auf Ihrer Festplatte verbrauchen. Gibt es ein einfaches Tool, mit dem man Dateien von der URL sofort in Google Drive speichern kann, ohne sie auf den Computer herunterladen zu müssen? Glücklicherweise können Sie die Antwort in den folgenden Teilen finden.
Wie kann man Web-Dateien in Google Drive Online speichern?
Wie speichert man Web-Dateien direkt in Google Drive ohne Herunterladen? Mit einem KOSTENLOSEN webbasierten Cloud-Dateiübertragungsmanager, MultCloud, können Sie beliebige Dateien aus dem Web direkt in Ihrem Google Drive speichern, ohne sie herunterzuladen und hochzuladen. Sie können die Adresse der Webdatei eingeben, und im Nu ist die Datei in Ihrem Google Drive verfügbar. Natürlich müssen Sie vorher Ihr Google Drive-Konto in MultCloud hinzufügen, damit Sie einen Ordner in Ihrem Google Drive auswählen können, um die Webdatei zu erhalten.
Darüber hinaus ist MultCloud ein freundliches mobiles Gerät, mit dem Sie über den Browser auf Cloud-Laufwerke zugreifen können, die Sie zu MultCloud hinzugefügt haben. Sie können MultCloud auf Ihrem Computer, Tablet oder Mobiltelefon verwenden, solange Sie einen Webbrowser und eine Internetverbindung haben.
Um Dateien in Google Drive mit MultCloud zu speichern, müssen Sie Folgendes tun:
Schritt 1. Erstellen Sie ein neues Konto.
Schritt 2. Klicken Sie auf „Clouds hinzufügen”, um Ihr Google Drive-Konto hinzuzufügen.
Schritt 3. Klicken Sie auf die Schaltfläche „Remote Upload”, um Webdateien in Google Drive zu speichern.
Öffnen Sie das Google Drive-Konto, wählen Sie einen Speicherort auf Ihrem Google Drive, an dem Sie die Webdateien speichern möchten. Klicken Sie von dort aus auf die Schaltfläche „Remote-Upload”.
Schritt 4. Geben Sie dort die Webadresse (oder URL) der Datei ein und klicken Sie auf „In Cloud speichern”. Innerhalb von Sekunden werden Dateien aus dem Web in Google Drive gespeichert.
Danach können Sie sie ansehen und mit MultCloud teilen. Neben der Möglichkeit, Webdateien in Google Drive zu speichern, können Sie mit MultCloud auch Dateien zwischen verschiedenen Cloud-Drive-Konten übertragen. Zum Beispiel kann es Ihnen helfen, Dateien einfach von einem OneDrive-Konto auf ein anderes oder zurück zu übertragen. Eine E-Mail-Benachrichtigung ist ebenfalls verfügbar, um Sie zu benachrichtigen, wenn eine Dateiübertragungsaufgabe abgeschlossen ist.
Zusammenfassung
MultCloud ist ein Datei-Cloud-Transfer-Manager-Tool, das Ihnen helfen kann, Dateien von einer Cloud auf andere Clouds zu übertragen, ohne herunter- und hochzuladen. Es hat drei Hauptfunktionen: Explorer-Typ-Funktion, „Cloud-Übertragung” und „Cloud-Synchronisation”.
Wenn Sie Dateien vom lokalen PC auf Ihre Cloud hochladen möchten oder Ihre Konten über eine Konsole verwalten möchten, können Sie die Explorer-Funktion verwenden. Für "„Cloud-Übertragung” kann es Ihnen helfen, eine Cloud in eine andere Cloud zu übertragen und die Dateistruktur Ihrer Dateien beizubehalten. Für „Cloud-Synchronisation”. kann es Ihnen helfen, Dateien von einer Cloud zu anderen Clouds zu synchronisieren oder zu sichern. Wenn Sie Google Drive mit Dropbox synchronisieren möchten, können Sie diese Funktion verwenden. Es hat 8 Sync-Methoden. Sie können sie voll ausnutzen, um Ihre Anforderungen zu erfüllen.
MultCloud unterstützt Clouds
-
Google Drive
-
Google Workspace
-
OneDrive
-
OneDrive for Business
-
SharePoint
-
Dropbox
-
Dropbox Business
-
MEGA
-
Google Photos
-
iCloud Photos
-
FTP
-
box
-
box for Business
-
pCloud
-
Baidu
-
Flickr
-
HiDrive
-
Yandex
-
NAS
-
WebDAV
-
MediaFire
-
iCloud Drive
-
WEB.DE
-
Evernote
-
Amazon S3
-
Wasabi
-
ownCloud
-
MySQL
-
Egnyte
-
Putio
-
ADrive
-
SugarSync
-
Backblaze
-
CloudMe
-
MyDrive
-
Cubby