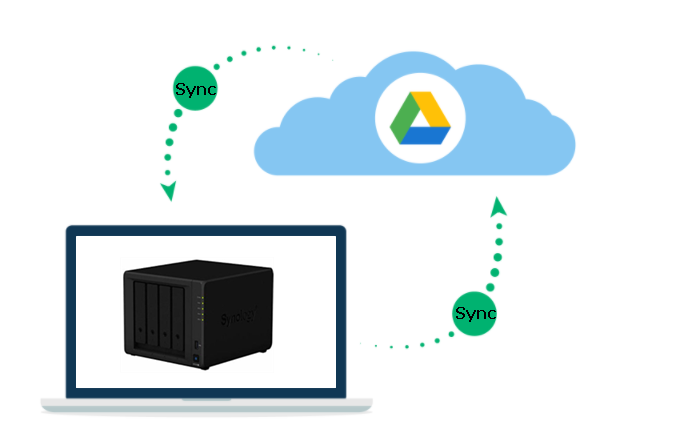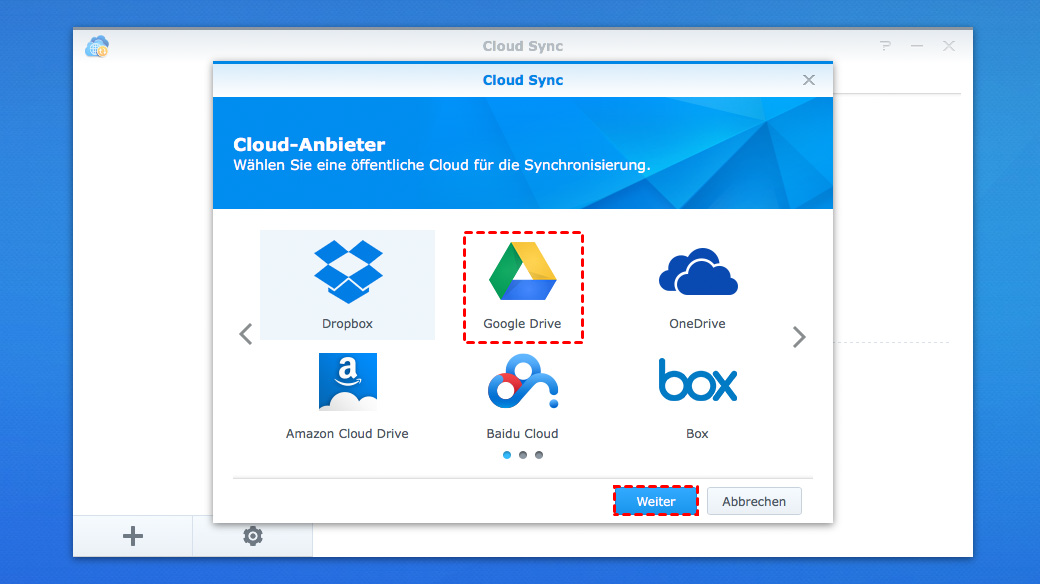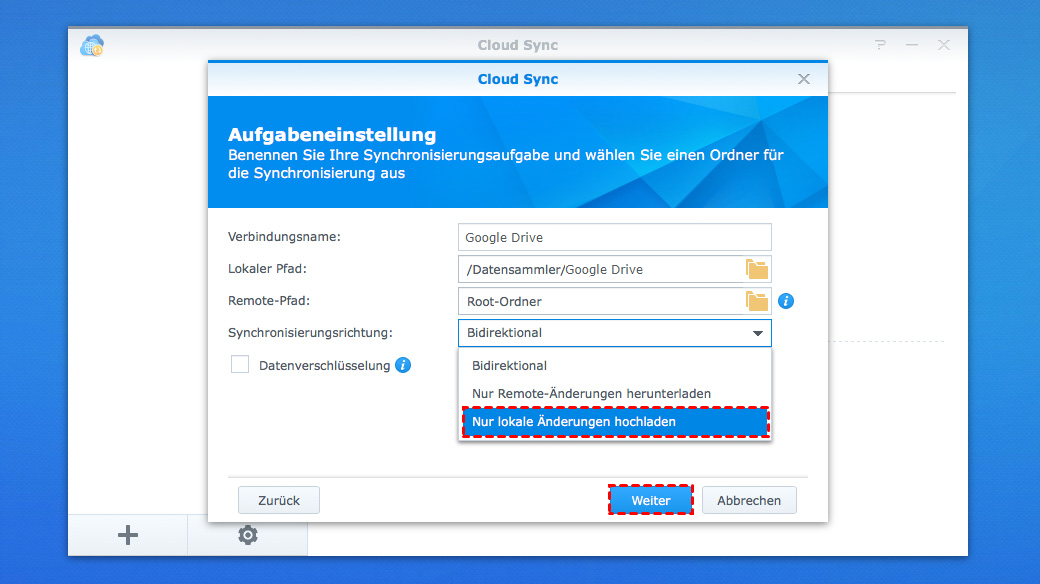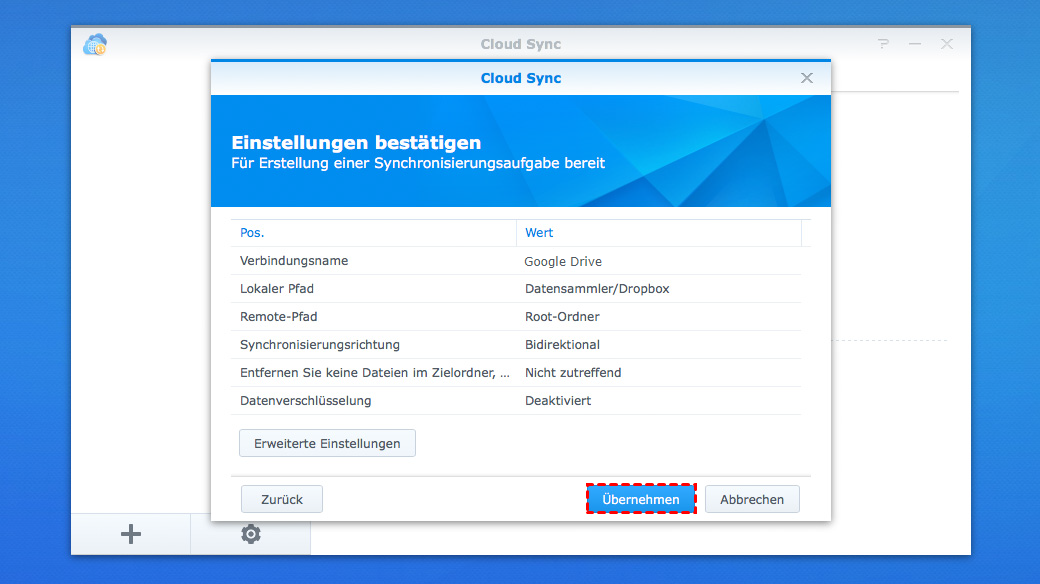Warum NAS mit Google Drive synchronisieren?
NAS ist ein dedizierter Datenspeicherserver. Es ist datenzentriert, trennt Speichergeräte vollständig von Servern und zentralisiert das Datenmanagement, um Bandbreite freizugeben, die Leistung zu verbessern, die Gesamtbetriebskosten zu senken und Investitionen zu schützen. Wir stellen jedoch immer noch fest, dass die folgenden Einschränkungen bei der Verwendung bestehen.
- Beeinträchtigung der Netzqualität: Die Datensicherung oder der Speicherzugriff beanspruchen Bandbreite im Netz, was sich unweigerlich auf andere Netzanwendungen im internen Netz des Unternehmens auswirkt.
- Unbequemer Zugriff auf Dateien: Der NAS-Zugriff erfordert eine Formatkonvertierung des Dateisystems, der Zugriff erfolgt also auf Dateiebene.
Da Google Drive nur diese Probleme lösen kann, neigen die Leute immer noch dazu, ihre Daten bis zu einem gewissen Grad als Backup in der Cloud zu speichern. Im folgenden Teil werden Sie 2 Möglichkeiten kennenlernen, wie Sie Daten von einem NAS mit Google Drive synchronisieren können. Hier nehmen wir Synology NAS als Beispiel.
Wie kann ich NAS mit Google Drive synchronisieren?
Weg 1. NAS zu Google Drive Sync mit integrierter Synology Cloud Sync
Bevor Sie es tun
- Stellen Sie sicher, dass Ihre DiskStation unter DiskStation Manager 6.0 oder höher ausgeführt wird.
- Installieren Sie Cloud Sync auf Ihrem Synology NAS. Sie können es über das Package Center installieren.
Wenn die Vorbereitungen fertig sind, können Sie die folgenden Schritte ausführen, um dies zu tun.
Schritt 1. Öffnen Sie Cloud Sync, klicken Sie in der unteren linken Ecke auf „+“, wählen Sie Google Drive unter vielen Cloud-Anbietern aus, klicken Sie auf die Schaltfläche „Weiter“ und autorisieren Sie Synology NAS, auf Ihr Google Drive-Konto zuzugreifen.
Schritt 2. Nachdem Ihr Google Drive zu Synology NAS hinzugefügt wurde, können Sie Ihre Aufgabe konfigurieren.
Schritt 3. Füllen Sie nach erfolgreicher Authentifizierung die folgenden Felder aus.
Verbindungsname: Synology NAS zeigt standardmäßig den Verbindungsnamen an. Natürlich können Sie es nach Ihren Wünschen ändern.
Lokaler Pfad: Wählen Sie den Ordner aus, der unter Ihrem NAS als lokaler Pfad synchronisiert werden soll.
Remote-Pfad: Wählen Sie das Verzeichnis unter Ihrem Google Drive aus, um Ihren Quellordner als Zielpfad zu speichern.
Synchronisierungsrichtung: Wählen Sie die Option „Nur lokale Änderungen hochladen“.
Hinweis: Hier gibt es 3 Optionen: „Bidirektional“, „Nur Remote-Änderungen herunterladen“ und „Nur lokale Änderungen hochladen”. Da Sie Daten vom NAS mit Google Drive synchronisieren möchten, müssen Sie hier die Option „Nur lokale Änderungen hochladen“ auswählen, da „Nur lokale Änderungen hochladen“ bedeutet, dass nur auf dem NAS vorgenommene Änderungen mit Google Drive synchronisiert werden.
Schritt 4. Klicken Sie auf die Schaltfläche „Weiter“ und bestätigen Sie Ihre Einstellungen. Wenn Sie der Meinung sind, dass die Einstellungen kein Problem darstellen, klicken Sie einfach auf „Übernehmen“.
Hinweis:
- Wenn Sie Google Online-Dokumente in ein lokal zugängliches Format konvertieren möchten, aktivieren Sie die Option zum Konvertieren von Google Online-Dokumenten in Microsoft Office- oder JPEG-Formate.
- Um zu bestätigen, dass von Ihrem NAS gelöschte Dateien nicht von Ihrem Google Drive entfernt werden, aktivieren Sie die Option „Keine Dateien im Remote-Datensicherungsordner entfernen, wenn sie an der Quelle entfernt werden“.
- Wenn einige Dateien nicht gesichert werden sollen, können Sie sie über „Erweiterte Einstellungen“ herausfiltern, wodurch Speicherplatz auf Ihrem Google Drive gespart wird.
Die Verwendung der Cloud Sync-Methode von Synology zum Synchronisieren von Daten von NAS mit Google Drive ist sehr praktisch. Die Cloud Sync-Methode von Synology unterstützt jedoch nicht die Synchronisierung aller Daten in NAS mit Google Drive. Wenn dies erforderlich ist, muss dies mit anderen Tools erfolgen.
Weg 2. Synchronisieren Sie NAS mit Google Drive mit MultCloud
Hier wird MultCloud, ein Online-Cloud-zu-Cloud-Synchronisierung Dienst, empfohlen, um die Synchronisierung des gesamten NAS mit Google Drive zu unterstützen. Obwohl MultCloud ein kommerzielles Tool ist, können die meisten seiner Funktionen kostenlos verwendet werden, was definitiv für kostenlose Benutzer gut ist.
Für die Funktion „Cloud-Synchronisation“ unterstützt MultCloud 8 Synchronisierungsmodi, darunter „Einfache Synchronisation“, „Spiegel-Synchronisation“, „Kumulative-Synchronisation“, „Verschiebungs-Synchronisation“, „Aktualisierungs-Synchronisation“, „Inkrementelle Sicherungs-Synchronisation“, und „Vollständige Sicherungs-Synchronisation“. Für „Cloud-Synchronisation“ von MultCloud ist die Synchronisierungsgeschwindigkeit blitzschnell, sodass Sie die Bandbreitenbeschränkungen nicht länger ertragen müssen.
Derzeit werden mehr als 30 führende Clouds abgedeckt, darunter Google Drive, G Suite, Dropbox, Dropbox für Unternehmen, OneDrive, OneDrive für Unternehmen, MEGA, pCloud und Protokolle wie FTP, WebDav. Sicher, es unterstützt auch NAS.
Im folgenden Teil finden Sie die detaillierten Schritte zur Synchronisation von NAS mit Google Drive.
Schritt 1. Erstellen Sie ein MultCloud-Konto, das kostenlos ist.
Schritt 2. Melden Sie sich bei MultCloud an und fügen Sie Ihr NAS-Konto zu MultCloud hinzu, indem Sie auf die Schaltfläche „Cloud hinzufügen“ klicken. Da sich das Hinzufügen eines NAS-Kontos vom Hinzufügen eines Cloud-Laufwerks unterscheidet, müssen Sie vor dem Hinzufügen den FTP-Server auf Synology NAS oder den WebDav-Dienst auf Synology NAS aktivieren.
Schritt 3. Klicken Sie auf Google Drive, um es hinzuzufügen, und folgen Sie den Anweisungen, um das Hinzufügen Ihres Google Drive zu MultCloud zu beenden. Danach werden Sie sehen, dass sowohl NAS als auch Google Drive zu MultCloud hinzugefügt wurden.
Schritt 4. Da Sie eine NAS-Synchronisierung mit Google Drive erreichen möchten, tippen Sie auf „Cloud-Synchronisation”, wählen Sie Ihr NAS als Quelle, wählen Sie Google Drive als Ziel, klicken Sie auf „Jetzt synchronisieren” und der Prozess beginnt.
Klicken Sie zum Hinzufügen auf Google Drive und befolgen Sie die Anweisungen, um das Hinzufügen Ihres Google Drive zu MultCloud abzuschließen. Danach sehen Sie, dass sowohl NAS als auch Google Drive zu MultCloud hinzugefügt wurden.
Hinweis:
- Wenn es viele Dateien zu synchronisieren gibt, können Sie die Seite schließen, da MultCloud die Aufgabe im Hintergrund erledigen kann.
- Wenn Sie die Ergebnisse der Aufgabe erfahren möchten, können Sie E-Mail-Benachrichtigungen über „Optionen“ einrichten, damit Sie den Ausführungsstatus der Aufgabe rechtzeitig verfolgen können.
- Bei der Erstellung der Cloud-Synchronisation-Aufgabe führt MultCloud Ihre Aufgabe standardmäßig im Modus Einfache Synchronisation aus. Wenn Sie Ihre Aufgabe in anderen Modi ausführen möchten, können Sie manuell den Modus auswählen, der Ihnen am besten gefällt.
Zusammenfassung
Wie Sie sehen können, können Sie unabhängig von der Methode, die Sie verwenden, NAS mit Google Drive einfach und schnell synchronisieren. Wenn Sie die zweite Methode bevorzugen, finden Sie bei MultCloud die Funktion „Cloud-Übertragung” und andere Funktionen.
Mit „Cloud-Übertragung“ können Sie Dateien direkt von einer Cloud in eine andere übertragen, ohne sie herunter- und hochzuladen. Wenn Sie von Dropbox zu Google Drive migrieren wollen, können Sie diese Funktion voll ausnutzen.
Darüber hinaus können Sie andere Funktionen in MultCloud nutzen, um Dateien zu bearbeiten, genau wie mit dem Online-Windows-Explorer. Sie können MultCloud nutzen, um Dateien hochzuladen, herunterzuladen, zu teilen, zu kopieren oder auszuschneiden, ohne sich auf der offiziellen Website anzumelden.
MultCloud unterstützt Clouds
-
Google Drive
-
Google Workspace
-
OneDrive
-
OneDrive for Business
-
SharePoint
-
Dropbox
-
Dropbox Business
-
MEGA
-
Google Photos
-
iCloud Photos
-
FTP
-
box
-
box for Business
-
pCloud
-
Baidu
-
Flickr
-
HiDrive
-
Yandex
-
NAS
-
WebDAV
-
MediaFire
-
iCloud Drive
-
WEB.DE
-
Evernote
-
Amazon S3
-
Wasabi
-
ownCloud
-
MySQL
-
Egnyte
-
Putio
-
ADrive
-
SugarSync
-
Backblaze
-
CloudMe
-
MyDrive
-
Cubby