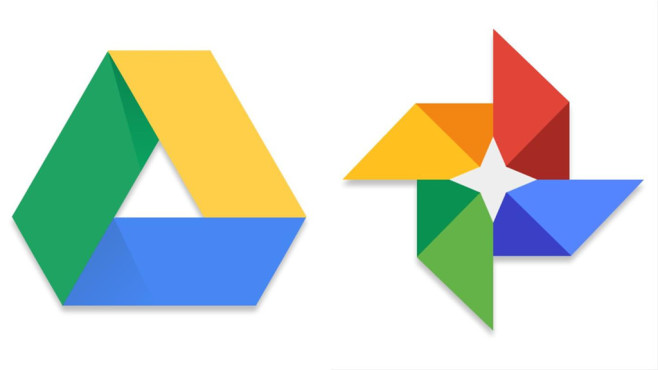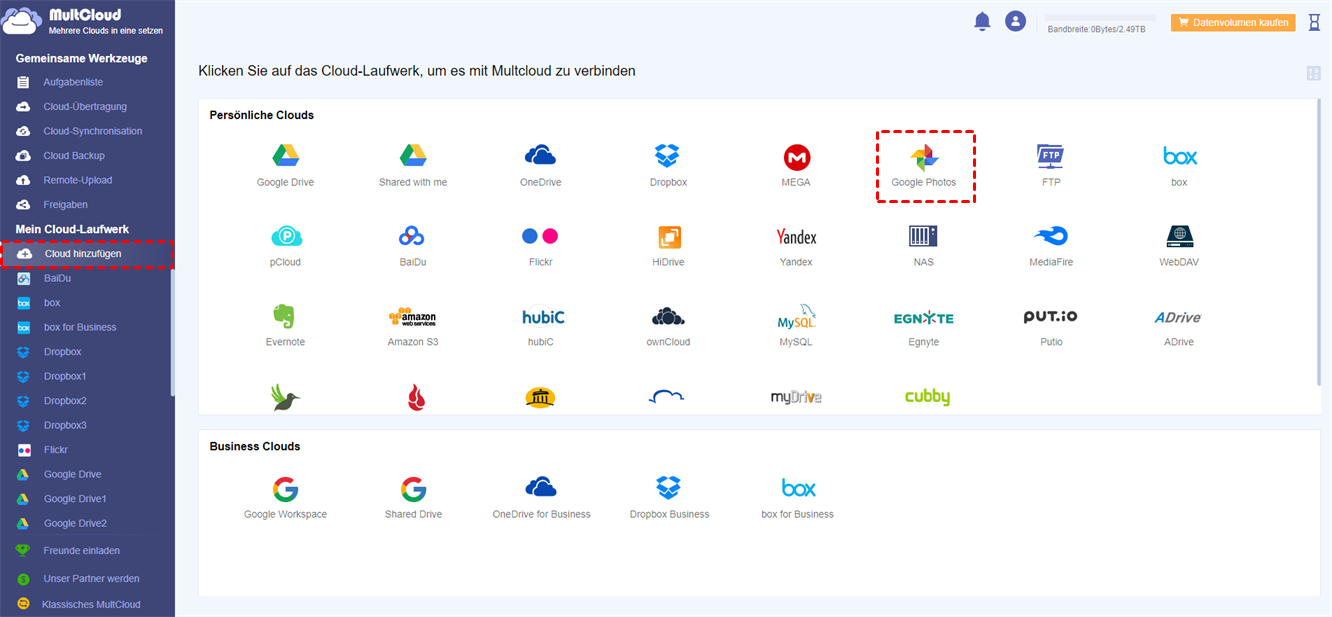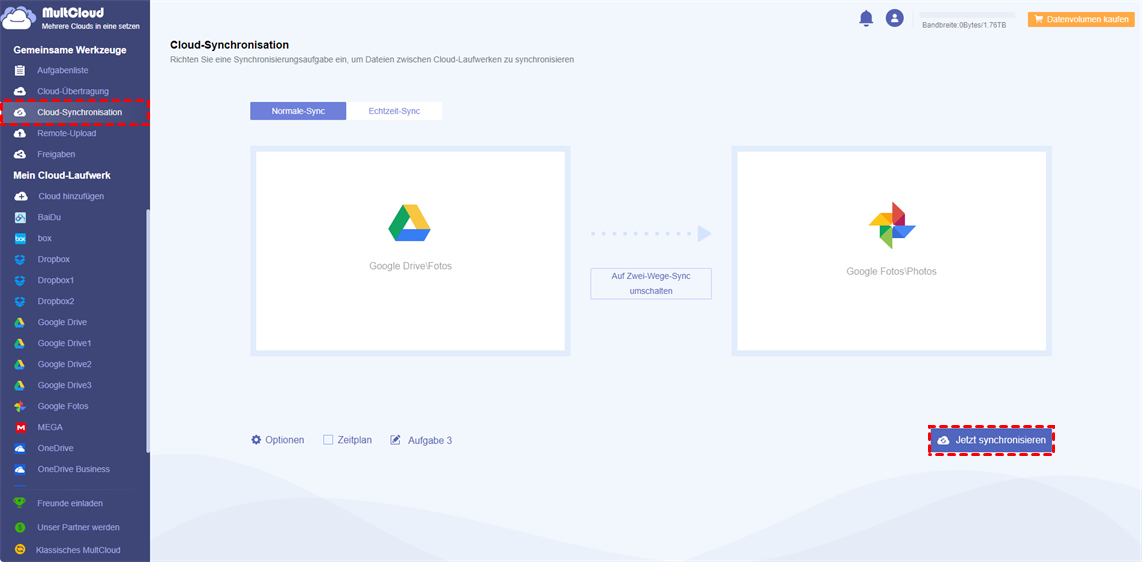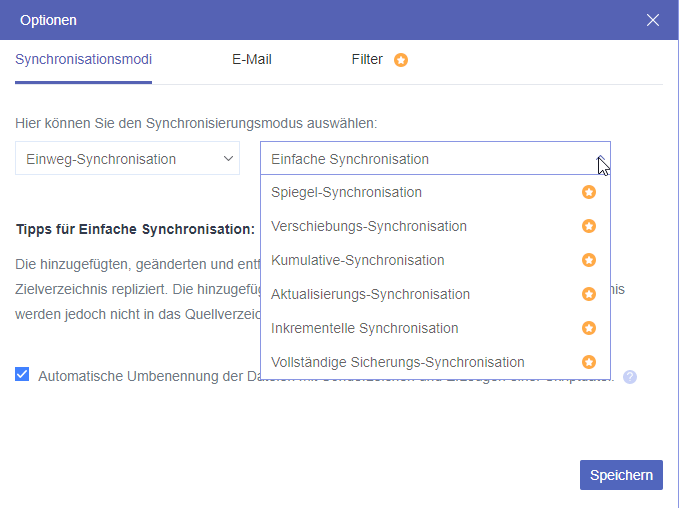Über Google Drive und Google Fotos
Google Drive ist ein Dateispeicher- und Synchronisierungsdienst, der vom Google-Team entwickelt wurde. Es wird am 24. April 2012 gestartet. Mit Google Drive können Benutzer Dateien auf ihren Servern speichern, Dateien geräteübergreifend synchronisieren und Dateien von überall aus für andere Personen freigeben. Derzeit beginnt es mit 15 GB Cloud-Speicherplatz, auf dem kostenlose Benutzer Videos, Fotos und Dokumente speichern können. Es ist sehr einfach, ein Google Drive-Konto zu erstellen, solange Sie über ein Google Mail-Konto verfügen. Dies ist einer der Gründe, warum viele Benutzer Google Drive gerne zum Speichern von Dateien verwenden.
Google Fotos ist ein Synchronisierungs- und Sicherungsdienst für Fotos und Videos. Es wurde im Mai 2015 angekündigt und von Google+ getrennt. Sie können Fotos und Videos von Ihrem Telefon und/oder Computer synchronisieren, sie in einer nach Datum geordneten Zeitleiste anzeigen, sie in Alben sortieren und sogar selbst nach den Fotos suchen. Sie können auch einige grundlegende Fotobearbeitungen durchführen. Obwohl Google angekündigt hat, dass Google Fotos ab dem 1. Juni 2021 keinen unbegrenzten Speicherplatz mehr zur Verfügung stellen wird, hat dies keinen Einfluss auf die Gunst der Nutzer.
Warum Videos von Google Drive auf Google Fotos verschieben?
Obwohl viele von uns mehr als ein Google Drive-Konto haben, um Dateien online zu speichern, müssen wir zugeben, dass Google Fotos Fotos und Videos besser verwalten kann, da es die folgenden Vorteile hat:
- Mit Google Fotos müssen Sie sich keine Gedanken darüber machen, ob Sie ein Limit wie 10GB oder 20GB oder sogar 1TB erreichen oder überschreiten.
- Die Komprimierung Ihrer Videos ist für das menschliche Auge nicht sehr offensichtlich.
- Es lädt Ihre Videos hoch und teilt sie automatisch auf verschiedenen Geräten.
Da Google Fotos über viele erweiterte Funktionen verfügt, kopieren viele Benutzer gerne Videos von Google Drive auf Google Fotos. Es stellt sich jedoch die Frage, wie ein Video von Google Drive auf Google Fotos verschoben werden kann.
Glücklicherweise bieten wir in diesem Artikel 3 Möglichkeiten, um Mediendateien mühelos von Google Drive auf Google Fotos zu verschieben.
Wie kann man Videos von Google Drive zu Google Fotos übertragen?
Lösung 1. Herunterladen und hochladen
Dies ist ein üblicher Weg, über den die meisten von uns nachdenken können. Hier finden Sie detaillierte Schritte zur Funktionsweise.
Schritt 1. Melden Sie sich in Ihrem Google Drive-Konto an.
Schritt 2. Erstellen Sie einen neuen Ordner und nennen Sie ihn „Videos“.
Schritt 3. Kopieren Sie Videos, die Sie von Google Drive verschieben möchten, in den Ordner „Videos“.
Schritt 4. Wählen Sie den Ordner „Videos“, klicken Sie mit der rechten Maustaste darauf und wählen Sie „Herunterladen“ aus dem Dropdown-Fenster.
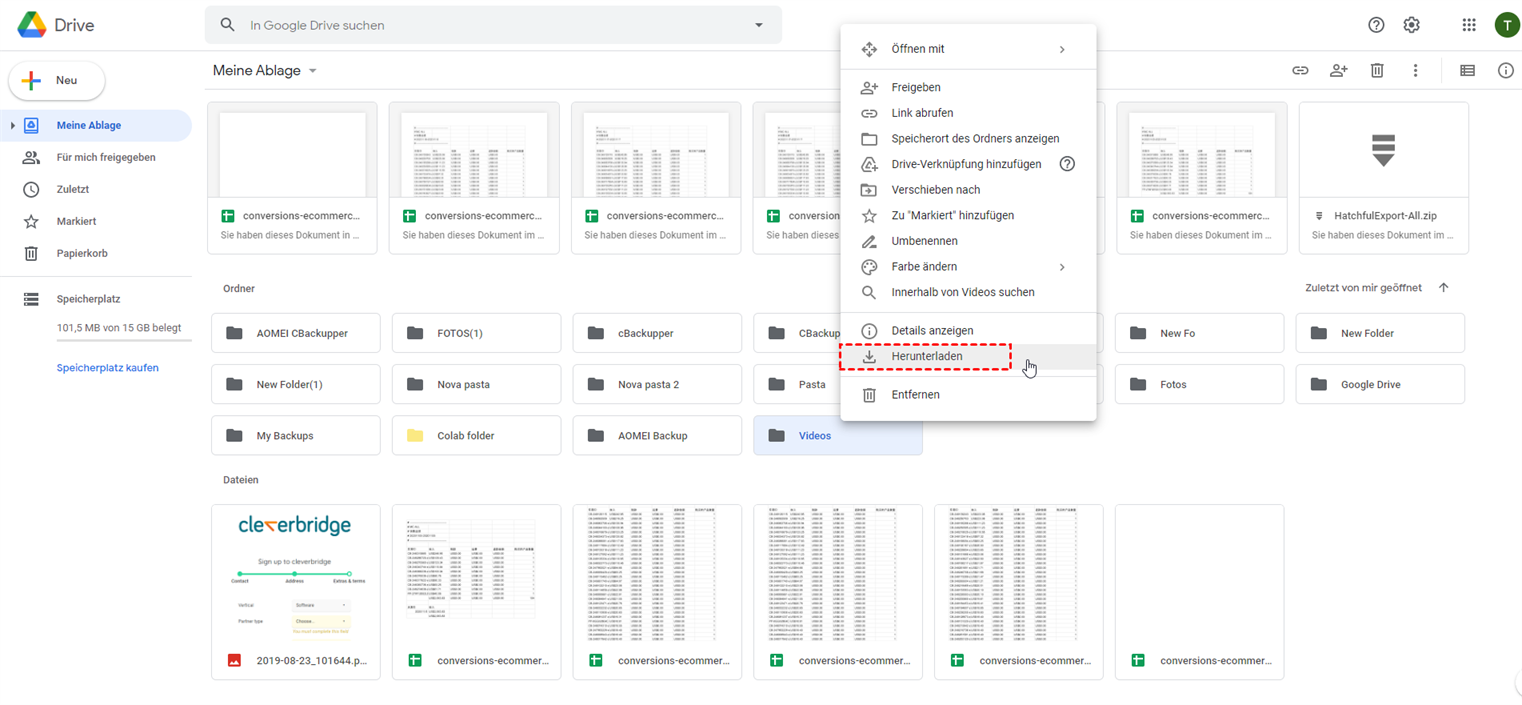
Schritt 5. Entpacken Sie die ZIP-Datei „Videos“ über Ihren PC.
Schritt 6. Melden Sie sich in Ihrem Google Fotos-Konto an.
Schritt 7. Klicken Sie auf die Schaltfläche „HOCHLADEN VON“, wählen Sie im Dropdown-Fenster „Computer“ aus und wählen Sie manuell Videos aus diesen entpackten Ordnern aus, die hochgeladen werden sollen, und warten Sie, bis der Vorgang abgeschlossen ist.
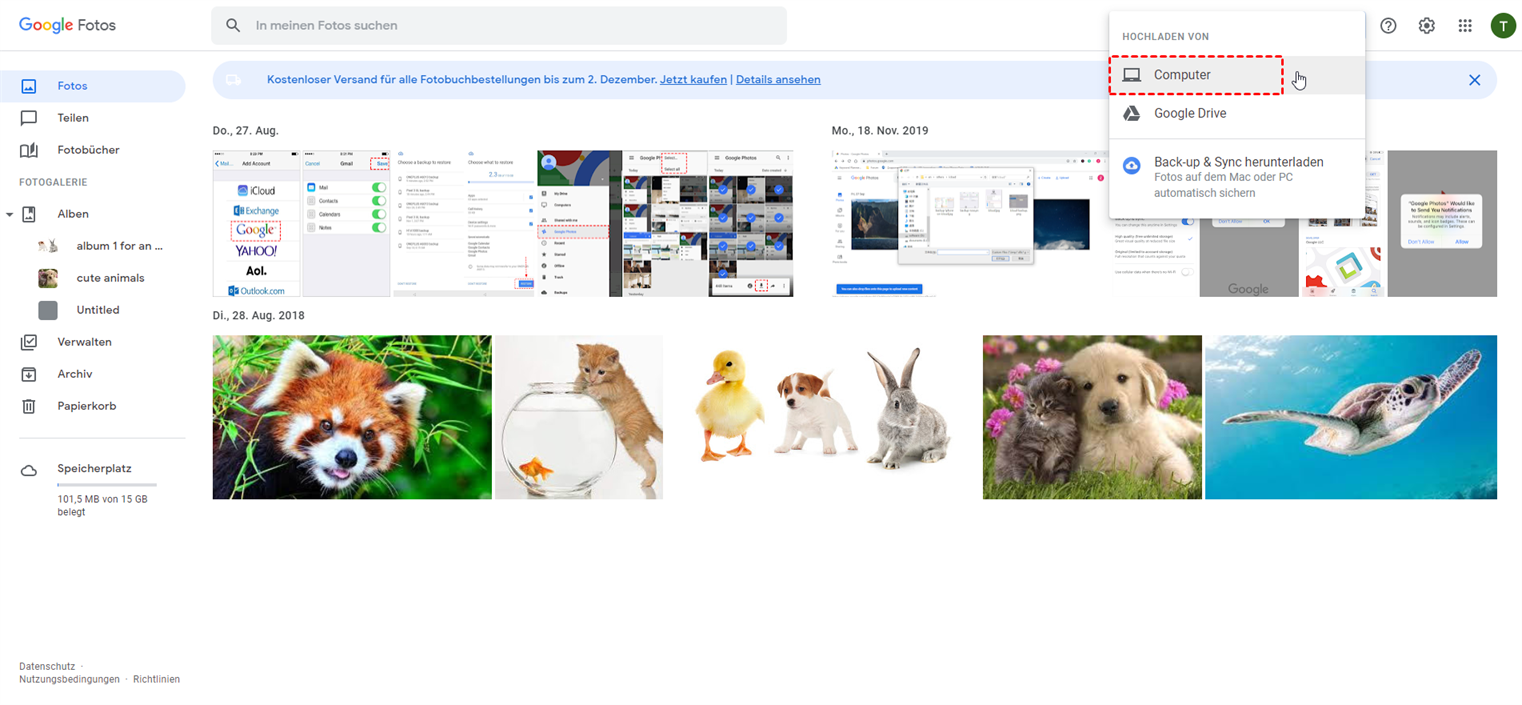
Hinweis:
- Nach dem Herunterladen des Ordners „Videos“ auf einen lokalen PC wird dieser in eine ZIP-Datei konvertiert. Bevor Sie Videos auf Google Fotos hochladen, müssen Sie zuerst diese ZIP-Datei entpacken.
- Beim Hochladen auf Google Fotos wird der Modus „Hohe Qualität“ verwendet, sodass er nicht für die Speichernutzung berücksichtigt wird (es gibt einige Qualitätseinbußen, aber für die Online-Anzeige ist dies in Ordnung). Sie können „Hohe Qualität“ über Google Fotos - Einstellungen aktivieren.
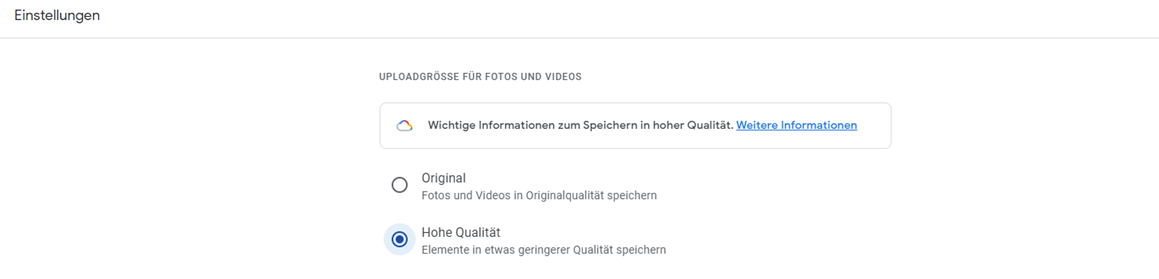
Lösung 2. Die Funktionstasten oben rechts „Hochladen“ über Google Fotos verwenden
Schritt 1. Melden Sie sich in Ihrem Google Drive-Konto an.
Schritt 2. Erstellen Sie einen neuen Ordner und nennen Sie ihn „Videos“.
Schritt 3. Kopieren Sie Videos, die Sie von Google Drive verschieben möchten, in den Ordner „Videos“.
Schritt 4. Melden Sie sich in Ihrem Google Fotos-Konto an.
Schritt 5. Klicken Sie auf die Schaltfläche „Hochladen“ und wählen Sie „Google Drive“ aus dem Dropdown-Fenster.
Schritt 6. Suchen Sie den Ordner „Videos“ unter der Option „MEINE ABLAGE“, öffnen Sie ihn und wählen Sie alle Videos in diesem Ordner aus. Klicken Sie auf die Option „HOCHLADEN“ und warten Sie, bis der Vorgang abgeschlossen ist.
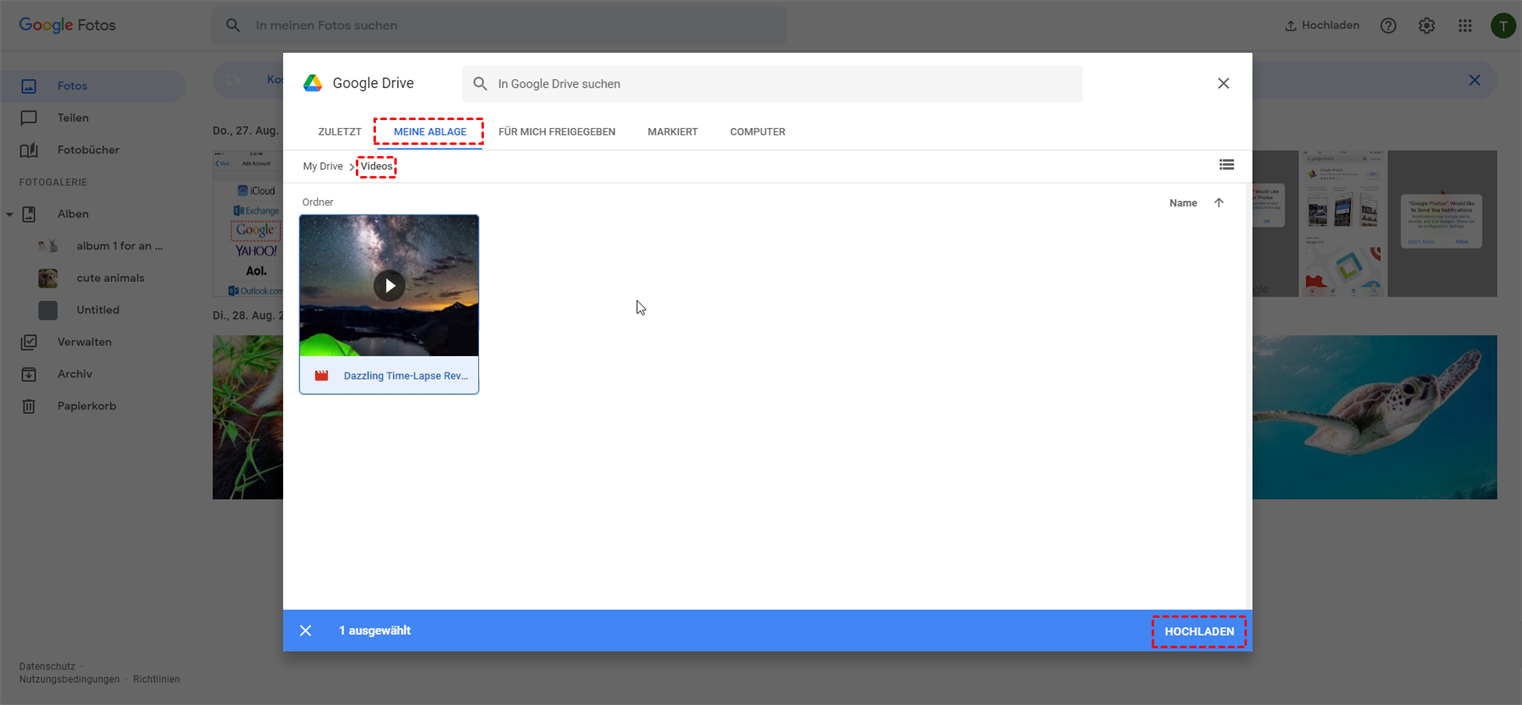
Hinweis: Sie können Videos mit beliebiger Auflösung hochladen, die maximale Wiedergabeauflösung beträgt jedoch 1920x1080.
Wie Sie sehen können, unterscheidet sich die Lösung 2 geringfügig von der Lösung 1 und die Lösung 2 ist einfacher zu bedienen. Unabhängig davon, ob Sie eine der oben genannten Methoden verwenden, müssen Sie Videos manuell in Google Fotos hochladen. Wenn viele Videos hochgeladen werden müssen, dauert der Abschluss sehr lange, da Sie die Seite erst schließen können, wenn der Vorgang abgeschlossen ist. Gibt es also andere Möglichkeiten, um die Mängel der oben genannten Lösungen auszugleichen?
Glücklicherweise ist die Lösung 3, MultCloud, ein KOSTENLOSES webbasiertes Cloud-Dateiübertragungs-Manager-Tool, das diese Probleme perfekt lösen kann.
Lösung 3. Videos mit MultCloud von Google Drive auf Google Fotos verschieben
Wie oben erwähnt, ist MultCloud nicht nur ein Cloud-Dateiübertragungs-Manager-Tool, sondern hilft Ihnen auch bei der Verwaltung mehrerer Cloud-Laufwerke von einer Plattform aus, ohne das Konto zu wechseln. Derzeit werden mehr als 30 Cloud-Laufwerke unterstützt, darunter Google Drive, Google Fotos, Flickr, MEGA, Dropbox, OneDrive usw. Sehen wir uns an, wie Sie Dateien von Google Drive mit Google Fotos synchronisieren können.
Schritt 1. Erstellen Sie ein MultCloud-Konto. Oder Sie können ein temporäres Konto für einen Test über die Option „Erfahrung ohne Registrierung“ erstellen.
Schritt 2. Klicken Sie auf „Cloud hinzufügen“ und wählen Sie Google Drive aus den unten aufgeführten Laufwerken aus, um es hinzuzufügen.
Schritt 3. Befolgen Sie die gleichen Anleitungen, um Google Fotos zu MultCloud hinzuzufügen.
Schritt 4. Kopieren Sie Videos zwischen Google Drive und Google Fotos mit der Aufgabe „Cloud-Synchronisation“. Klicken Sie auf „Cloud-Synchronisation“, wählen Sie den Ordner „Videos“ unter Google Drive als Quelle aus, wählen Sie den Zielpfad unter Google Fotos als Ziel aus, klicken Sie auf „Jetzt synchronisieren“ und warten Sie, bis der Vorgang abgeschlossen ist.
Hinweis:
- Im Verzeichnis „Fotos“ können nur Bilder, Videos und andere Mediendateien gespeichert werden, nicht jedoch Verzeichnisse.
- Das Verzeichnis „Alben“ kann nur Albumverzeichnisse speichern, keine Mediendateien.
- Sie können die Seite schließen, wenn die Synchronisierungsaufgabe gestartet wird, da MultCloud Dateien im Hintergrund synchronisieren kann.
- Für die Aufgabe „Cloud-Synchronisation“ verwendet MultCloud standardmäßig den Modus „Einfache Synchronisation“, um Ihre Videos zu synchronisieren. Wenn Sie den Ordner „Videos“ nach Abschluss des Synchronisierungsvorgangs leeren möchten, können Sie den Modus „Verschiebungs-Synchronisation“ über „Einstellungen“ aktivieren.
Zusammenfassung
Wie Sie sehen können, sind alle drei oben genannten Methoden getestet und nützlich, um Videos von Google Drive auf Google Fotos zu verschieben. Wenn Ihre Videogröße nicht sehr groß ist, können Sie die ersten beiden Methoden verwenden. Wenn das Video jedoch sehr groß ist, wird empfohlen, die Lösung 3, MultCloud, zu verwenden, da dies bequemer ist und viel Zeit sparen kann.
Wenn Sie MultCloud bevorzugen, finden Sie möglicherweise neben „Cloud-Synchronisation“ auch andere Funktionen für „Cloud-Explorer“ und „Cloud-Übertragungen“. Für „Cloud-Explorer“ können Sie „Hochladen“, „Herunterladen", „Kopieren“, „Ausschneiden", „Teilen“ usw. ausführen, so wie Sie Vorgänge über das Cloud-Laufwerk selbst ausführen. So können Sie beispielsweise direkt über eine URL auf Google Drive hochladen.
Bei „Cloud-Übertragungen“ können Sie Dateien über das Cloud-Laufwerk übertragen, ohne sie herunterladen und hochladen zu müssen. Wenn Sie Google Fotos auf anderes Konto übertragen möchten, können Sie sie vollständig nutzen.
Hinweis: Mit der „Cloud-Explorer” Funktion, finden Sie diese Funktion, indem Sie linke unten auf der Seite auf „Klassisches Multcloud” klicken und zur alten Version von Multcloud zurückgehen. Sie können auch auf der alten Seite auf „Zu neuer Multcloud wechseln” zum neuen Bildschirm zurückkehren.
MultCloud unterstützt Clouds
-
Google Drive
-
Google Workspace
-
OneDrive
-
OneDrive for Business
-
SharePoint
-
Dropbox
-
Dropbox Business
-
MEGA
-
Google Photos
-
iCloud Photos
-
FTP
-
box
-
box for Business
-
pCloud
-
Baidu
-
Flickr
-
HiDrive
-
Yandex
-
NAS
-
WebDAV
-
MediaFire
-
iCloud Drive
-
WEB.DE
-
Evernote
-
Amazon S3
-
Wasabi
-
ownCloud
-
MySQL
-
Egnyte
-
Putio
-
ADrive
-
SugarSync
-
Backblaze
-
CloudMe
-
MyDrive
-
Cubby