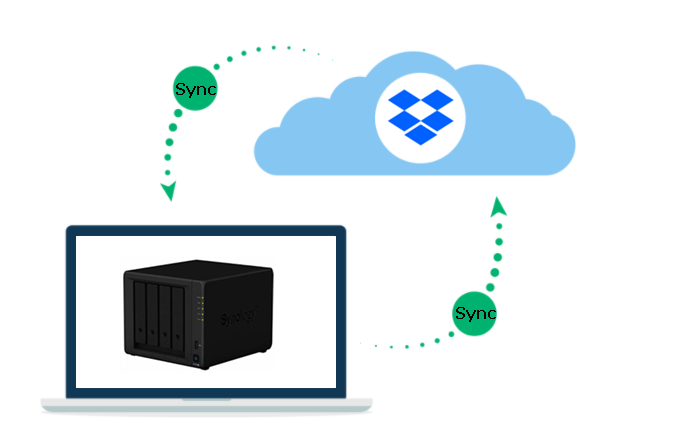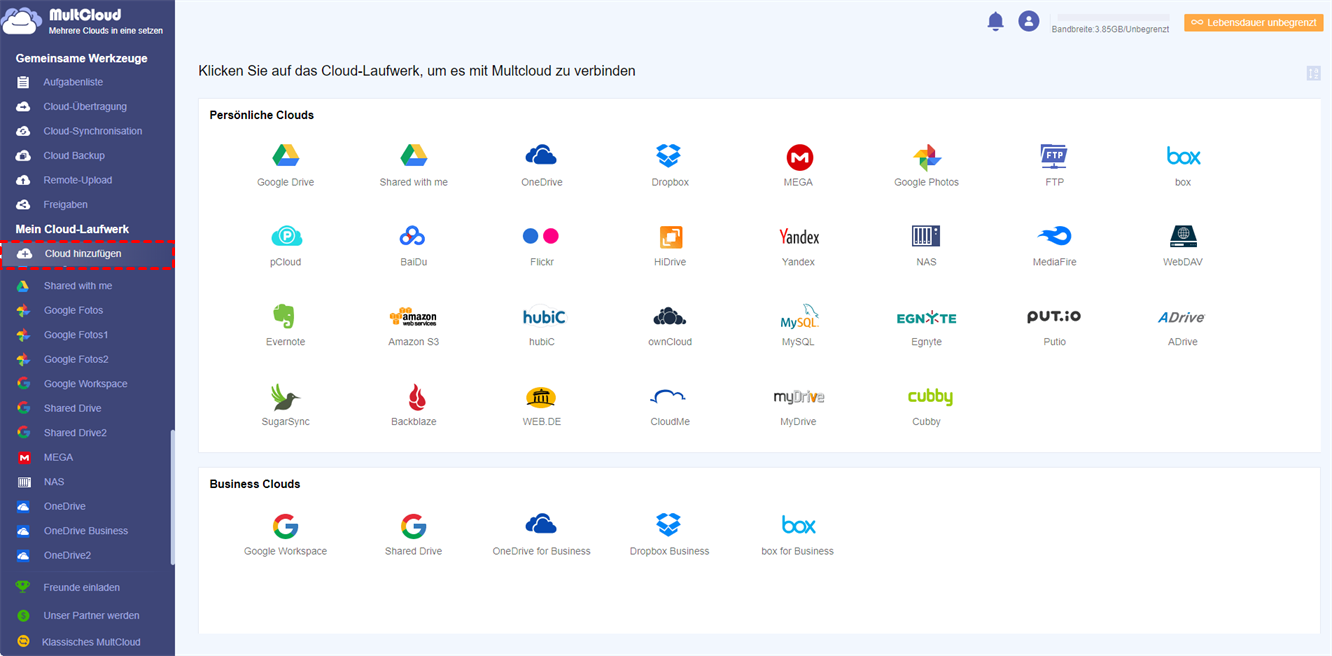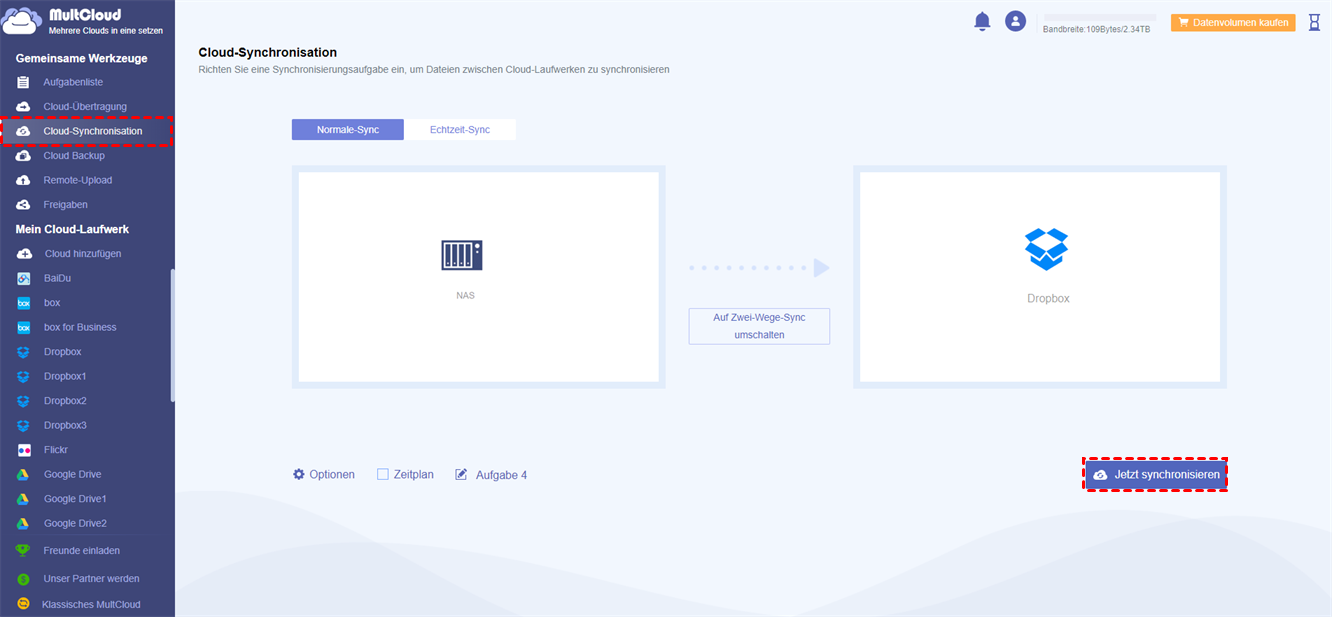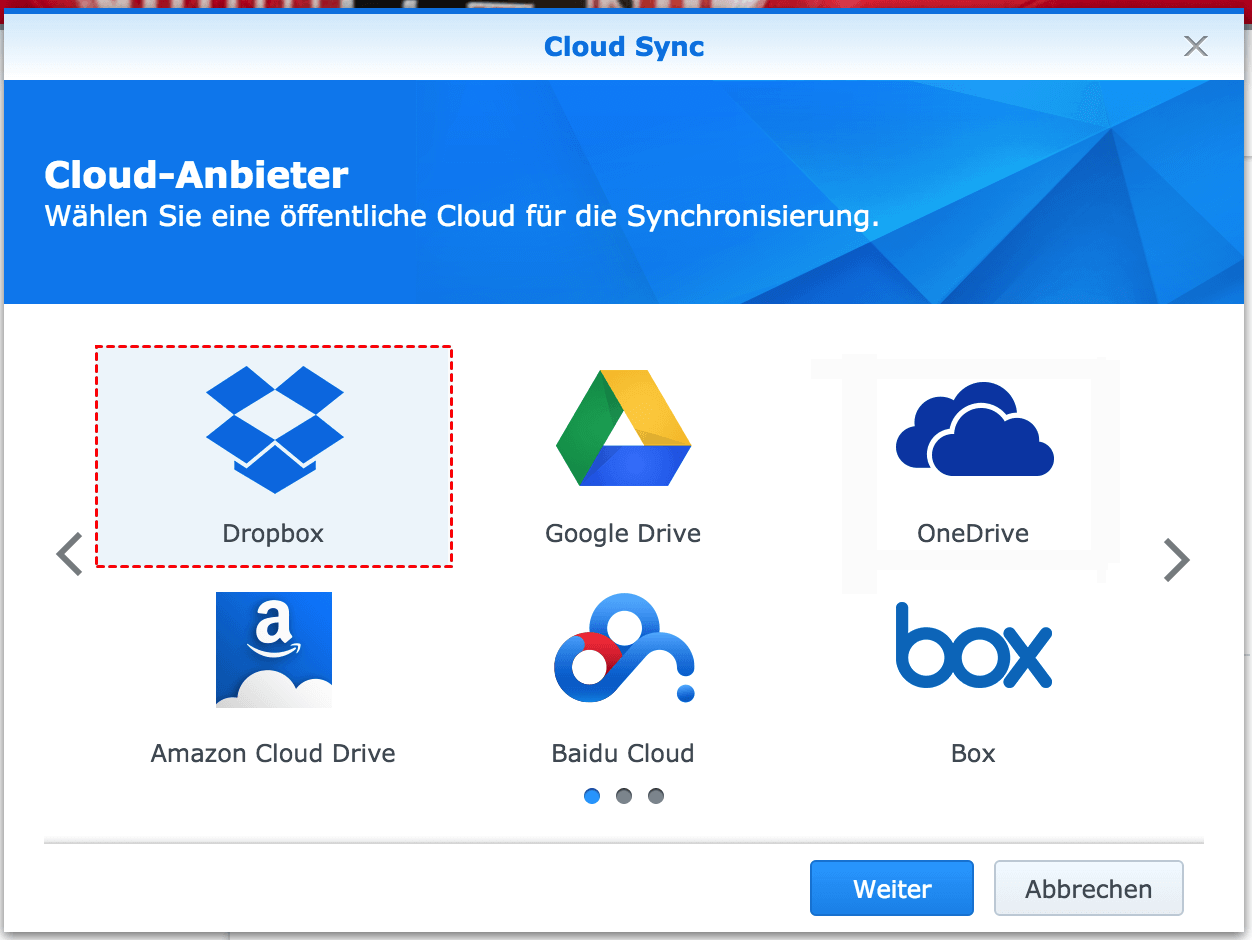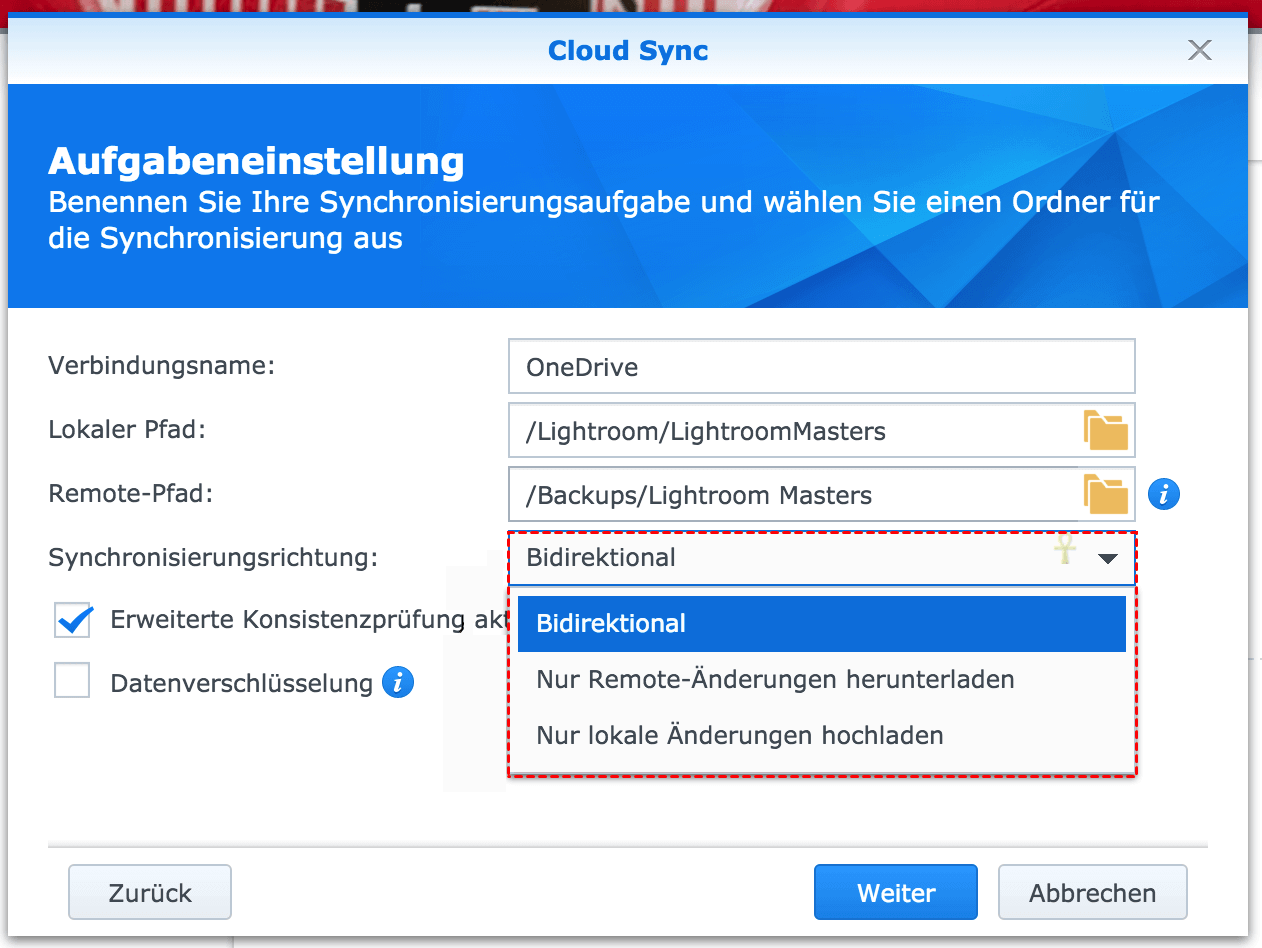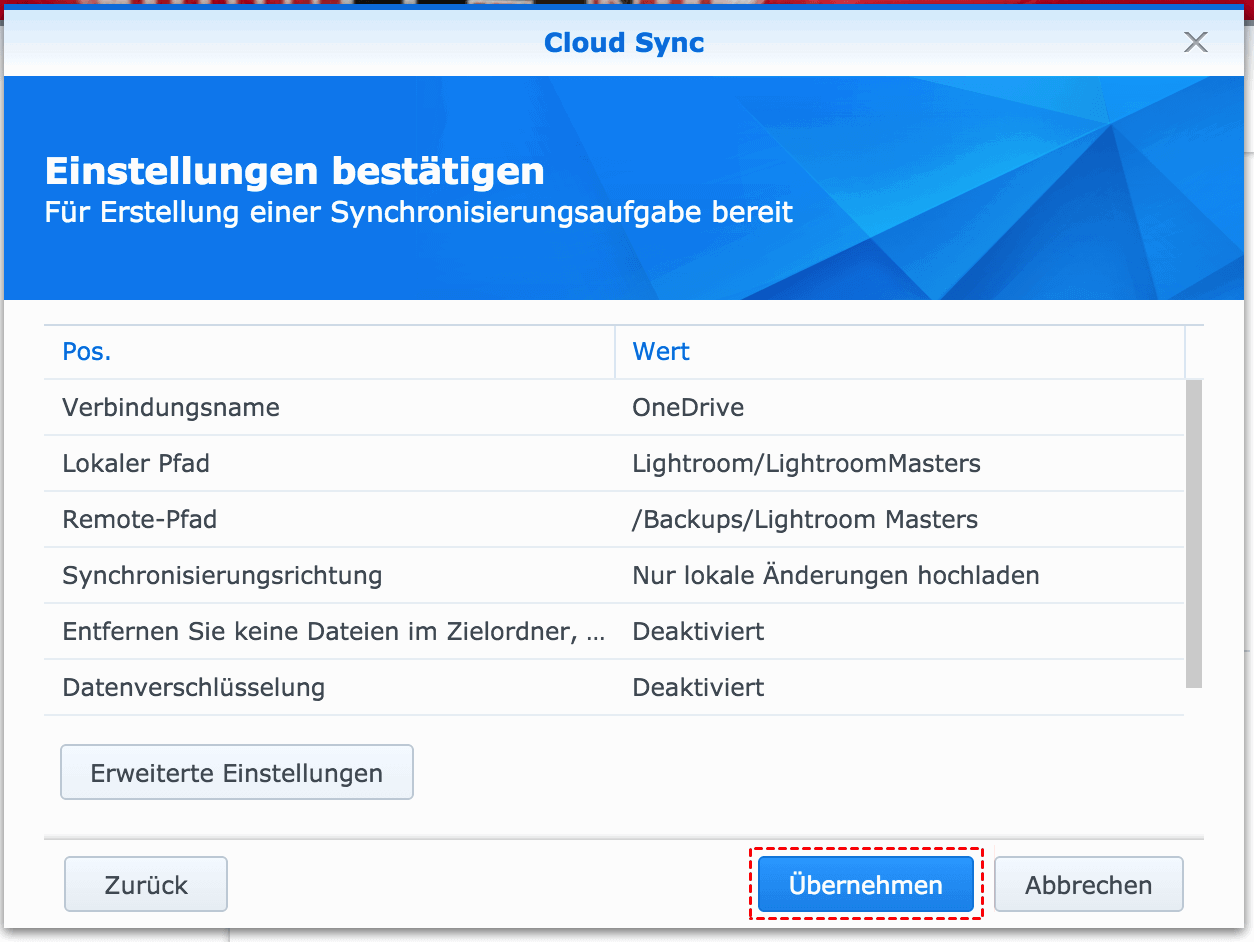Der Fall über Dropbox mit NAS synchronisieren
„Hallo zusammen. Ich habe ein Synology NAS-Konto und es schnurrt jetzt wie ein Kätzchen. Ich bezahle für 1 TB Dropbox, weil mir die Arbeitsweise von Dropbox sehr gut gefällt. Es ist zwar etwas beängstigend, alle meine Daten in der Cloud zu haben, aber ich bin besorgt, Dropbox zu verlassen, weil ich befürchte, dass es nicht so einfach ist, mit meinen Dateien zu arbeiten. Gibt es also eine Möglichkeit, NAS einfach und sicher mit Dropbox zu synchronisieren?“
Es überrascht nicht, dass dies die Marktnachfrage widerspiegelt. Da alle Anforderungen unterschiedlich sind, möchten Sie wahrscheinlich den Vergleich zwischen Dropbox und NAS kennenlernen.
Warum Dropbox mit Nas synchronisieren?
NAS ist ein dedizierter Datenspeicherserver. Es ist datenzentriert, trennt Speichergeräte vollständig von Servern und zentralisiert die Datenverwaltung, um Bandbreite freizugeben, die Leistung zu verbessern, die Gesamtbetriebskosten zu senken und Investitionen zu schützen. Wir finden jedoch, dass es bei der Verwendung die folgenden Einschränkungen gibt.
- Beeinträchtigung der Netzqualität: Die Datensicherung oder der Speicherzugriff beansprucht Bandbreite im Netz, was sich zwangsläufig auf andere Netzanwendungen im internen Netz des Unternehmens auswirkt.
- Unbequemer Zugriff auf Dateien: Der NAS-Zugriff erfordert eine Formatkonvertierung des Dateisystems, der Zugriff erfolgt also auf Dateiebene.
Dropbox vs NAS
Vermutlich kennt jeder Dropbox, denn Dropbox hat sich zu einem unschätzbaren Schatz für die Menschen entwickelt. Man kann nicht nur über einen Browser und ein Mobiltelefon darauf zugreifen, sondern es gibt auch eine praktische Desktop-Anwendung. Kurz gesagt, Sie können über das Internet auf Ihre Dateien im Dropbox-Konto zugreifen.
NAS ist jedoch viel besser als Dropbox, da es nicht nur über Ihr Netzwerk, sondern auch über das Internet auf Ihre NAS-Daten zugreifen kann.
Einer der meistdiskutierten Punkte beim Vergleich von Dropbox und NAS ist der Preis. Kurzfristig ist Dropbox sehr erschwinglich, während NAS sehr teuer ist. Langfristig gesehen ist die Nutzung von NAS jedoch kostengünstiger als die von Dropbox. Außerdem ist der Preis bei Dropbox der Preis für ein Konto, während Sie bei NAS unzählige Benutzer anlegen können und jeder Benutzer seine eigenen detaillierten Anmeldeinformationen hat.
Was die Datensicherheit anbelangt, so bieten sowohl NAS als auch Dropbox eine breite Palette von Sicherheitsmaßnahmen. NAS bietet Ihnen die Möglichkeit, den NAS auf einem Cloud-Dienst, einem USB-Laufwerk oder einem anderen NAS zu sichern, kann aber in Bezug auf die absolute Tiefe der Sicherung nicht mit Dropbox mithalten. NAS bietet jedoch viele Anwendungen und Programme, um dieses Problem zu lösen.
Letztendlich müssen Sie den richtigen Dienst für Ihre Bedürfnisse auswählen.
Wie kann manauf zwei Arten Dropbox mit NAS synchronisieren?
Wenn Sie mehr über NAS und Dropbox erfahren, haben viele Menschen möglicherweise ein besseres Verständnis dafür, was sie benötigen. Wenn Sie Ihre Daten zwischen Dropbox und NAS synchronisieren möchten, um eine Sicherungskopie für Ihre Daten zu erstellen, werden im folgenden Abschnitt zwei verschiedene Möglichkeiten gezeigt. Im folgenden Abschnitt wird Synology NAS als Beispiel verwendet.
Methode 1. Zwischen NAS und Dropbox mit MultCloud synchronisieren
MultCloud als KOSTENLOSER webbasierter Cloud-Synchronisierung Dienst, der sehr einfach zu verwenden ist. Für seine Synchronisierungsfunktion verfügt es sowohl über einen Einweg-Synchronisation- als auch einen Zwei-Wege-Synchronisation-Modus. Im Einweg-Synchronisation-Modus werden „Einfache Synchronisation“, „Synchronisation“, „Verschiebungs-Synchronisation“, „Kumulative-Synchronisation“, „Aktualisierungs-Synchronisation“, „Inkrementelle Sicherungs-Synchronisation“ und „Vollständige Sicherungs-Synchronisation“ behandelt. Derzeit werden mehr als 30 führende Clouds auf dem Markt unterstützt, darunter Google Drive, OneDrive, Dropbox, MEGA, Flickr usw. Außerdem werden FTP, WebDav und NAS unterstützt.
Mit MultCloud können Sie OneDrive nicht nur schnell und sicher auf intelligente Weise mit NAS synchronisieren, sondern auch Google Fotos nahtlos auf Dropbox übertragen, ohne sie herunterladen und hochladen zu müssen. Befolgen Sie den folgenden Teil und Sie können Daten zwischen Ihrem NAS und Dropbox in nur 3 Schritten synchronisieren.
Schritt 1. Bevor Sie beginnen, müssen Sie ein MultCloud-Konto erstellen, das kostenlos ist.
Schritt 2. Melden Sie sich bei MultCloud an und fügen Sie Ihr NAS-Konto zu MultCloud hinzu, indem Sie auf die Schaltfläche „Cloud hinzufügen“ klicken. Da sich das Hinzufügen eines NAS-Kontos vom Hinzufügen eines Cloud-Laufwerks unterscheidet, müssen Sie den FTP-Server auf dem Synology NAS aktivieren oder den WebDav-Dienst auf dem Synology NAS aktivieren, bevor Sie es hinzufügen.
Hinweis: Die Art und Weise, wie Sie Ihr NAS-Konto hinzufügen, unterscheidet sich ein wenig vom Hinzufügen eines Cloud-Laufwerks: Sie müssen den FTP-Server auf dem Synology NAS aktivieren oder den WebDav-Dienst auf dem Synology NAS aktivieren, bevor Sie es hinzufügen. Nachdem der entsprechende Dienst aktiviert ist, können Sie Ihr NAS problemlos zu MultCloud hinzufügen, indem Sie MultCloud autorisieren, auf Ihr NAS-Konto zuzugreifen.
Schritt 3. Dropbox NAS-Synchronisierung mit „Cloud-Synchronisation“. Klicken Sie auf „Cloud-Synchronisation“, wählen Sie Dropbox als Quelle, wählen Sie Ihr NAS-Konto als Ziel, klicken Sie auf „Jetzt synchronisieren“ und der Synchronisierungsprozess beginnt.
Hinweis:
- Wenn es viele Dateien zu synchronisieren gibt, können Sie die Seite schließen, da MultCloud die Aufgabe im Hintergrund erledigen kann.
- Wenn Sie die Ergebnisse der Aufgabe wissen wollen, können Sie E-Mail-Benachrichtigungen über „Optionen“ einrichten, so dass Sie den Status der Aufgabenausführung rechtzeitig verfolgen können.
- Wenn Sie die Cloud-Sync-Aufgabe erstellen, führt MultCloud Ihre Aufgabe standardmäßig im Modus „Einfach-Synchronisation“ aus. Wenn Sie Ihre Aufgabe in anderen Modi ausführen möchten, können Sie manuell den Modus auswählen, der Ihnen am besten gefällt.
Methode 2. Dropbox mit NAS in der in Synology integrierten Cloud Sync Synchronisieren
Schritt 1. Installieren Sie Cloud Sync über das Package Center auf Ihrem Synology NAS.
Hinweis: Stellen Sie sicher, dass DiskStation unter DiskStation Manager 6.0 oder höher ausgeführt wird.
Schritt 2. Öffnen Sie Cloud Sync und verknüpfen Sie Ihr Dropbox-Konto mit NAS, indem Sie unten links auf „+“ klicken.
Schritt 3. Wählen Sie Dropbox aus, klicken Sie auf die Schaltfläche „Weiter“ und autorisieren Sie NAS, auf Ihr Dropbox-Konto zuzugreifen.
Schritt 4. Sobald die Authentifizierung abgeschlossen ist, rufen Sie die folgende Oberfläche auf.
Verbindungsname: Synology NAS zeigt standardmäßig den Verbindungsnamen an. Natürlich können Sie es nach Ihren Wünschen ändern.
Lokaler Pfad: Wählen Sie den Ordner aus, der unter Ihrem NAS als lokaler Pfad synchronisiert werden soll.
Remote-Pfad: Wählen Sie das Verzeichnis unter Ihrem Google Drive aus, um Ihren Quellordner als Zielpfad zu speichern.
Synchronisierungsrichtung: Wählen Sie die Option „Nur lokale Änderungen hochladen“.
Schritt 5. Klicken Sie auf die Schaltfläche „Weiter“ und bestätigen Sie Ihre Einstellungen. Wenn bei dieser Aufgabe kein Problem auftritt, klicken Sie auf „Übernehmen“, um die Einstellungen zu speichern.
Hinweis:
- Sie können verhindern, dass bestimmte Dateien synchronisiert werden, indem Sie alle nicht zu synchronisierenden Ordner deaktivieren, eine maximale Dateigrößenbeschränkung festlegen oder bestimmte Dateinamen oder Dateierweiterungen über „Erweiterte Einstellungen“ herausfiltern.
- Dateien werden nicht synchronisiert, wenn der Datei-/Ordnername Dropbox ist oder enthält.
Zusammenfassung
Wie Sie sehen können, egal welche Methode Sie verwenden, können diese Wege helfen, kann man einfach und schnell Dropbox mit Nas synchronisieren. Wenn Sie den zweiten Weg bevorzugen, finden Sie bei MultCloud die Funktionen „Cloud-Explorer“ und „Cloud-Übertragung“.
Für „Cloud-Explorer“ ist es wie ein Online-Windows-Explorer, Sie können Dateien direkt hochladen, herunterladen, freigeben, kopieren, ausschneiden usw., ohne sich auf der offiziellen Website anzumelden; für „Cloud-Übertragung“, die helfen kann, Dateien von einer Cloud zu einer anderen direkt zu übertragen, ohne herunter- und hochzuladen. Wenn Sie von Dropbox zu Google Drive migrieren möchten, können Sie es hier voll ausnutzen.
Hinweis: Mit der „Cloud-Explorer“ Funktion, finden Sie diese Funktion, indem Sie linke unten auf der Seite auf „Klassisches Multcloud“ klicken und zur alten Version von Multcloud zurückgehen. Sie können auch auf der alten Seite auf „Zu neuer Multcloud wechseln“ zum neuen Bildschirm zurückkehren.
MultCloud unterstützt Clouds
-
Google Drive
-
Google Workspace
-
OneDrive
-
OneDrive for Business
-
SharePoint
-
Dropbox
-
Dropbox Business
-
MEGA
-
Google Photos
-
iCloud Photos
-
FTP
-
box
-
box for Business
-
pCloud
-
Baidu
-
Flickr
-
HiDrive
-
Yandex
-
NAS
-
WebDAV
-
MediaFire
-
iCloud Drive
-
WEB.DE
-
Evernote
-
Amazon S3
-
Wasabi
-
ownCloud
-
MySQL
-
Egnyte
-
Putio
-
ADrive
-
SugarSync
-
Backblaze
-
CloudMe
-
MyDrive
-
Cubby