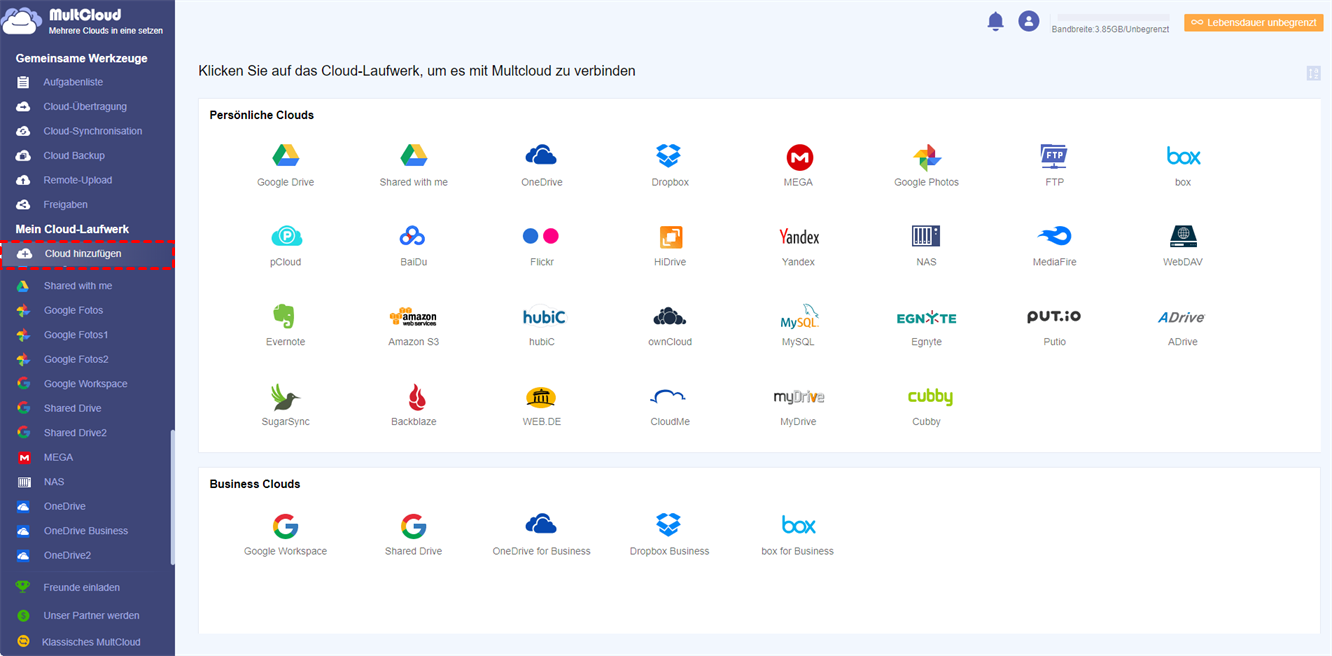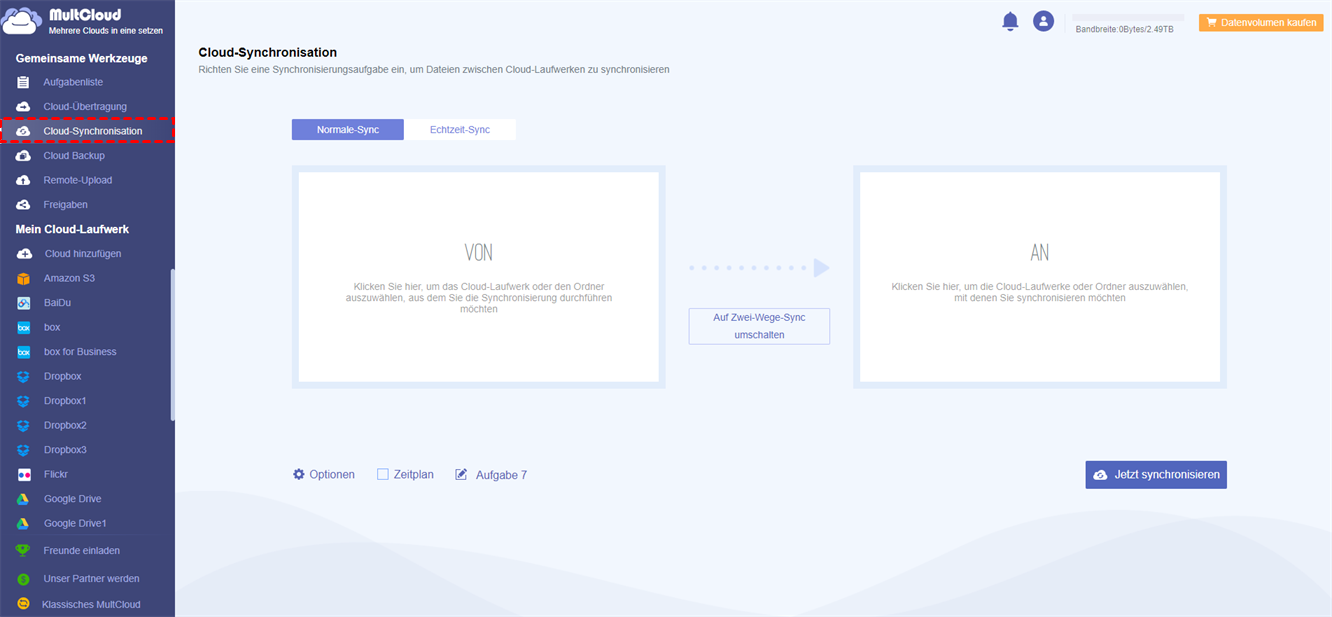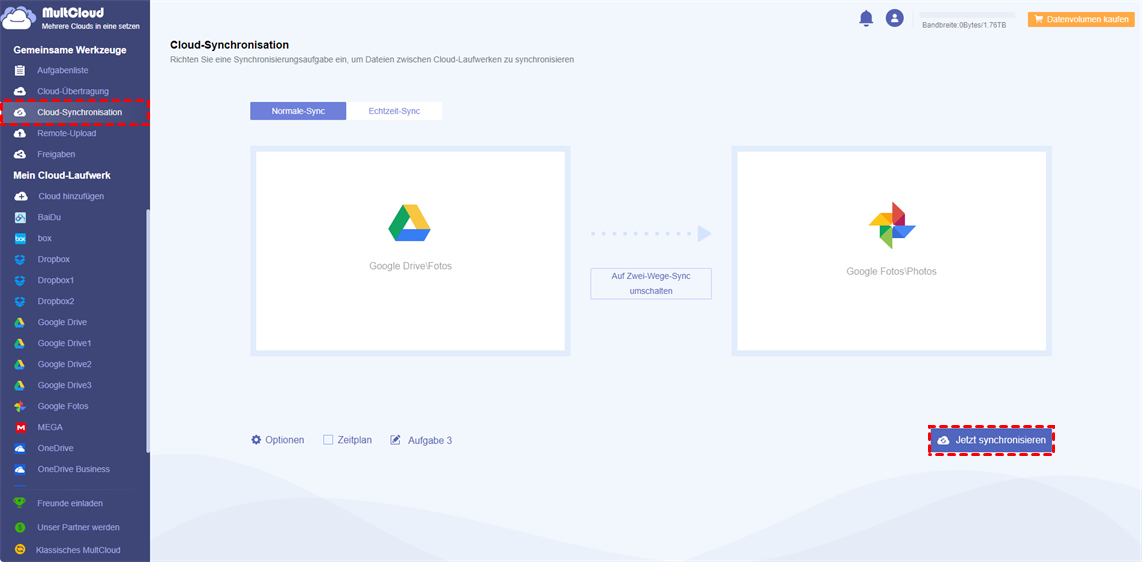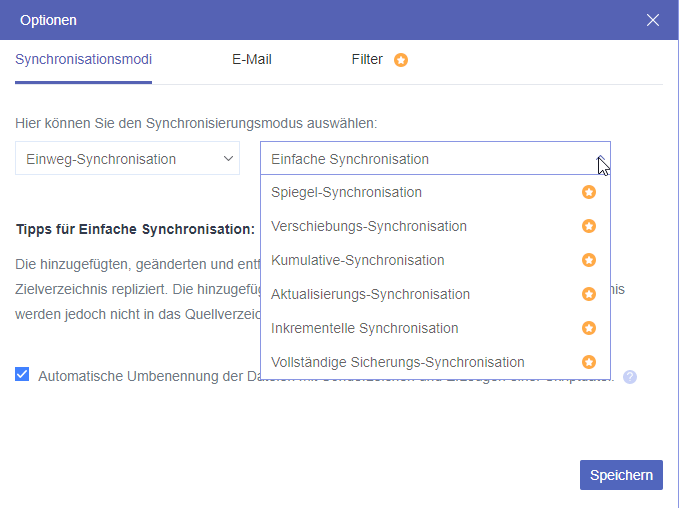Vorwort
Obwohl Google die Speicherung von Google Drive und Google Fotos im Jahr 2017 integriert hat, bevorzugen viele Nutzer das Speichern von Fotos, Bildern, Bildern sowie Filmen/Videos usw. in der Google Fotogalerie, hauptsächlich wegen ihrer Fotoalbum- und Fotobuchfunktion. Für die Bilder, die von Google Backup and Sync von lokalen Geräten auf Google Drive hochgeladen wurden, müssen sie zur besseren Verwaltung von Google Drive auf Google Fotos verschoben werden.
Wie kann man Fotos von Google Drive nach Google Fotos verschieben?
Wie wir alle wissen, haben Sie, solange Sie ein Google+ Konto haben, Google Drive- und Google Fotos-Konten. Da Google Fotos professioneller ist, um Bilder, Fotos, Bilder usw. zu speichern, ziehen es viele Menschen vor, Fotos und Videos von Google Drive zu Google Fotos hinzuzufügen, um sie besser verwalten zu können.
In diesem Artikel sammeln wir vier kostenlose und sichere Möglichkeiten, um Bilder von Google Drive auf Google Fotos zu verschieben, die im Internet positives Feedback erhalten. Bitte versuchen Sie es nacheinander, um die Übertragung von Google Drive auf Google Fotos zu erreichen.
Im Folgenden werden 4 Möglichkeiten zu Fotos von Google Drive nach Google Fotos verschieben vorgestellt:
Lösung 1. Herunterladen und hochladen
Normalerweise können Sie Dateien oder Ordner mit Zielfotos von Google Drive auf einen lokalen Computer herunterladen und diese dann von lokal auf Google Fotos hochladen.
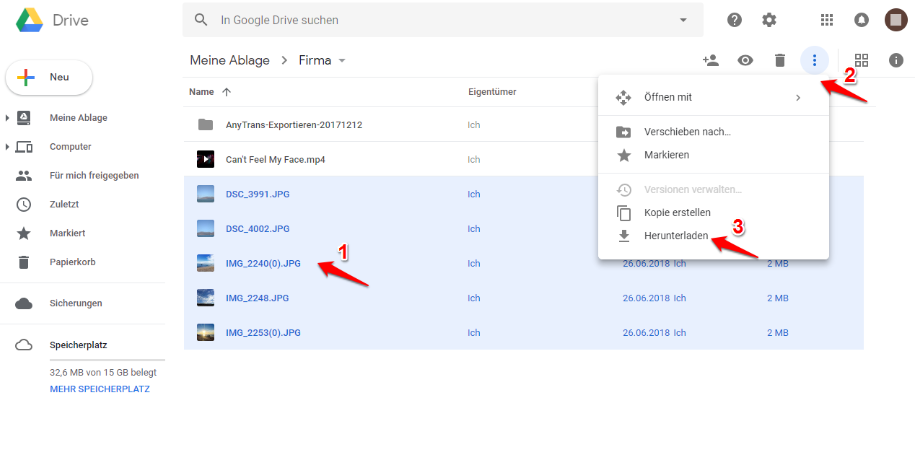
Diese Methode erfordert lokalen Speicher, der als Transit dient. Außerdem kostet es viel Zeit und Energie, wenn viele Fotos übertragen werden müssen.
Lösung 2. Google Drive in Google Fotos aktivieren
Gehen Sie zur offiziellen Website von Google Fotos und aktivieren Sie „Google Drive - Fotos und Videos von Google Drive synchronisieren“ unter „Einstellungen“, damit Fotos und Videos in GDrive automatisch mit Google Fotos synchronisiert werden. Diese Methode hat jedoch einige Anforderungen:
- Sie müssen Eigentümer der Zielfotos und -videos und des Ordners in Drive sein.
- Das Foto muss größer als 256 Pixel sein.
- Die Foto-/Videotypen müssen jpg, gif, webp, tiff oder raw sein.
Lösung 3. „Durch den Schnellzugriff sind wichtige Dateien griffbereit, wenn Sie sie benötigen.“ aktivieren.
Schritt 1. Melden Sie sich in Ihrem Google Drive-Konto an.
Schritt 2. Klicken Sie auf das Symbol „Einstellungen“.
Schritt 3. Klicken Sie auf „Einstellungen“.
Schritt 4. Aktivieren Sie neben „Google Fotos-Ordner erstellen“ die Option „Legen Sie Ihre Google Fotos automatisch in einem Ordner in Mein Laufwerk ab“.
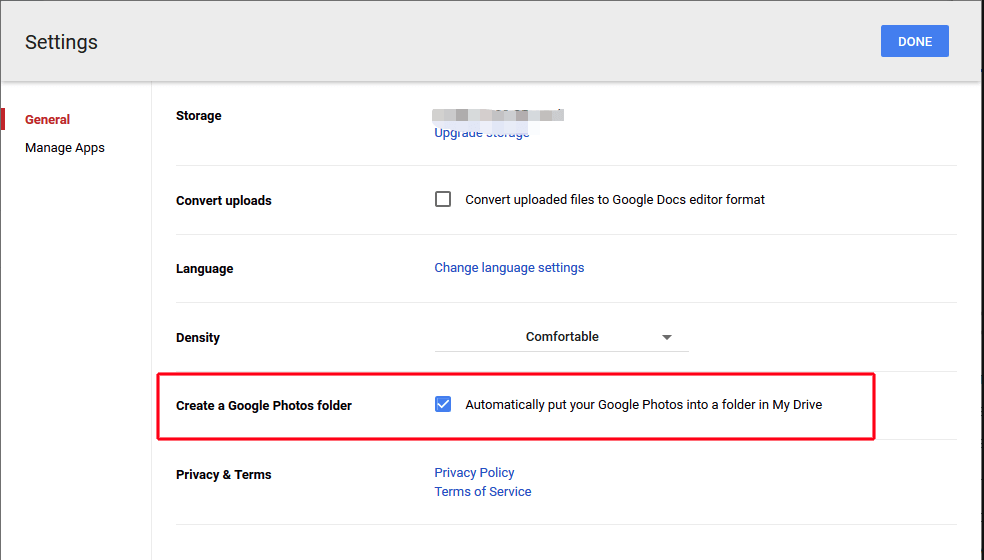
Schritt 5. Wählen Sie die Fotos aus, die Sie verschieben möchten.
Schritt 6. Klicken Sie auf das Drei-Punkte-Symbol und dann auf „Ziehen nach…“.
Schritt 7. Wählen Sie Ihre Google Fotos als Ziel und die Schaltfläche „Verschieben“ aus und warten Sie, bis der Vorgang abgeschlossen ist.
Lösung 4. Mit MultCloud Fotos von Google Drive nach Google Fotos verschieben
Kann ich direkt von Google Drive zu Google Fotos wechseln, ohne sie herunterzuladen und hochzuladen? Ja, Sie können dies mithilfe eines professionellen und KOSTENLOSEN Tools für mehrere Cloud-Manager, MultCloud, erreichen, mit dem mehrere Cloud-Konten von einer Plattform aus verwaltet werden können, ohne dass Konten verschoben werden müssen.
Schritt 1. Um MultCloud nutzen zu können, erstellen Sie zunächst ein Konto.
Schritt 2. Melden Sie sich nach erfolgreicher Erstellung des MultCloud-Kontos bei seiner Plattform an.
Schritt 3. Fügen Sie als Nächstes Google Drive- und Google-Fotos zur MultCloud-Plattform hinzu. Klicken Sie in der Hauptoberfläche oben auf die Registerkarte „Cloud hinzufügen“ und wählen Sie die Cloud aus, die Sie hinzufügen möchten. Befolgen Sie dann die einfache Anleitung, um die Aufgabe abzuschließen.
Anmerkungen:
- Um Google Fotos in der Wolkenliste zu finden, rollen Sie den Bildschirm nach unten.
- Mit MultCloud kann nur eine Cloud gleichzeitig hinzugefügt werden. Um eine weitere Cloud hinzuzufügen, wiederholen Sie bitte den obigen Vorgang.
- MultCloud kann die Anzahl der hinzuzufügenden Clouds unbegrenzt festlegen. Wenn Sie mehrere von MultCloud unterstützte Clouds haben, können Sie diese alle zu MultCloud hinzufügen.
Schritt 4. Erstellen Sie nach dem Hinzufügen von Google Fotos und Google Drive eine „Cloud-Synchronisation“-Aufgabe, um Fotos zwischen Drive und Google Fotos zu verschieben. Geben Sie die Fotos in Google Drive an, die als Quelle verschoben werden sollen, und wählen Sie unter Google Fotos den Zielort als Ziel aus.
Schritt 5. Klicken Sie abschließend auf „Synchronisation starten“, um Fotos von Drive zu Google Fotos zu verschieben.
Anmerkungen:
- Es wird empfohlen, das „Verschiebung-Synchronisation“-Modus entsprechend Ihrer Situation zu verwenden.
- Sie können Fotos regelmäßig von Google Drive mit Google Fotos synchronisieren, indem Sie einen Zeitplan über „Zeitplan“ unten links festlegen.
- Sie können mehr als ein Ziel für die Synchronisierung hinzufügen. Diese Funktion ist jedoch nur für Benutzer von Abrechnungsplänen verfügbar.
- Die Schritte zum Übertragen von Google Fotos auf Google Drive sind ähnlich.
Zusammenfassung
Wenn Sie die oben genannten Schritte ausführen, können Sie Fotos von Google Drive nach Google Fotos verschieben. Wenn Sie MultCloud zum Übertragen von Bildern bevorzugen, werden Sie feststellen, dass MultCloud viele erweiterte Funktionen bietet. Neben „Cloud-Synchronisation” können Sie mit MultCloud auch Fotos zwischen Cloud-Laufwerken übertragen, Dateien von einer Cloud in eine andere sichern sowie die gesamte Cloud verwalten (herunterladen, hochladen, erstellen, löschen, umbenennen, freigeben usw.) Speicher zu seiner Plattform hinzugefügt.
Neben Google Drive und Google Fotos unterstützt MultCloud mehr als 30 gängige Cloud-Laufwerke, darunter MEGA, OneDrive, Dropbox, G Suite, Amazon S3, Flickr usw.
MultCloud unterstützt Clouds
-
Google Drive
-
Google Workspace
-
OneDrive
-
OneDrive for Business
-
SharePoint
-
Dropbox
-
Dropbox Business
-
MEGA
-
Google Photos
-
iCloud Photos
-
FTP
-
box
-
box for Business
-
pCloud
-
Baidu
-
Flickr
-
HiDrive
-
Yandex
-
NAS
-
WebDAV
-
MediaFire
-
iCloud Drive
-
WEB.DE
-
Evernote
-
Amazon S3
-
Wasabi
-
ownCloud
-
MySQL
-
Egnyte
-
Putio
-
ADrive
-
SugarSync
-
Backblaze
-
CloudMe
-
MyDrive
-
Cubby