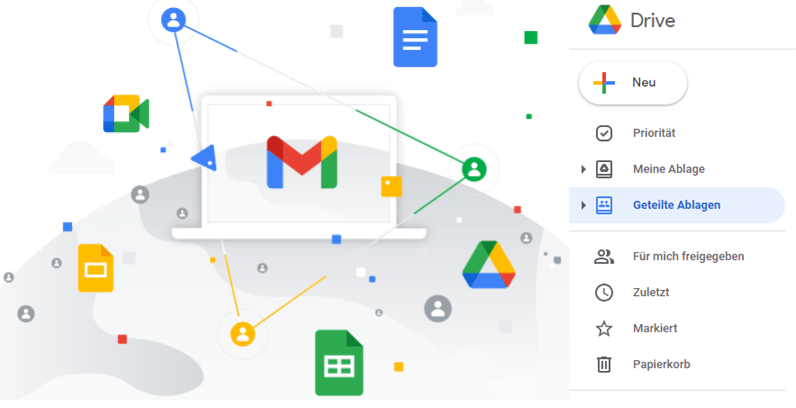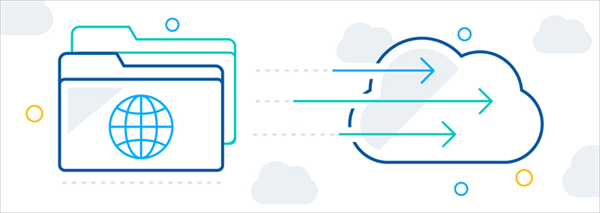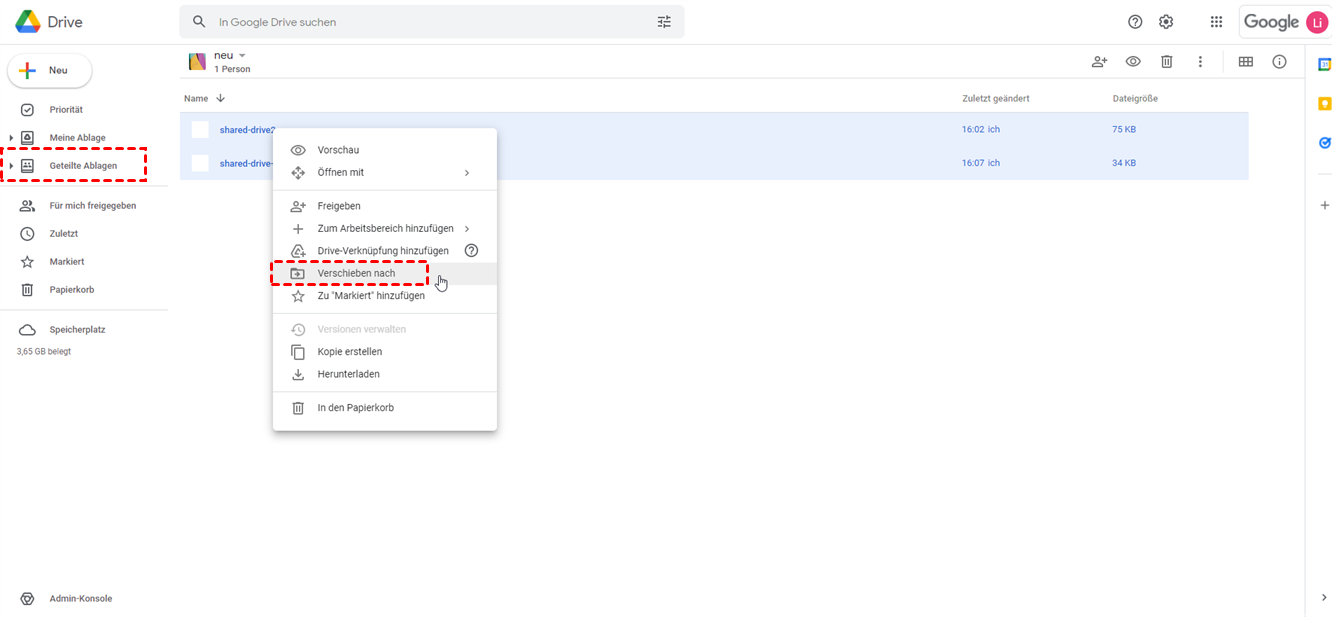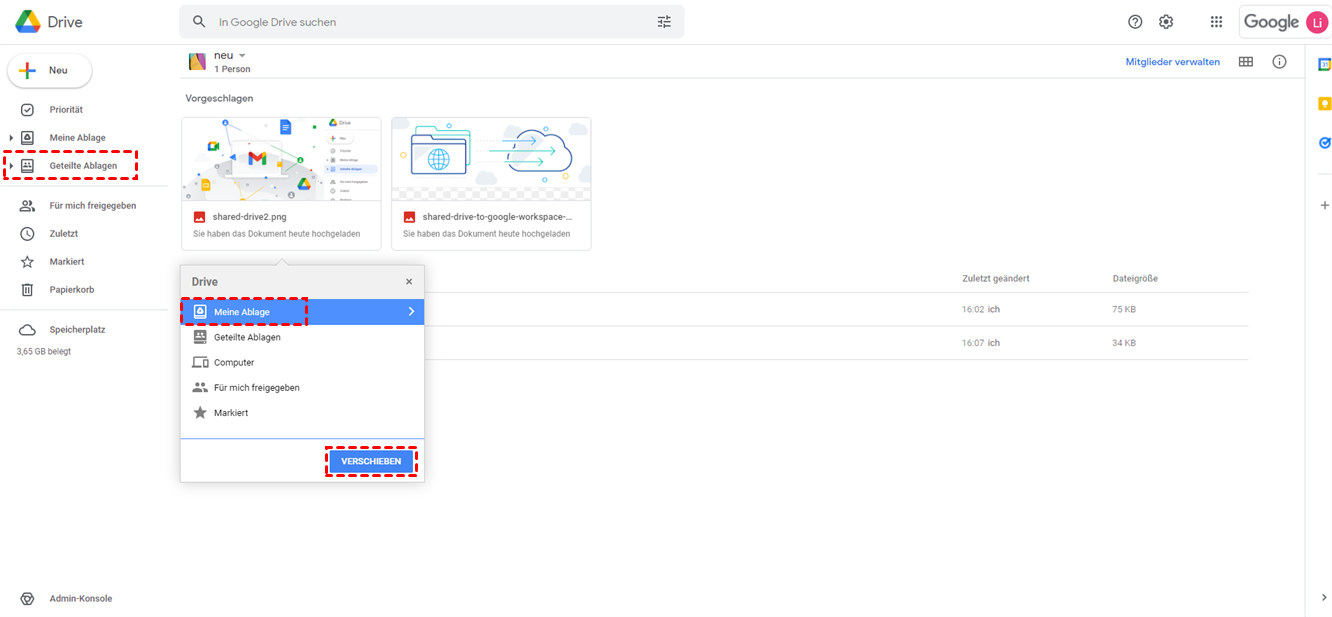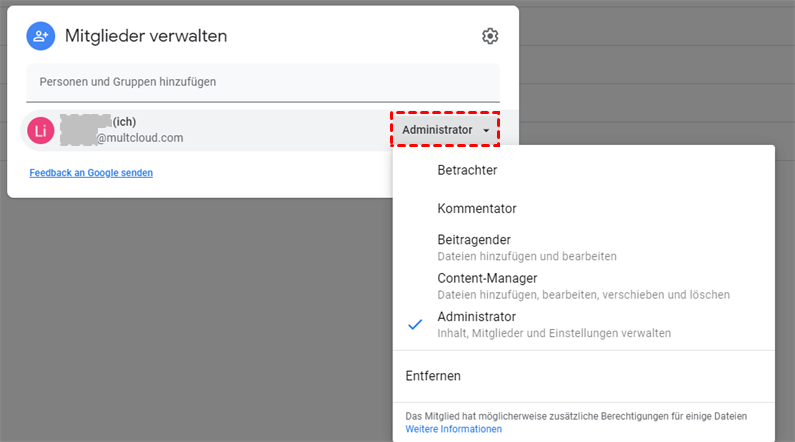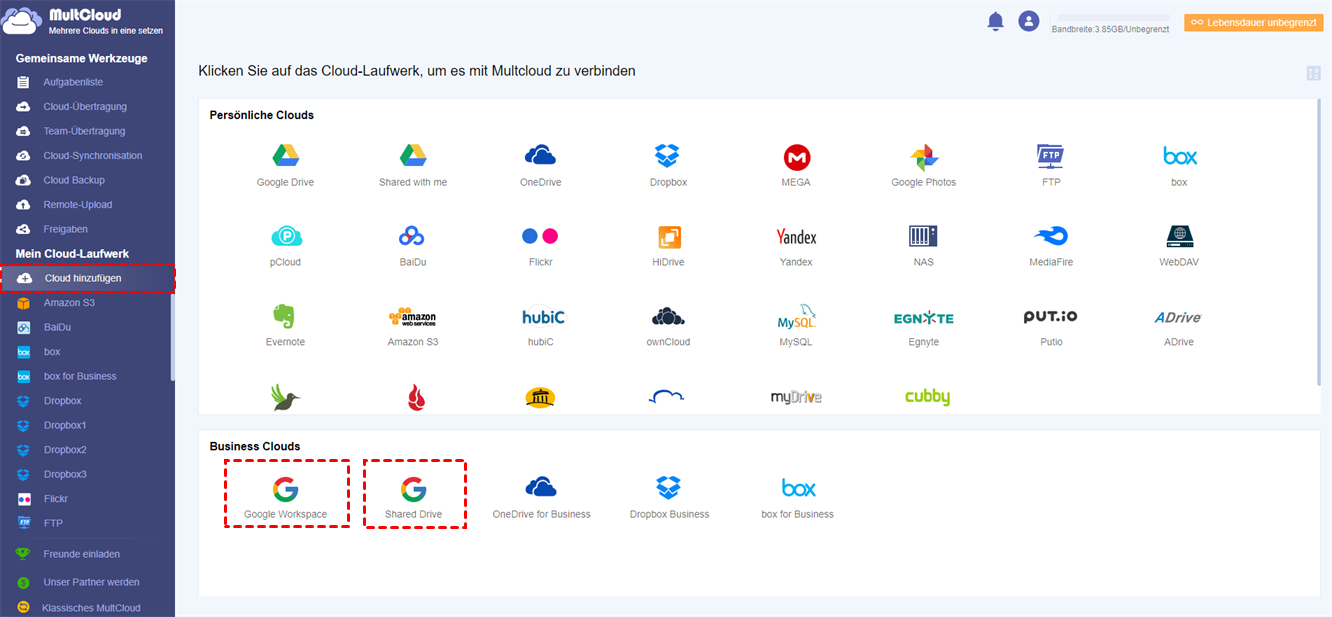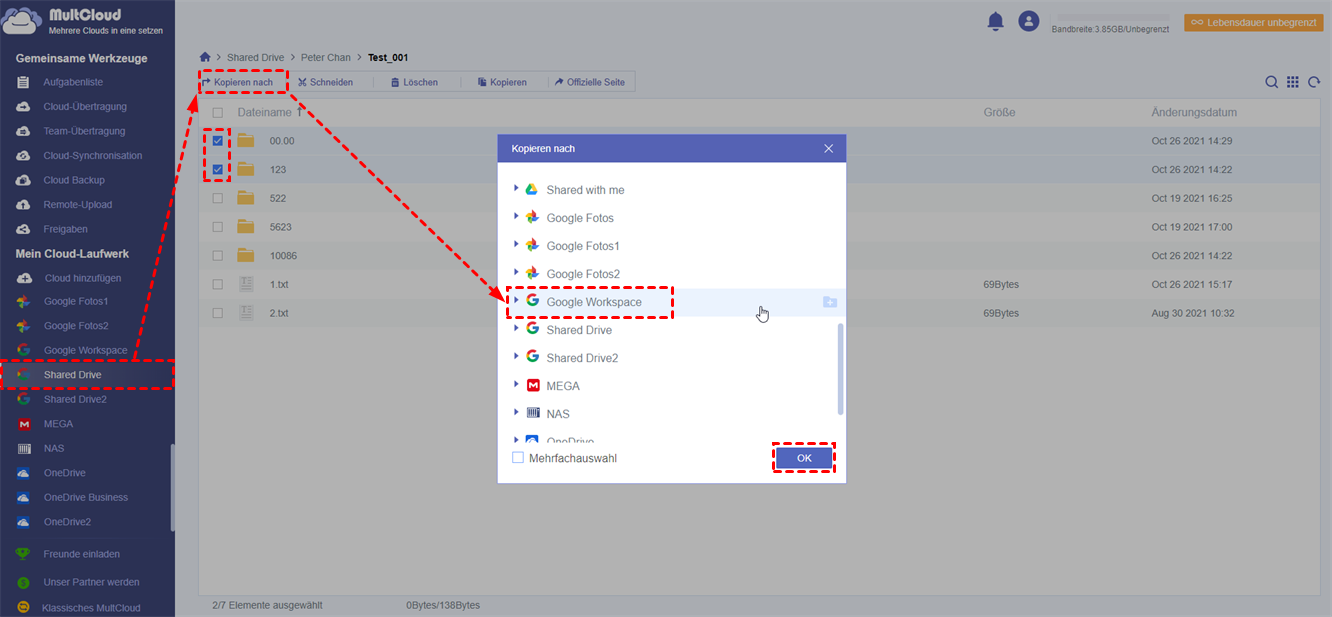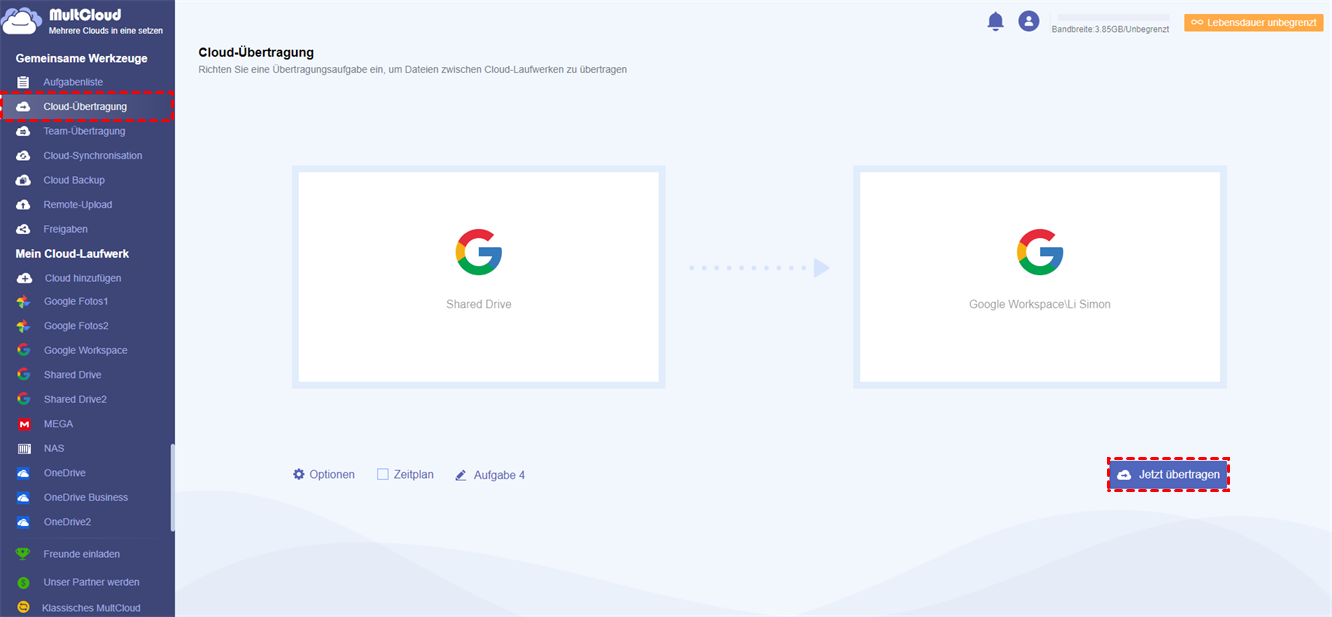Was ist Geteilte Ablagen (Team Drive)?
Geteilte Ablagen (früher bekannt als Team Drive) in Google Workspace wird zum Speichern, Suchen und Anzeigen von Dateien eines Teams, einer Gruppe oder eines Unternehmens verwendet. Die Dateien im Google Workspace Geteilte Ablagen gehören dem Unternehmen und nicht dem einzelnen Nutzer. Diese Dateien bleiben in Geteilte Ablagen erhalten, auch wenn der Mitarbeiter ausscheidet, und die Gruppenmitglieder diesen Geteilte Ablagen können weiterhin Dateien freigeben und mit anderen zusammenarbeiten - überall und auf jedem Gerät. Wenn Sie Geteilte Ablagen haben, können Sie die unten aufgeführten Vorteile nutzen.
- Leichtere Kontrolle des Dateizugriffs
Die Dateizugriffsebenen können den Geteilte Ablagen-Nutzern vom Administrator als Betrachter, Kommentatoren, Mitwirkende, Content Manager und Manager mit den Berechtigungen zum Anzeigen, Kommentieren, Hinzufügen, Bearbeiten, Verschieben, Löschen von Dateien usw. zugewiesen werden. Diese großartige Funktion macht die Verwaltung von Geteilte Ablagen im Vergleich zu Meine Ablage in Google Workspace einfacher, da Sie die Berechtigungen für jede Datei und jeden Nutzer nicht mehr einzeln einrichten müssen.
- Leichtere Verwaltung der Dateibesitzrechte
Wenn ein Mitarbeiter einen Geteilte Ablagen-Gruppe kündigt und die Datei in Meine Ablage des Google Workspace-Kontos gespeichert ist, muss der Administrator dieser Gruppe möglicherweise Zeit aufwenden, um das Eigentum an der Datei zu übertragen, bevor der Mitarbeiter geht, um Google Workspace zu Google Workspace zu migrieren.
Wenn die Dateien jedoch in Geteilte Ablagen dieses Google Workspace-Kontos gespeichert sind, gehört das Eigentum an den Dateien tatsächlich der Gruppe und dem Unternehmen, so dass es nicht notwendig ist, das Eigentum an den Dateien in Geteilte Ablagen speziell zu übertragen.
Warum Geteilte Ablagen zu Google Workspace migrieren?
Der Geteilte Ablagen in Google Workspace ist als transparente Lösung für die gemeinsame Nutzung von Dateien und die Zusammenarbeit im Team, in der Gruppe, im Unternehmen und in der Firma konzipiert. Wenn Dateien in Geteilte Ablagen für das Team nicht mehr benötigt werden, kann Ihr Team Dateien vom Geteilte Ablagen zu Google Workspace Meine Abalge migrieren, um den Speicherplatz dieses Geteilte Ablagen zu sparen.
Wenn Sie darüber hinaus ein Cloud-Backup der in Geteilte Ablagen gespeicherten Dateien in Ihrem eigenen Meine Ablage erstellen möchten, damit diese Dateien nicht von anderen geändert werden, können Sie Geteilte Ablagen auf verschiedene Arten einfach in G Suite Meine Ablage migrieren.
Außerdem ist es in einem Unternehmen üblich, mit verschiedenen Teams gleichzeitig an verschiedenen Projekten zu arbeiten, was bedeutet, dass Sie in mehr als einen Geteilte Ablagen-Gruppe mit einem einzigen Google Workspace-Konto sind. Um die Effizienz oder die Arbeit beider Teams zu verbessern, können Sie Geteilte Ablagen in einen anderen Google Workspace Geteilte Ablagen migrieren, wenn Ihr Team die Datei dringend benötigt, ohne dass dies mit einem Gewinn verbunden ist.
Wie kann man also Geteilte Ablagen in Google Workspace verschieben, ohne manuell herunter- und hochzuladen? Im Folgenden zeigen wir Ihnen die besten Lösungen für die Migration von Google Geteilte Ablagen zu Google Workspace, die Ihnen helfen können, Google Geteilte Ablagen schnell und sicher zu Google Workspace zu migrieren, ohne sich Sorgen zu machen.
Geteilte Ablagen zu Google Workspace migrieren mit der traditionellen Methode
Basierend auf Google Drive ermöglicht Ihnen den Geteilte Ablagen (Team Drive) in Google Workspace die direkte Migration von Dateien aus Geteilte Ablagen in Google Workspace Meine Ablage und Geteilte Ablagen auf der offiziellen Website. Und diese einfache Methode ist sogar noch bequemer als die Funktion „Für mich freigegeben”, da Sie kein Konto und keine Berechtigung für die geteilten Dateien auswählen müssen, sondern einfach auf „Verschieben nach” klicken.
Bitte folgen Sie nun den Schritten, um Geteilte Ablagen in Meine Ablage oder einen anderer Geteilte Ablagen von Google Workspace mit der Funktion „Verschieben nach” auf der Google Drive Website zu migrieren.
Schritt 1. Melden Sie sich bei Google Drive mit Ihrem Google Workspace- oder G Suite-Konto an.
Schritt 2. Öffnen Sie ein Geteilte Ablagen und wählen Sie die Dateien und Ordner aus, die Sie migrieren möchten.
Schritt 3. Klicken Sie mit der rechten Maustaste auf die ausgewählten Dateien und wählen Sie im Dropdown-Menü „Verschieben nach”.
Hinweis: Die Funktion „Verschieben nach” überträgt die ausgewählten Dateien an das von Ihnen gewählte Ziel und löscht dann die Dateien in Ihrem Quell-Shared Drive. Wenn Sie die Quelldatei nicht löschen möchten, wählen Sie bitte „Kopie erstellen” im Dropdown-Menü und wählen Sie die kopierten Dateien aus, die von diesem Shared Drive verschoben werden sollen.
Schritt 4. Wählen Sie „Meine Ablage” oder eines der „Geteilte Ablagen” und klicken Sie im Pop-up-Fenster auf „VERSCHIEBEN”. Warten Sie dann eine Sekunde, damit Google Drive Geteilte Ablagen auf Google Workspace Meine Ablage oder ein anderes Geteilte Ablagen übertragen kann.
Hinweis: Bitte stellen Sie sicher, dass Sie ein „Manager” oder „Content-Manager” dieser Geteilte Ablagen sind. Andernfalls können Sie die Migration von Google Geteilte Ablagen zu Google Workspace mit dieser Methode möglicherweise nicht durchführen, da Ihre Dateizugriffsberechtigung für diesen Geteilte Ablagen nicht stark genug ist.
Die Verwendung von „Verschieben nach” oder „Kopie erstellen” zur Migration von Google Geteilte Ablagen zu G Suite ist sehr einfach, aber die Voraussetzung ist, dass Sie über ausreichende Dateizugriffsrechte für einen Geteilte Ablagen verfügen. Wenn Ihr Dateizugriffslevel nicht hoch genug ist, können Sie sich die untenstehenden Lösungen ansehen und einen großartigen und kostenlosen webbasierten Cloud-Dateimanager namens MultCloud verwenden, um Daten von Shared Drive sicher und ohne Hindernisse zu Google Workspace zu migrieren.
Einfache Methode: Geteilte Ablagen zu Google Workspace migrieren durch MultCloud
MultCloud ist ein Manager für mehrere Cloud-Speicher, der Ihnen helfen kann, Daten über mehr als 30 führende Cloud-Drive-Dienste (Google Drive, Google Workspace, OneDrive, Dropbox, Flickr usw.) auf einer einzigen und einfach zu bedienenden Oberfläche zu verwalten und zu migrieren - und das völlig kostenlos.
MultCloud bietet verschiedene nützliche Funktionen für Sie zur Auswahl: „Cloud-Übertragung”, „Cloud-Synchronisation”, „Cloud Backup”, „Remote-Upload”, Verwaltung von Unterkonten, usw. Mit diesen ausgezeichneten Funktionen können Sie Daten zwischen den Clouds nahtlos und ohne Datenverlust übertragen.
Wenn Sie die Migration von Google Shared Drive zu Google Workspace mit MultCloud durchführen möchten, dann ist die Funktion „Kopieren nach”, die eine der in der Cloud integrierten Funktionen wie Hochladen, Herunterladen, Ausschneiden, Vorschau und Umbenennen ist, die am besten geeignete Funktion, um Ihnen zu helfen, Dateien von Geteilte Ablagen zu Google Workspace auf einmal zu migrieren.
Migrieren von Geteilte Ablagen zu Google Workspace durch „Kopieren nach”
Schritt 1. Melden Sie MultCloud kostenlos an.
Schritt 2. Klicken Sie auf „Cloud hinzufügen” und wählen Sie Google Workspace, um es zu MultCloud hinzuzufügen, dann wählen Sie Shared Drive, um es ebenfalls hinzuzufügen.
Hinweis:
- In MultCloud bedeutet Google Workspace eigentlich der Ordner Meine Ablage eines Google Workspace-Kontos, so dass Sie Shared Drive dieses Google Workspace-Kontos wählen können, um es zu MultCloud hinzuzufügen.
- MultCloud unterstützt Sie dabei, so viele Clouds wie Sie haben, kostenlos hinzuzufügen.
Schritt 3. Öffnen Sie ein Shared Drive in MultCloud, markieren Sie die Dateien und Ordner, die Sie von diesem Shared Drive migrieren möchten.
Schritt 4. Klicken Sie auf „Kopieren nach” in der Funktionsleiste oben, wählen Sie einen Benutzerordner von Google Workspace und klicken Sie auf „OK”. Dann werden die Daten sofort zu Google Workspace übertragen.
Hinweis: Wenn Sie Shared Drive auf mehrere Ziele migrieren möchten, können Sie auf „Mehrfachauswahl” klicken.
Bonus-Tipp: Migrieren Sie Shared Drive in einen anderen Google-Arbeitsbereich mit „Cloud-Übertragung”
MultCloud ist nicht nur ein nützliches Tool, das Ihnen hilft, Shared Drive zu G Suite zu migrieren, sondern auch ein großartiger Service, der Ihnen hilft, Daten zwischen verschiedenen Cloud-Konten zu übertragen. Mit der Cloud-zu-Cloud-Übertragungsfunktion können Sie Shared Drive einfach auf ein anderes Google Workspace-Konto migrieren, ohne komplexe Lösungen wie Herunter- und Hochladen, Übertragung des Eigentums durch den Administrator oder die Verwendung von „Shared with me”.
Schritt 1. Rufen Sie die Seite „Cloud-Übertragung” in MultCloud auf, wählen Sie Shared Drive oder Dateien und Ordner darin als Quellverzeichnis und dann einen Nutzerordner eines anderen Google Workspace-Kontos als Zielverzeichnis aus.
Schritt 2. Klicken Sie auf „Jetzt übertragen” und MultCloud wird Shared Drive sofort von einem Google Workspace-Konto zu einem anderen migrieren.
Hinweis:
- Mit „Cloud-Übertragung” können Sie einen täglichen, wöchentlichen oder monatlichen Plan für die Übertragung von Cloud-Dateien im „Zeitplan” einrichten, damit MultCloud eine automatische Migration von Shared Drive zu Google Workspace durchführen kann.
- Sie müssen nicht warten, bis die Aufgabe erledigt ist, da MultCloud die Offline-Aufgabe erlaubt.
- MultCloud bietet 30 GB Datenvolumen pro Monat für jeden Nutzer, um Daten zu übertragen. Wenn Sie einen großen Bedarf an Cloud-Datenmigration haben, können Sie auf einen Premium-Plan upgraden, um mehr Datenvolumen und eine superschnelle Übertragungsgeschwindigkeit zu erhalten.
Zusammenfassung
Wie oben gezeigt, kann die Verwendung von MultCloud für Geteilte Ablagen zu Google Workspace migrieren die beste Wahl sein, da es so viele faszinierende Funktionen bietet, um zu helfen. Wenn Sie der Meinung sind, dass MultCloud einen Versuch wert ist, können Sie diese Methoden auch für die Migration von Google Workspace zu OneDrive und anderen Clouds verwenden.
MultCloud unterstützt Clouds
-
Google Drive
-
Google Workspace
-
OneDrive
-
OneDrive for Business
-
SharePoint
-
Dropbox
-
Dropbox Business
-
MEGA
-
Google Photos
-
iCloud Photos
-
FTP
-
box
-
box for Business
-
pCloud
-
Baidu
-
Flickr
-
HiDrive
-
Yandex
-
NAS
-
WebDAV
-
MediaFire
-
iCloud Drive
-
WEB.DE
-
Evernote
-
Amazon S3
-
Wasabi
-
ownCloud
-
MySQL
-
Egnyte
-
Putio
-
ADrive
-
SugarSync
-
Backblaze
-
CloudMe
-
MyDrive
-
Cubby