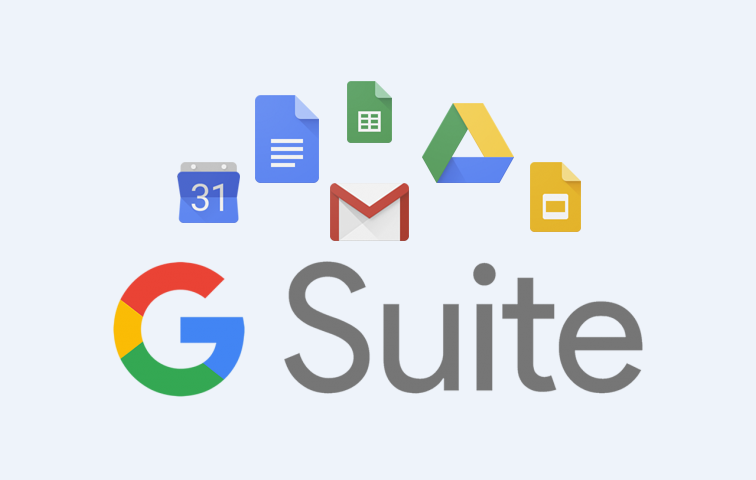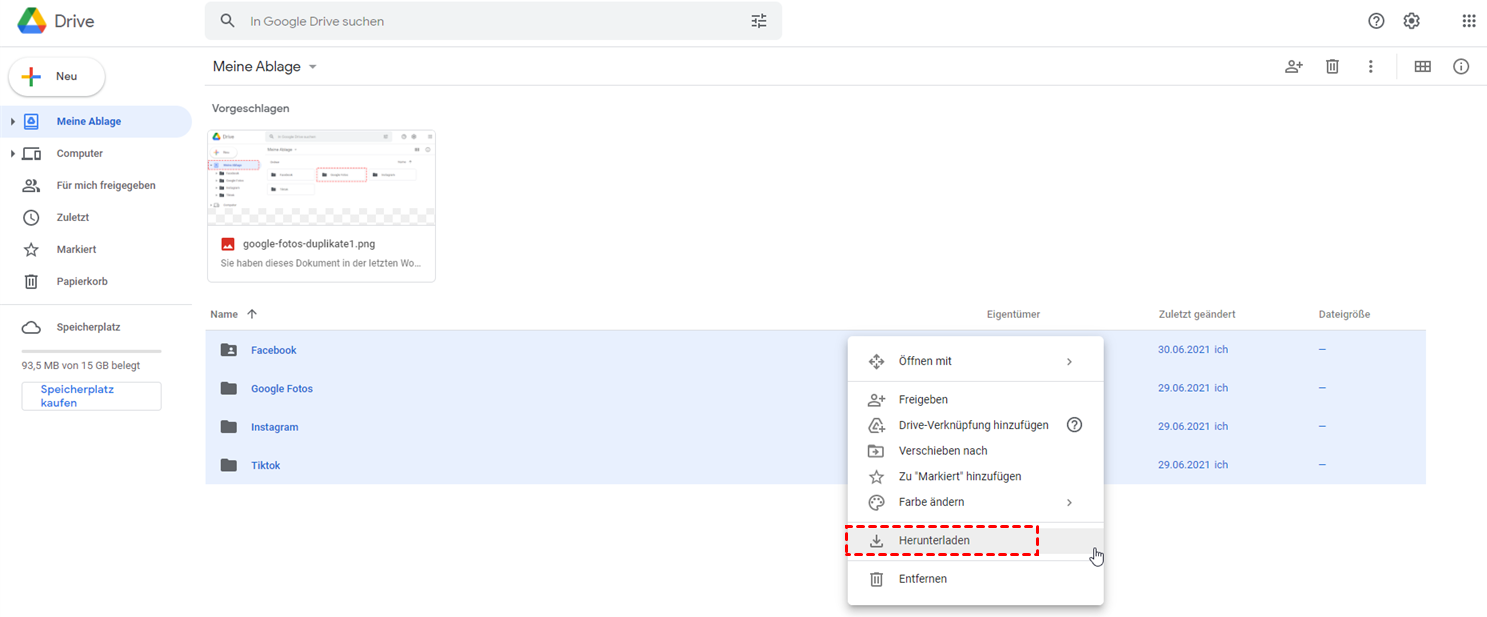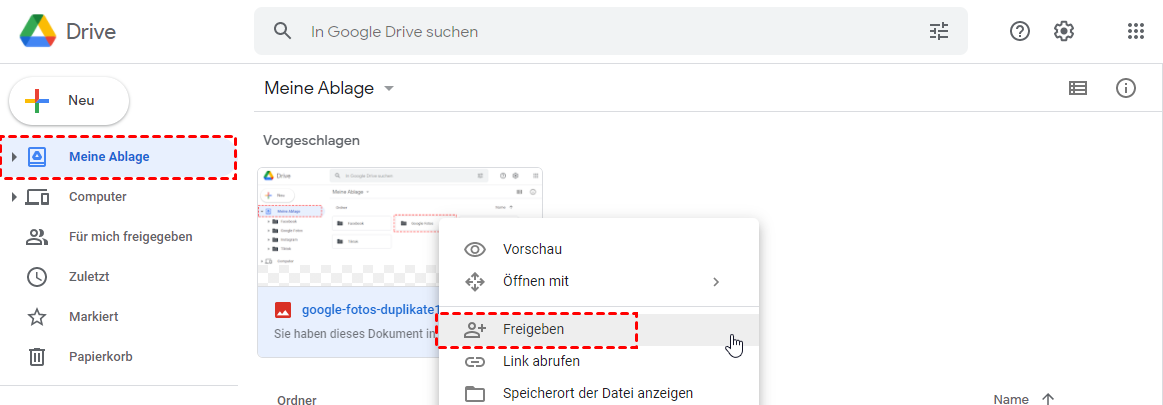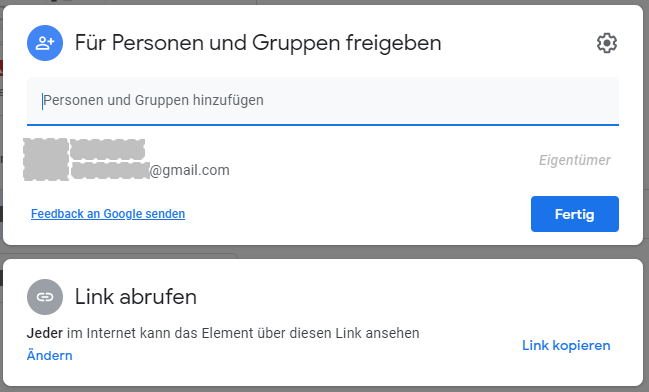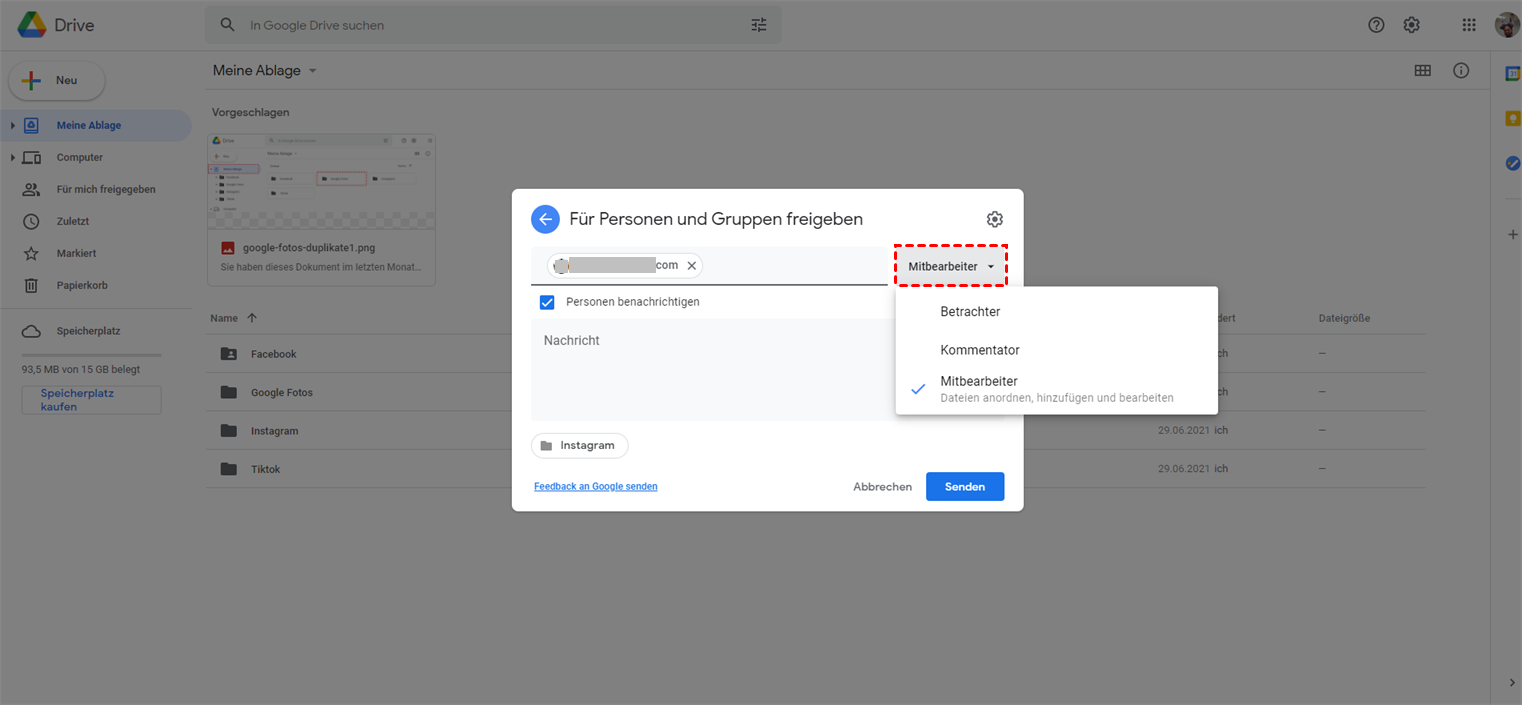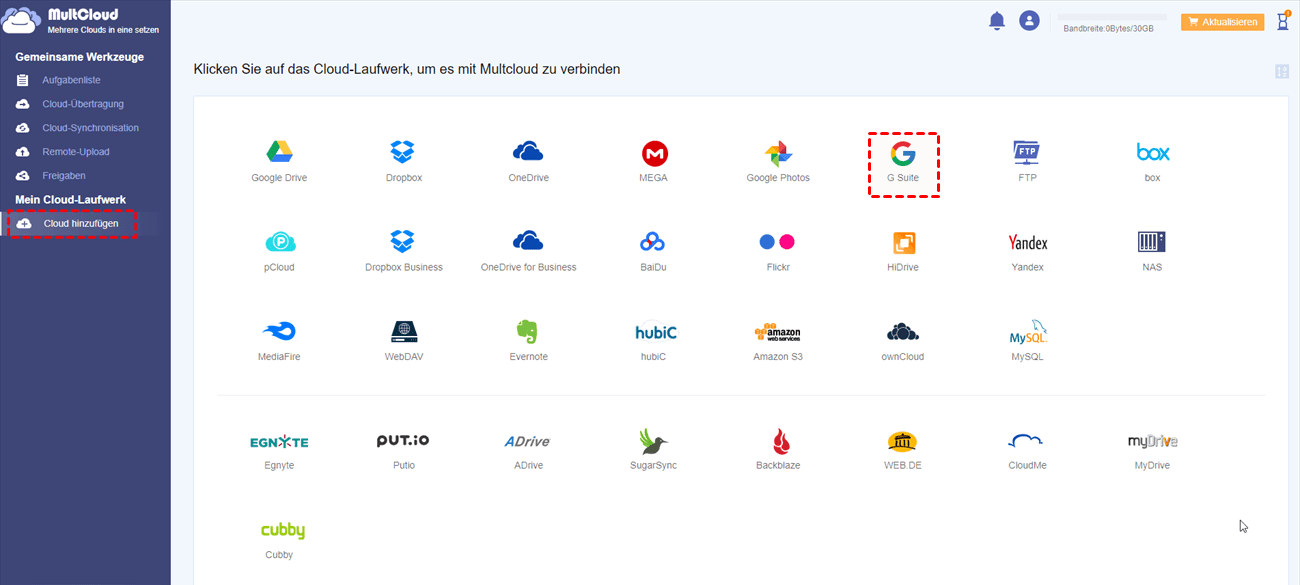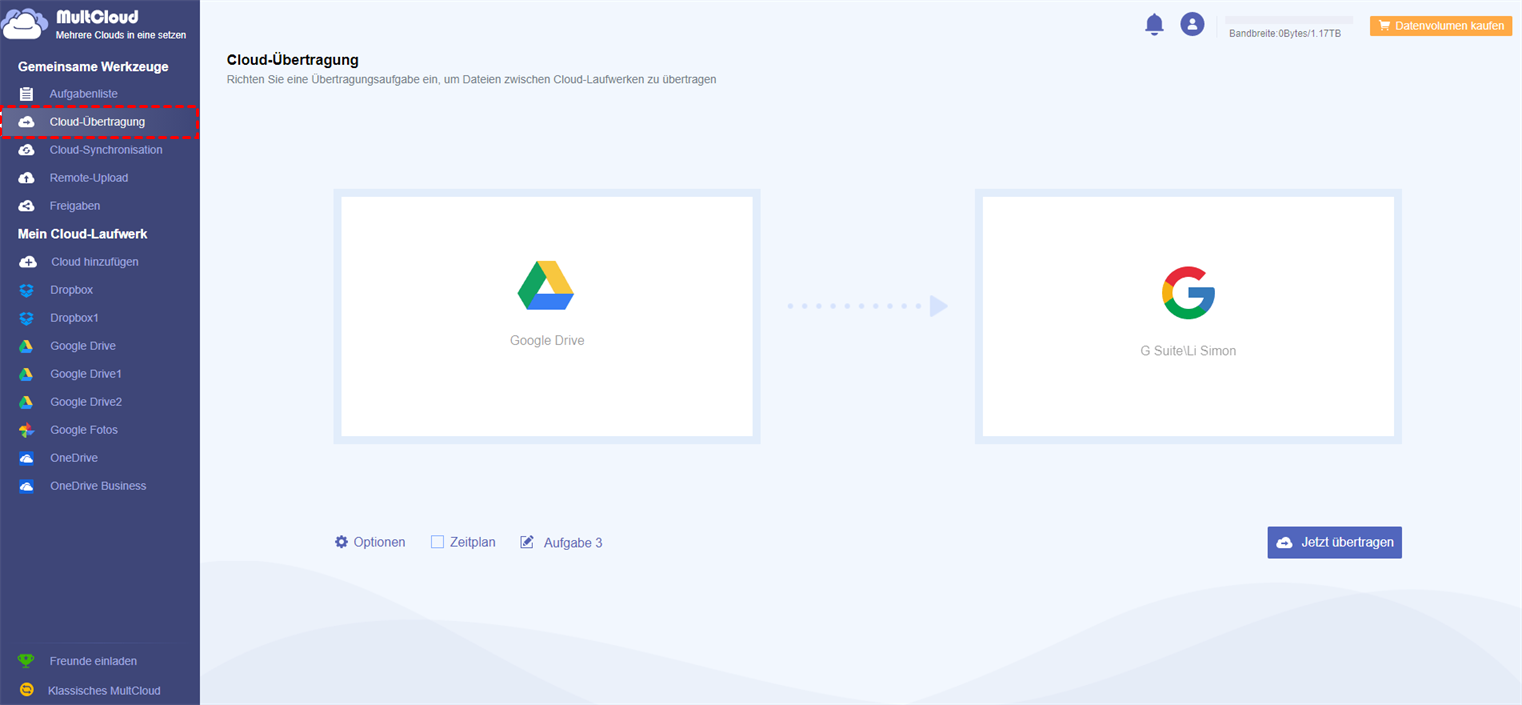Wie kann ich Google Drive in G Suite übertragen?
„Hallo, ich habe ein persönliches Google Drive-Konto und ein Firmen-G Suite-Konto. Ich habe eine Menge Dateien in meinem Google Drive und möchte alle Dateien von meinem persönlichen Google Drive zur Dateiverwaltung in die G Suite übertragen. Daher möchte ich wissen, ob es eine Lösung gibt, mit der ich Dateien von Google Drive auf G Suite übertragen kann. Kann mir jemand die Lösung nennen? Danke!”
Heutzutage würde fast jeder das obige Problem stellen, egal ob Sie in der Schule, in der Firma oder in anderen Institutionen sind. Viele Organisationen nutzen G Suite für die Personalverwaltung und das Dokumentenmanagement. Das Problem ist jedoch, wie man die Migration zwischen Google Drive und G Suite erreichen kann. Hier in diesem Beitrag finden Sie drei Möglichkeiten, die Ihnen bei der Migration von Dateien von Google Drive zu G Suite helfen.
Wie kann ich Google Drive zu G Suite migrieren?
Methode 1. Herunterladen und Hochladen
Schritt 1. Melden Sie sich bei Ihrem persönlichen Google Drive-Konto an.
Schritt 2. Wählen Sie Dateien und Ordner, die Sie auf Ihr lokales Laufwerk herunterladen möchten, wählen Sie die Schaltfläche „Herunterladen” und warten Sie, bis der Vorgang abgeschlossen ist.
Schritt 3. Melden Sie sich bei Ihrem G Suite-Konto an.
Schritt 4. Klicken Sie auf die Schaltfläche "Hochladen", um Dateien von Ihrem lokalen Laufwerk in Ihr G Suite-Konto hochzuladen, und warten Sie, bis der Vorgang abgeschlossen ist.
Hinweis: Nach dem Herunterladen von Ordnern auf Ihren PC werden diese in entsprechende filename.zip-Dateien umgewandelt. Wenn Sie Originalordner in Ihr G Suite-Konto hochladen müssen, müssen Sie diese Dateien vor dem Hochladen zuerst entpacken.
Methode 2. Das Dienstprogramm „Freigeben” mit Google Drive verwenden
Schritt 1. Melden Sie sich in Ihrem persönlichen Konto an.
Schritt 2. Wählen Sie alle Dateien und Ordner unter dieser Cloud aus und klicken Sie auf die Schaltfläche „Freigeben”.
Schritt 3. Geben Sie Ihr G Suite-Konto als Empfänger ein, weisen Sie Ihrem G Suite-Konto die Berechtigung „Mitbearbeiter” zu, klicken Sie dann auf die Schaltfläche „Senden” und warten Sie, bis der Vorgang abgeschlossen ist.
Schritt 4. Melden Sie sich in Ihrem G Suite-Konto an und Sie finden diese Dateien und Ordner unter „Meine Ablage” Ihres Kontos.
Hinweis: Nach der Auswahl von „Mitbearbeiter” werden die Eigentumsrechte auf Ihr G Suite-Firmenkonto übertragen und Sie können die Berechtigungen nicht mehr ändern.
Das Befolgen dieser Methoden kann für diese Benutzer, deren Daten nicht sehr groß sind, nützlich sein, um persönliches Google Drive zu G Suite zu migrieren. Wenn die Datengröße sehr groß ist, würde es sehr viel Zeit in Anspruch nehmen, den Migrationsprozess abzuschließen.
Wenn Sie die Methode 1 verwenden, hängt die Zeit, die für das Herunterladen von Dateien benötigt wird, von Ihrer Internetverbindung ab, und Sie können die Seite nicht schließen, bis der Prozess abgeschlossen ist. Sie können die Freigabeeinstellungen nicht ändern, nachdem Sie die Methode 2 verwendet haben. Um eine solche Situation zu vermeiden, bieten wir Ihnen hier eine beliebte Methode an, die Ihnen bei der Übertragung zwischen Google Drive und G Suite hilft, um die Einschränkungen der traditionellen Methoden zu überwinden.
Methode 3. Google Drive zu G Suite mit MultCloud migrieren
MultCloud, ein kostenloser Multi-Cloud-Speicher-Manager, der darauf abzielt, Dateien von einer Cloud zu anderen Clouds von einer Plattform aus ohne Herunter- und Hochladen zu übertragen, könnte ein nützliches Tool sein, das Ihnen hilft, Ihre Anforderungen zu erfüllen.
Derzeit unterstützt MultCloud mehr als 30 Clouds, einschließlich G Suite, Dropbox for Business, OneDrive for Business, OneDrive, Dropbox, Google Drive, etc. Mit der Hilfe von MultCloud können Sie Ihre Aufgabe mit Leichtigkeit erledigen. Die folgenden Teile führen Sie Schritt für Schritt zur persönlichen Google Drive zu G Suite Migration.
Schritt 1. Ein MultCloud-Konto erstellen
Bevor Sie die Operation durchführen, ist es notwendig, ein MultCloud-Konto zu haben. Sie können es erstellen oder auf die Option „Erfahrung ohne Registrierung” klicken, um ein temporäres Konto zum Ausprobieren zu erhalten.
Schritt 2. Clouds zu MultCloud hinzufügen
Nachdem Sie sich in MultCloud angemeldet haben, sollten Sie Ihr Google Drive und G Suite zu MultCloud hinzufügen, indem Sie auf das Symbol „Cloud hinzufügen” klicken. Klicken Sie auf Google Drive aus der Liste der Cloud-Laufwerke und folgen Sie den Anweisungen, um das Hinzufügen zu MultCloud abzuschließen.
Folgen Sie den gleichen Anweisungen, um G Suite zu MultCloud hinzuzufügen. Es gibt jedoch einen kleinen Unterschied beim Hinzufügen von G Suite zu MultCloud. Bevor Sie es zu MultCloud hinzufügen, müssen Sie die unten angegebenen Voraussetzungen überprüfen.
Hinweis:
- Um G Suite zu MultCloud hinzuzufügen, müssen Sie bestätigen, ob Sie die G Suite-Administratorrechte haben. Wenn Sie diese nicht haben, kontaktieren Sie Ihren G Suite-Administrator und weisen Sie ihm die Rolle „Super Admin” zu.
- Sie müssen sich zuerst auf der offiziellen G Suite-Website anmelden.
- Sie müssen „Cloud-Übertragung---MultCloud” zuerst über die G Suite Marketplace App installieren und es über „DOMAIL INSTALL” installieren. Wenn Sie „Individuelle Installation” wählen, können Sie G Suite nicht zu MultCloud hinzufügen.
- Wenn Sie „Cloud-Übertragung---MultCloud” über die Google Admin-Konsole---Apps---G Suite Marketplace-Apps entfernt haben, dann wird MultCloud keine Mitglieder Ihrer Domain auflisten.
Wenn die oben genannten Bedingungen alle erfüllt sind, gehen Sie zurück zu MultCloud, um G Suite zu MultCloud hinzuzufügen.
Schritt 3. Google Drive zu G Suite übertragen mit „Cloud-Übertragung”
Gehen Sie zu „Cloud-Übertragung”, wählen Sie das gesamte Google Drive als Quelle, wählen Sie das Verzeichnis zum Speichern des persönlichen Google Drive unter G Suite als Ziel, klicken Sie auf „Jetzt übertragen” und warten Sie, bis der Prozess abgeschlossen ist.
Hinweis:
- G Suite kann nicht als Ziel ausgewählt werden. Sie müssen sein Unterverzeichnis als Zielpfad auswählen.
- Sie müssen sich zuerst auf der offiziellen G Suite-Website anmelden.
- Die Funktion „Cloud-Übertragung” eignet sich eher zum Übertragen von Ordnern oder ganzen Clouds. Wenn Sie nur Dateien übertragen möchten, können Sie „Kopieren” oder „Kopieren nach” verwenden.
- Wenn es viele Dateien zu übertragen gibt, können Sie, solange die Aufgabe beginnt, die Seite schließen oder Ihren Computer schließen, da MultCloud die Offline-Übertragung unterstützt.
Zusammenfassung
Sie können Google Drive ganz einfach in die G Suite migrieren, indem Sie eine der oben genannten Lösungen verwenden. Sie können diejenige auswählen, an der Sie am meisten interessiert sind, um den Migrationsprozess durchzuführen. Wenn Sie den neuen Weg mit MultCloud bevorzugen, hat MultCloud zusätzlich zu „Cloud-Übertragung” auch eine „Cloud-Explorer”-Funktion und „Cloud-Synchronisation”.
Da Google Drive aufgrund seiner leistungsstarken Funktionen bei uns weit verbreitet ist, können Sie, wenn Sie Dateien von einem Google Drive in ein anderes verschieben möchten, „Kopieren” oder „Kopieren nach” verwenden. Wenn Sie Sync-Beziehungen zwischen Clouds erstellen möchten, wie z. B. die Synchronisierung von Google Drive mit Dropbox, können Sie „Cloud-Synchronisation” verwenden.
FAQ:
Wie kann ich Google Drive in G Suite verschieben?
Sie können 2 Wege nutzen, um die Migration von Google Drive zu G Suite zu unterstützen. Der übliche Weg, an den wir denken können, ist „Herunterladen” und „Hochladen”, aber es braucht Zeit, um es abzuschließen, wenn Ihr Netzwerk nicht in gutem Zustand ist. Der populäre Weg ist, sich auf einen Drittanbieter-Service, MultCloud, zu verlassen.
Wie schnell wird die Migration sein?
Viele Faktoren können die Geschwindigkeit der Datenübertragung beeinflussen, von der Datengröße über die Ordnerstruktur bis hin zu Einschränkungen bei den Cloud-Anbietern. Setzen Sie sich mit unseren Support-Mitarbeitern in Verbindung und teilen Sie uns Ihre Quell- und Zieldaten mit, um eine genaue Schätzung des Zeitrahmens für die Migration zu erhalten.
Was ist der Unterschied zwischen Google Drive und G Suite?
Der größte Unterschied zwischen den beiden ist die Verwaltungsfunktion von G Suite. Sie ist speziell dafür ausgelegt, dass Sie nicht nur Ihre eigenen Konten, sondern auch die Konten anderer Personen verwalten können. Sie wählen aus, auf welche Anwendungen, Dateien usw. eine bestimmte Person zugreifen kann. Wenn jemand das Unternehmen verlässt, können Sie seinen Zugang deaktivieren. Wenn jemand die Rolle wechselt, können Sie seine Zugriffsberechtigungen ändern.
Kann ich eine bestimmte Datei oder einen bestimmten Ordner migrieren?
Sicher, Sie können eine bestimmte Datei, einen Ordner oder eine Gruppe von Ordnern migrieren. Wenn Sie eine bestimmte Datei migrieren wollen, können Sie sie durch „Cloud-Explorer” ziehen und einfügen; wenn Sie einen Ordner oder eine Gruppe von Ordnern migrieren wollen, können Sie es mit „Cloud-Übertragung” machen.
Hinweis: Mit der „Cloud-Explorer” Funktion, finden Sie diese Funktion, indem Sie linke unten auf der Seite auf „Klassisches Multcloud” klicken und zur alten Version von Multcloud zurückgehen. Sie können auch auf der alten Seite auf „Zu neuer Multcloud wechseln” zum neuen Bildschirm zurückkehren.
Ist MultCloud in der Lage, auf Inhalte in meinem Cloud-Service zuzugreifen, wie z. B. meine Dateien zu lesen oder herunterzuladen?
Nein, MultCloud kann nicht auf Ihre Inhalte zugreifen. MultCloud kann nur auf die Metadaten-Informationen der Datei zugreifen und wir können die Datei zur Migration der Datei verwenden. Bitte seien Sie versichert, dass alle Daten in Ihrer eigenen Cloud gespeichert sind.
MultCloud unterstützt Clouds
-
Google Drive
-
Google Workspace
-
OneDrive
-
OneDrive for Business
-
SharePoint
-
Dropbox
-
Dropbox Business
-
MEGA
-
Google Photos
-
iCloud Photos
-
FTP
-
box
-
box for Business
-
pCloud
-
Baidu
-
Flickr
-
HiDrive
-
Yandex
-
NAS
-
WebDAV
-
MediaFire
-
iCloud Drive
-
WEB.DE
-
Evernote
-
Amazon S3
-
Wasabi
-
ownCloud
-
MySQL
-
Egnyte
-
Putio
-
ADrive
-
SugarSync
-
Backblaze
-
CloudMe
-
MyDrive
-
Cubby