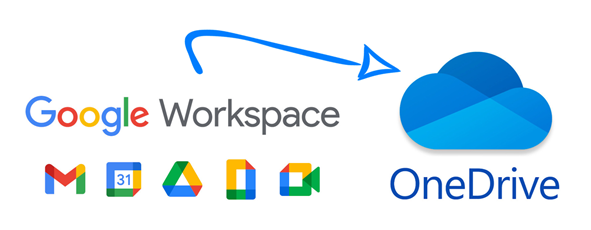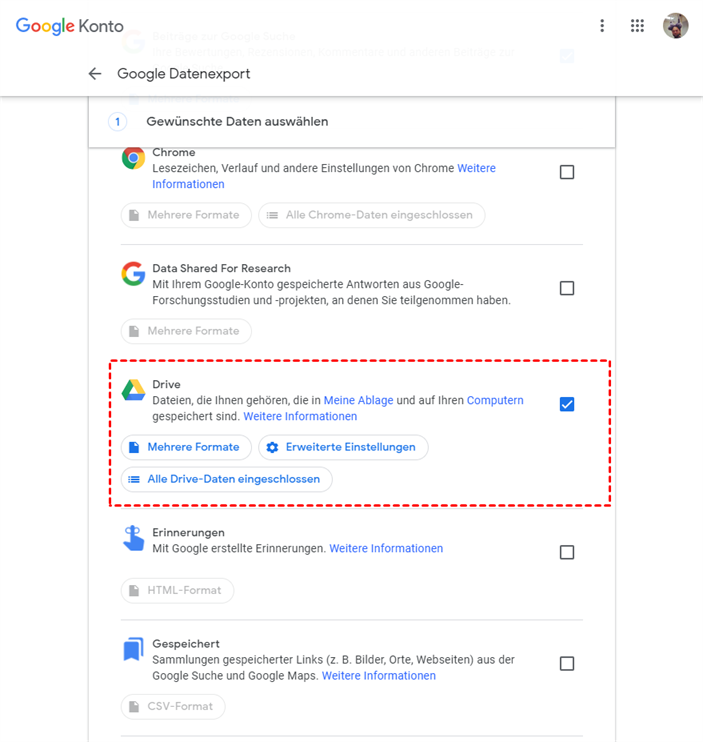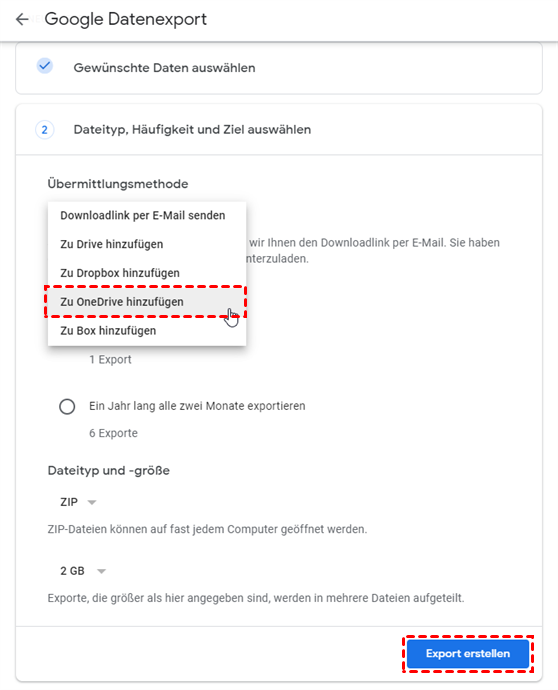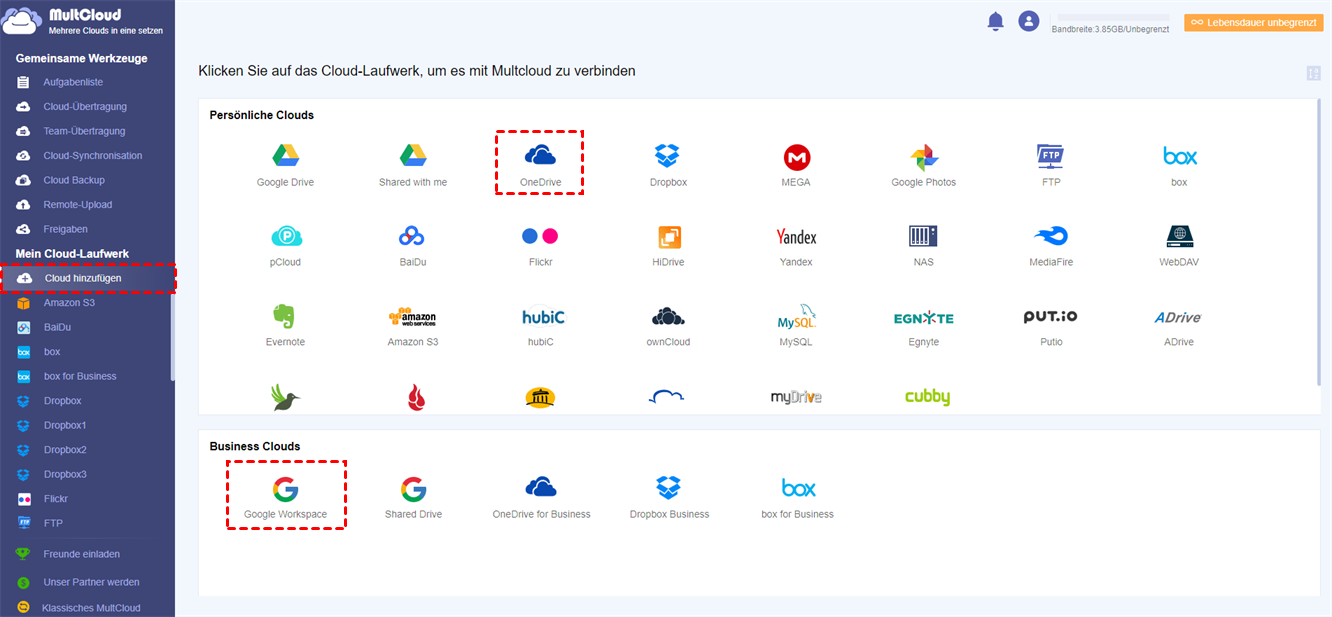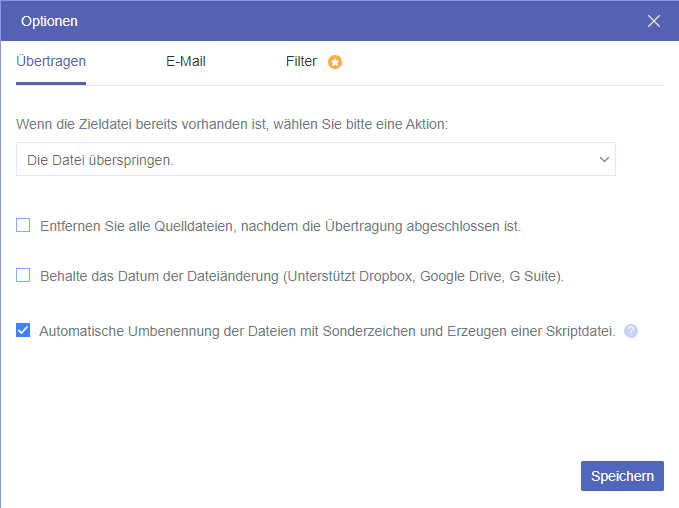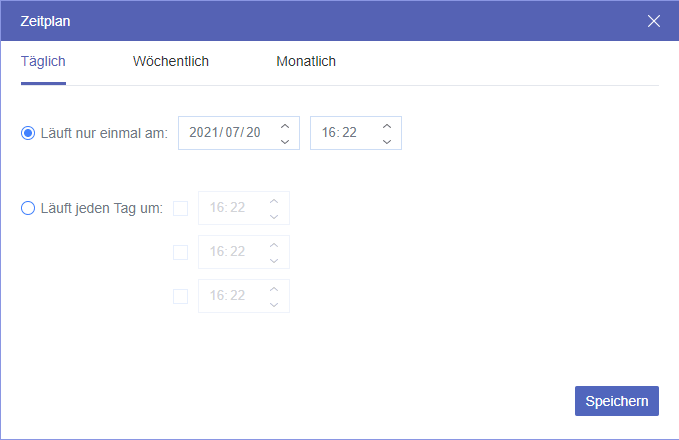Über Google Workspace und OneDrive
Google hat G Suite am 6. Oktober 2020 in Google Workspace umbenannt, um besser mit Microsoft 365 konkurrieren zu können. Google Workspace umfasst alle Tools wie Gmail, Docs, Sheets, Slides, Contacts, Drive, Calendar, Chat, usw., die in der Cloud-basierten Produktivität und Zusammenarbeit beliebt sind. OneDrive hingegen ist eines der nützlichen Tools unter Microsoft 365. OneDrive bietet 5 GB kostenlosen Speicherplatz für jeden Benutzer, um Daten online zu speichern.
Tatsächlich können Sie OneDrive als My Drive oder Shared Drive in Google Workspace betrachten. In der folgenden Tabelle zu Google Workspace vs Microsoft OneDrive finden Sie die Hauptunterschiede zwischen diesen beiden Diensten.
| Google Workspace | OneDrive | |
|---|---|---|
| Kostenloses Konto | Nein | Ja |
| Startpreis | Business Starter 4,68 €/Monat | Standalone 100GB 2,00 €/Monat |
| Wesentliche Merkmale | Audit-Verwaltung, Authentifizierung, Kalenderverwaltung und -synchronisierung, Konferenzen, elektronische Unterschrift, Echtzeitbearbeitung usw. | Asset-Bibliothek und gemeinsame Nutzung, Inhaltsbibliothek, Volltextsuche, Echtzeit-Synchronisation, Fernzugriff und -kontrolle usw. |
| Integrationen | Gmail, Google Calendar, Google Docs, Zapier | Asana, Gmail, Microsoft 365, SharePoint, Slack, Trello, Zapier |
Warum kann man Google Workspace zu OneDrive migrieren?
Google und Microsoft sind zwei riesige Unternehmen, die die besten Produktivitätswerkzeuge für Geschäftskunden mit unterschiedlichen Funktionen anbieten. Wenn Sie sowohl ein Google- als auch ein Microsoft-Konto haben, wäre es besser, wenn Sie Google Workspace zu OneDrive migrieren könnten, und zwar aufgrund der folgenden Vorteile:
- Bessere Integration von Software und Tool
Auch wenn Sie Google überall finden können, ist Microsoft vielleicht immer noch die beste Wahl, besonders für den Einsatz in Unternehmen. Im Vergleich zu Google Workspace, das weniger Software und Tools als Microsoft unterstützt, können Sie mit Microsoft Azure, SharePoint, Slack und andere Software und Tools von jeder Plattform nutzen, sobald Sie Google Workspace zu OneDrive migrieren. Denn OneDrive ist das grundlegende Produkt all dieser kollaborativen Tools.
- Nahtlose Zusammenarbeit mit der Office Suite
Da die Microsoft Office-Suite ziemlich ausgereift ist und Sie sie unabhängig von Web, Mobilgerät oder Desktop verwenden können, während die Office-Suite in Google-Form nur online zur Verfügung steht, können Sie von der Migration von Google Workspace zu Microsoft OneDrive sehr profitieren. Denn die Microsoft Office-Suite ist mit OneDrive verknüpft. Und Sie können Dateien von jedem Office-Tool aus öffnen, wenn die Dateien bereits in OneDrive gespeichert sind.
Um das Problem der einfachen Migrieren von Google Workspace zu OneDrive zu lösen, haben wir die 3 besten Lösungen für Sie getestet.
Die erste Methode kann Ihnen helfen, alle Daten als komprimierte Datei von Google Workspace zu OneDrive auf einmal zu migrieren. Bei den letzten beiden Methoden müssen Sie einen kostenlosen Cloud-Dateimanager verwenden, um My Drive und Shared Drive von Google Workspace zu OneDrive flexibel und einfach zu migrieren. Darüber hinaus müssen Sie bei all diesen Methoden keine Dateien herunterladen und hochladen.
Lesen Sie die folgenden Anweisungen sorgfältig durch, um zu erfahren, wie Sie Dateien effizient von Google Workspace zu OneDrive migrieren können.
1 Einfache Methode zur Migration von Google Workspace zu OneDrive mit Google Datenexport
Google Datenexport ist ein von Google bereitgestelltes Projekt, mit dem Sie Daten aus Google-Produkten auf einmal exportieren können. Sie können wählen, ob Sie Daten einmal oder alle zwei Monate auf ein lokales Gerät oder zu Dropbox, OneDrive und Box in Google Datenexport exportieren möchten.
Das Gute daran ist, dass Sie nichts herunterladen und hochladen müssen, sondern Google Workspace erfolgreich zu OneDrive migrieren können. Allerdings werden die migrierten Daten in OneDrive nur als komprimierte Datei angezeigt, was bedeutet, dass Sie die exportierten Dateien nicht direkt anzeigen und bearbeiten können und die Dateien möglicherweise manuell entpacken müssen. Google Datenexport ist also eher ein Backup-Tool als ein Migrationstool. Wenn Sie dennoch Google Workspace-Daten auf diese Weise zu OneDrive migrieren möchten, finden Sie hier detaillierte Schritte, die Ihnen helfen sollen.
Schritt 1. Melden Sie sich bei Google Datenexport über den Browser an.
Schritt 2. Wechseln Sie zur Seite „Daten& Personalisierung” und wählen Sie „Daten herunterladen”.
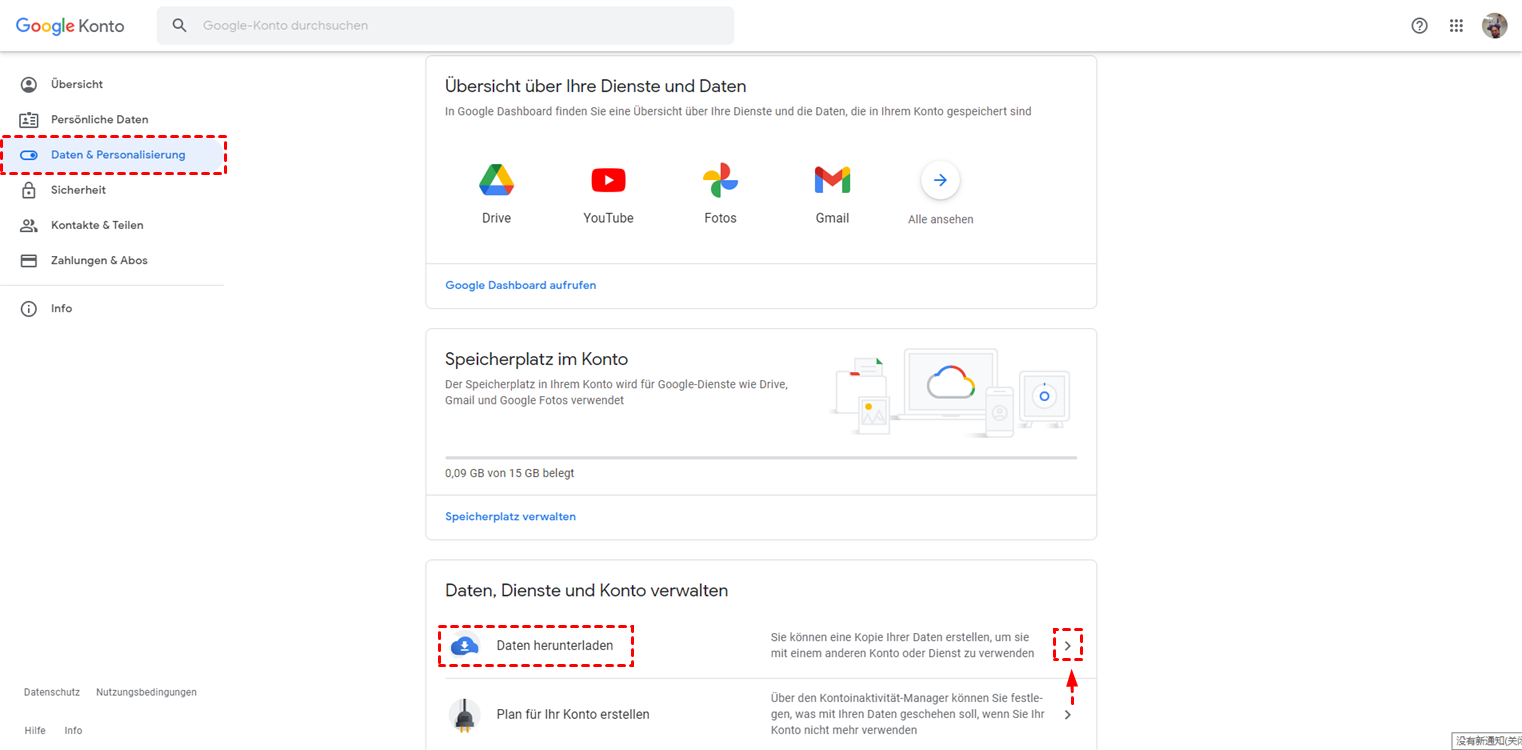
Schritt 3. Wenn Sie nur Daten aus My Drive von Google Workspace migrieren möchten, klicken Sie auf „Alle abwählen” und markieren Sie das Kästchen neben „Drive”. Andernfalls gleiten Sie einfach zum Ende der Seite und klicken auf „Nächster Schritt”.
Hinweis: Google Datenexport unterstützt Sie nicht beim Exportieren von Daten aus Shared Drive von Google Workspace. Versuchen Sie bei Bedarf stattdessen die zweite oder dritte Methode.
Schritt 4. Wählen Sie „Zu OneDrive hinzufügen” als Bereitstellungsmethode, wählen Sie die gewünschte Exporthäufigkeit und klicken Sie auf „Konten verknüpfen und Export erstellen”.
Schritt 5. Klicken Sie auf „Ja”, damit Google auf Ihr OneDrive zugreifen kann. Dann können Sie die migrierten Daten in Ihrem OneDrive-Konto erfolgreich finden.
2 Beste Wege - Google Workspace zu OneDrive migrieren mit MultCloud
Wie Sie aus der obigen Methode ersehen können, ist die Migration von Google Workspace zu Microsoft OneDrive mit Google Datenexport immer noch ein wenig kompliziert und die Auswahl bestimmter Dateien für die Migration zu OneDrive ist unklar. Daher empfehlen wir Ihnen, einen großartigen Drittanbieter-Manager für mehrere Cloud-Speicher namens MultCloud auszuprobieren, um Dateien von Google Workspace zu OneDrive zu migrieren, ohne sich Sorgen über Datenverluste machen zu müssen.
MultCloud wurde entwickelt, um Ihnen bei der Verwaltung, Übertragung, Synchronisierung und Sicherung von Daten zwischen mehr als 30 wichtigen Cloud-Speicherdiensten in einer einzigen und einfach zu bedienenden Oberfläche mit bestem Sicherheitsschutz zu helfen. Mit den Funktionen „Cloud-Übertragung” und „Kopieren nach” können Sie ganz einfach Daten von My Drive oder Shared Drive von Google Workspace zu OneDrive mit einem Klick migrieren.
- Für „Cloud-Übertragung” gibt es einige zusätzliche Optionen und Zeitpläne, die Sie für die Migration von Google Workspace zu Microsoft OneDrive einrichten können. Und Cloud Transfer unterstützt die gleichzeitige Migration von Daten aus mehr als einem Quellverzeichnis.
- Für „Kopieren nach” gibt es keine Option, die Sie bei der Migration auswählen können. Aber diese Funktion kann Ihnen helfen, Google Workspace zu mehreren Zielen auf einmal zu migrieren.
Sie können je nach Bedarf eine dieser beiden Methoden wählen und dann die folgenden schrittweisen Anweisungen befolgen, um eine schnelle Migration von Google Workspace zu Microsoft OneDrive zu erreichen.
Vorbereitung vor der Migrieren von Google Workspace zu OneDrive mit MultCloud
Vor der Migration von Google Workspace zu OneDrive müssen Sie möglicherweise die MultCloud-Website aufrufen und Ihre Cloud-Konten hinzufügen.
Schritt 1. Melden Sie MultCloud kostenlos an. Oder klicken Sie auf „Erfahrung ohne Registrierung” und erhalten Sie ein temporäres Konto.
Schritt 2. Klicken Sie auf „Cloud hinzufügen” und wählen Sie Google Workspace, um es zu MultCloud hinzuzufügen. Wählen Sie dann OneDrive, um es ebenfalls zu MultCloud hinzuzufügen.
Hinweis:
- Sie können so viele Clouds, wie Sie haben, kostenlos zu MultCloud hinzufügen, da MultCloud kein Limit für die Anzahl der hinzuzufügenden Clouds setzt.
- Google Workspace in MultCloud bedeutet eigentlich der My Drive- Ordner dieses Google Workspace-Kontos. Wenn Sie auch Dateien aus dem Shared Drive-Ordner von Google Workspace migrieren möchten, wählen Sie bitte Shared Drive, um es zu MultCloud hinzuzufügen.
Jetzt können Sie „Cloud-Übertragung” oder „Kopieren nach” verwenden, um die Migration von Google Workspace zu OneDrive bequem zu realisieren.
Weg 1. Google Workspace zu OneDrive mit „Cloud-Übertragung” migrieren
Schritt 1. Rufen Sie die Seite „Cloud-Übertragung” von MultCloud auf, wählen Sie Google Workspace oder Shared Drive als Quelle und dann OneDrive als Ziel aus.
Hinweis:
- Quelle: Sie können Google Workspace oder Dateien und Ordner darin als Quelle wählen.
- Ziel: Sie können OneDrive oder einen darin enthaltenen Ordner als Ziel wählen.
Schritt 2. Wählen Sie „Optionen” und „Zeitplan” für die Migration von Google Workspace zu Microsoft OneDrive, wenn Sie dies wünschen.
- Übertragen: Richten Sie Aktionen wie „Entfernen Sie alle Quelldateien, nachdem die Übertragung abgeschlossen ist.” ein.
- E-Mail: Aktivieren Sie diese Option, damit MultCloud eine E-Mail-Benachrichtigung an Sie sendet, wenn die Aufgabe erledigt ist.
- Filter: Geben Sie Erweiterungen ein, damit MultCloud Dateien mit diesen Erweiterungen ignoriert oder nur diese migriert (verfügbar für MultCloud-Abonnenten).
- Zeitplan: Richten Sie einen täglichen, wöchentlichen oder monatlichen Plan ein, damit MultCloud automatisch eine geplante Cloud-Dateiübertragungsaufgabe durchführt.
Schritt 3. Klicken Sie auf „Jetzt übertragen” und MultCloud wird sofort von Google Workspace zu OneDrive migrieren.
Hinweis:
- Wenn die Cloud-Transfer-Aufgabe startet, können Sie den Browser schließen oder Ihr Gerät ausschalten, da MultCloud Aufgaben im Hintergrund ausführen kann.
- MultCloud bietet 30 GB Datenvolumen pro Monat für jeden Benutzer, um Daten zu übertragen. In Anbetracht der Tatsache, dass Sie vielleicht mehr als 30 GB Daten haben, die zu OneDrive migriert werden müssen, können Sie auf einen Premium-Plan upgraden und Datenvolumen von 150 GB bis unbegrenzten Datenvolumen mit blitzschneller Übertragungsgeschwindigkeit erhalten.
Weg 2. Google Workspace zu OneDrive Migration durch „Kopieren nach” erreichen
Schritt 1. Öffnen Sie die Seite „Google Workspace” in MultCloud, markieren Sie die Dateien und Ordner, die Sie zu OneDrive migrieren möchten. Klicken Sie dann auf „Kopieren nach” in der Funktionsleiste oben.
Schritt 2. Wählen Sie OneDrive im Pop-up-Fenster aus und klicken Sie dann auf „OK”. Die ausgewählten Daten werden dann sofort von Google Workspace zu Microsoft OneDrive migriert.
Hinweis: Wenn Sie Google Workspace auf mehrere Ziele migrieren möchten, markieren Sie einfach „Mehrfachauswahl”, bevor Sie das Ziel auswählen.
Mehr über MultCloud
Mit den drei oben genannten hervorragenden Lösungen für die Migration von Google Workspace zu OneDrive können Sie jetzt auf die zeitsparendste Weise Google Workspace zu OneDrive migrieren.
Außerdem, so multifunktional wie MultCloud ist, gibt es so viele einzigartige Funktionen in MultCloud, die darauf warten, von Ihnen ausprobiert zu werden.
- Übertragen, synchronisieren und sichern Sie Daten zwischen den Clouds mit „Cloud-Übertragung”, „Cloud-Synchronisation” und „Cloud Backup”.
- Verwalten Sie Dateien zwischen allen Clouds durch Hochladen, Herunterladen, Kopieren, Ausschneiden, Vorschau und Umbenennen.
- Teilen Sie Dateien aus verschiedenen Clouds mit Öffentliche Freigabe, Privatfreigabe und Quellfreigabe.
- Zusammenarbeit mit Google Workspace, OneDrive und anderen Cloud-Nutzern durch Unterkonten.
- Remote-Upload auf OneDrive direkt von URLs, Torrents und Magnet-Links.
- ...
MultCloud unterstützt Clouds
-
Google Drive
-
Google Workspace
-
OneDrive
-
OneDrive for Business
-
SharePoint
-
Dropbox
-
Dropbox Business
-
MEGA
-
Google Photos
-
iCloud Photos
-
FTP
-
box
-
box for Business
-
pCloud
-
Baidu
-
Flickr
-
HiDrive
-
Yandex
-
NAS
-
WebDAV
-
MediaFire
-
iCloud Drive
-
WEB.DE
-
Evernote
-
Amazon S3
-
Wasabi
-
ownCloud
-
MySQL
-
Egnyte
-
Putio
-
ADrive
-
SugarSync
-
Backblaze
-
CloudMe
-
MyDrive
-
Cubby