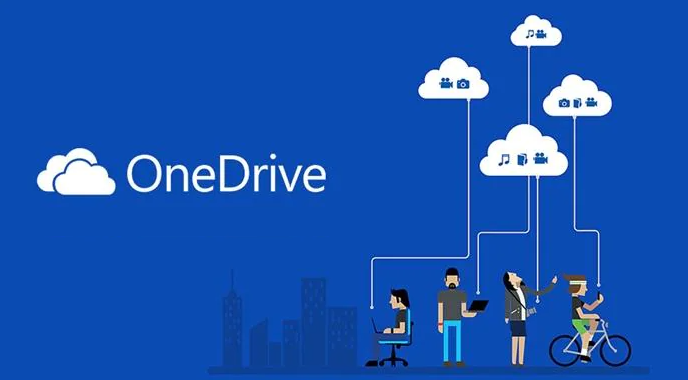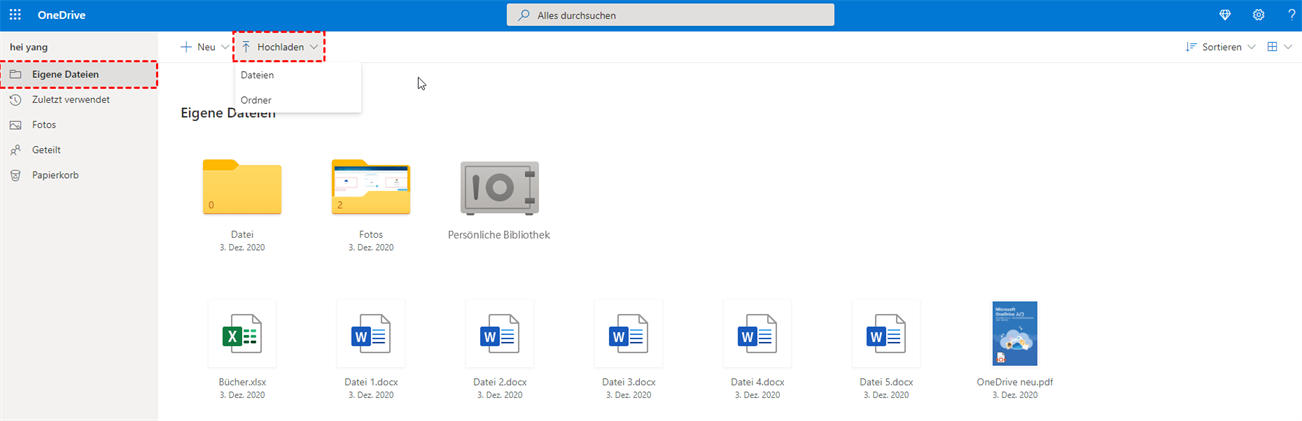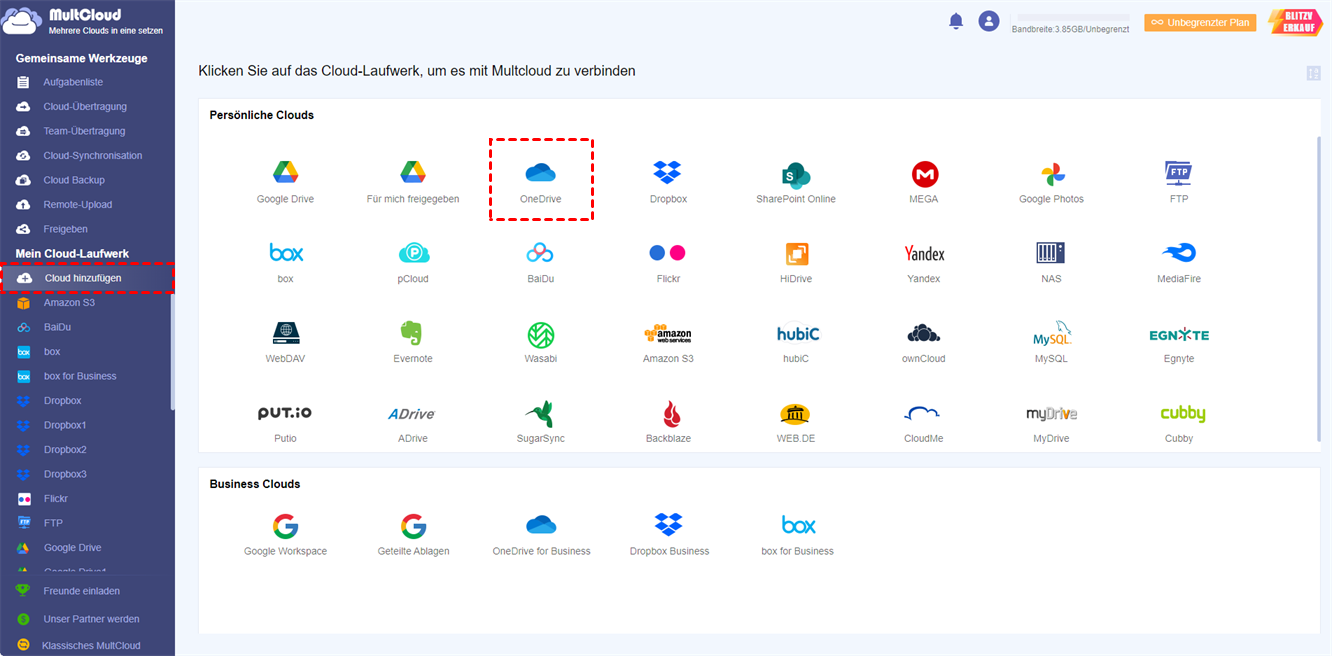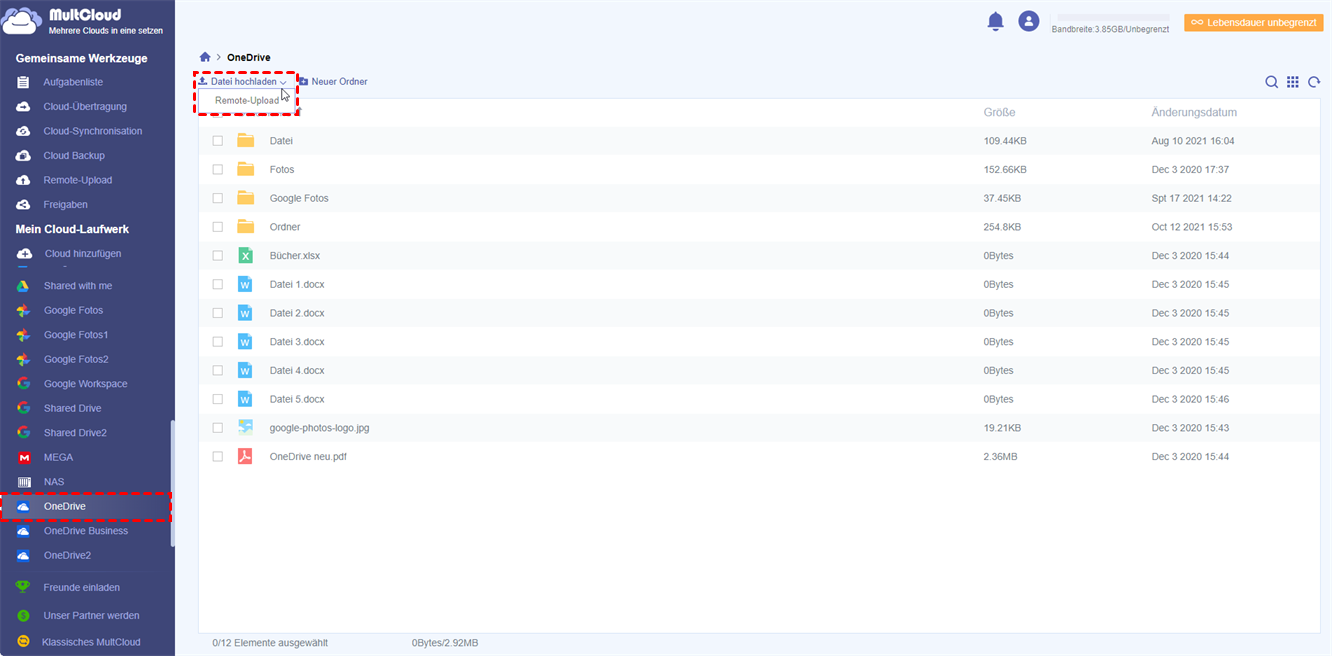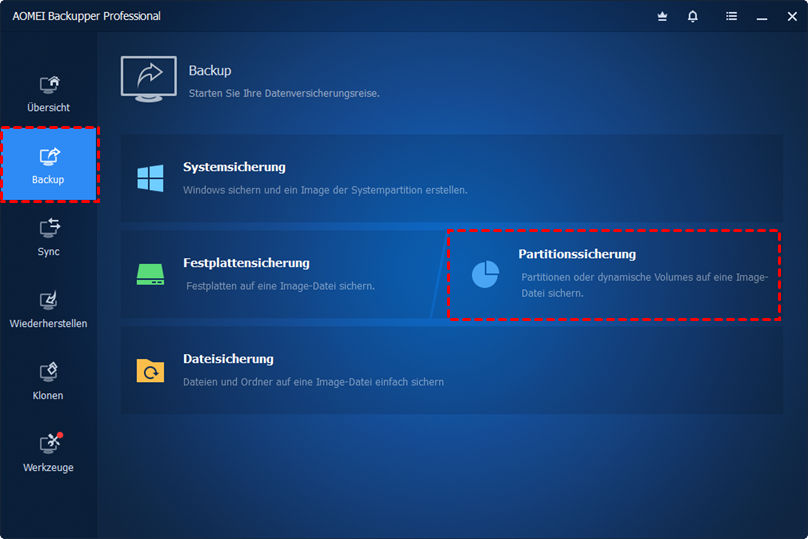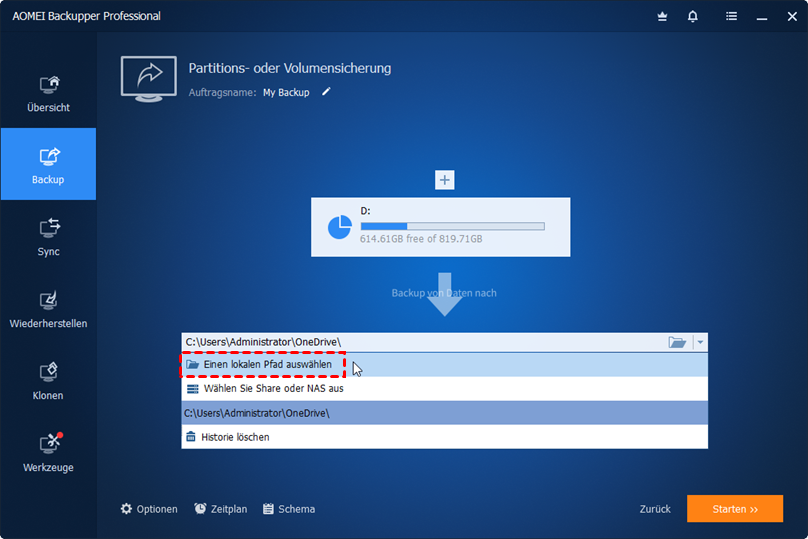Benutzer Fall: Kann ich Dateien von Laufwerk D auf OneDrive sichern?
„Hallo, wir verwenden Office 365 E3 und haben die Laptops der Benutzer erfolgreich so konfiguriert, dass die Daten von Desktop, Dokumenten und Bildern mit OneDrive synchronisiert werden. Jetzt möchten wir die Daten anderer Laufwerke sichern (z. B. Laufwerk D oder Laufwerk E). Bitte schlagen Sie uns vor, wie wir das machen können. Vielen Dank!”
OneDrive ist eine der nützlichsten Cloud-Speicherlösungen für Benutzer, um verschiedene Arten von Daten, wie Dokumente, Bilder, Videos usw., zu speichern. Als professionelle Cloud-Lösung ermöglicht OneDrive nicht nur die Aufbewahrung von Dateien, sondern bietet den Nutzern auch eine bequeme Plattform für die Zusammenarbeit mit anderen.
Folglich kann die Sicherung von Laufwerk D auf OneDrive den Zugriff auf Dateien ohne zeitliche und örtliche Einschränkungen erleichtern. Außerdem ergeben sich dadurch weitere Vorteile:
- Schutz der Daten. Nachdem Sie Ihr Laufwerk D auf OneDrive gesichert haben, verfügen Sie über eine Sicherung des Laufwerks D. Selbst wenn Ihr Computer gehackt wird, brauchen Sie sich also keine Sorgen mehr über einen Datenverlust zu machen.
- Kosten sparen. OneDrive ist im Vergleich zu herkömmlichen Festplatten kostengünstiger. Sobald Sie Ihre Daten vom Laufwerk D auf OneDrive gesichert haben, können Sie die Daten leicht wiederherstellen, ohne zu viel Geld auszugeben und Profis um Hilfe zu bitten.
Wie kann man also Daten von D Festplatte auf OneDrive sichern? Es gibt 4 einfache Möglichkeiten im folgenden Inhalt. Bitte lesen Sie weiter, um die Details zu erfahren.
Traditioneller Weg: Wie man Dateien von Laufwerk D auf OneDrive sichern kann
In diesem Teil lernen Sie 3 übliche Wege kennen, um Daten von Laufwerk D auf OneDrive zu sichern, indem Sie die OneDrive Web-App, die OneDrive Desktop-App und den Cloud-Dateimanager - MultCloud - nutzen.
Weg 1: OneDrive Desktop App verwenden
Wenn auf Ihrem Computer Windows 10 oder Windows 11 läuft, dann ist OneDrive bereits auf Ihrem Computer installiert. In diesem Fall können Sie OneDrive auf Ihrem Computer starten und den OneDrive-Ordner nutzen, um Ihr Laufwerk D zu sichern. Wie kann man also unter Windows 10 oder 11 auf OneDrive sichern? Hier ist die Schritt-für-Schritt-Anleitung, die Sie befolgen können:
Schritt 1. Da OneDrive auf Ihrem Computer vorinstalliert ist, wird ein OneDrive-Ordner auf Ihrem PC erstellt.
Hinweis: Wenn Sie den OneDrive-Ordner nicht finden können, können Sie auf das Startmenü Ihres Computers klicken, um OneDrive zu starten.
Schritt 2. Wählen Sie die Daten auf Ihrem Laufwerk D, die Sie auf OneDrive sichern möchten. Ziehen Sie die Daten dann per Ziehen und Ablegen in den OneDrive-Ordner.
Grenzen dieser Methode: Es ist ratsam, mit dieser Methode nur eine kleine Menge an Daten von Laufwerk D auf OneDrive zu sichern, da Ihr Computer bei einer zu großen Datenmenge nicht mehr weiterarbeiten kann. In der Zwischenzeit sollten Sie sicherstellen, dass das Internetsignal während des Sicherungsvorgangs stabil ist.
Weg 2: OneDrive Web App nutzen
Wenn Sie OneDrive nicht auf Ihrem Computer installiert haben, können Sie auch einfach die OneDrive-Web-App verwenden. Genauer gesagt, können Sie sich bei Ihrem OneDrive im Web anmelden und die Daten auf Laufwerk D dorthin hochladen. Wir werden Sie durch die einzelnen Schritte führen:
Schritt 1. Melden Sie sich über den Browser bei Ihrem OneDrive an.
Schritt 2. Klicken Sie auf die Registerkarte „Hochladen” und wählen Sie Dateien oder Ordner. Wählen Sie dann die Daten aus, die Sie auf OneDrive sichern möchten. Drücken Sie abschließend auf die Schaltfläche „Öffnen”.
Alternativ können Sie die Daten des Laufwerks D direkt per Drag & Drop auf die Oberfläche von OneDrive ziehen.
Einschränkungen bei dieser Methode: Ähnlich wie bei der Verwendung der OneDrive-Web-App erfordert diese Methode eine hohe Netzwerkqualität und ist eine gute Wahl, wenn Sie nur wenige Daten zu sichern haben..
Weg 3: Laufwerks D auf OneDrive sichern mit MultCloud
Wenn Sie es mühsam finden, die OneDrive-Web-App und die Desktop-App zu verwenden, können Sie sich an einen hervorragenden Cloud-Dateimanager, MultCloud, wenden, um Ihr Laufwerk auf OneDrive zu sichern. Mit MultCloud können Benutzer mehrere Cloud-Speicherdienste, einschließlich Google Drive, OneDrive, Dropbox, pCloud, Box, NAS, MEGA, Flickr usw. auf einer einzigen Plattform verwalten.
Als praktischer Dienst ermöglicht MultCloud den Nutzern, viele grundlegende Funktionen auszuführen, die sie auf der offiziellen Webseite jeder Cloud ausführen können, wie das Hochladen von Dateien auf OneDrive, die Freigabe von Google Drive-Ordnern, die Synchronisierung von Google Fotos mit dem PC usw. Jetzt können Sie die folgenden Schritte befolgen, um zu erfahren, wie Sie D Drive über MultCloud auf OneDrive sichern können:
Schritt 1. Registrieren Sie ein kostenloses MultCloud-Konto mit Ihrer bevorzugten E-Mail-Adresse und melden Sie sich an.
Schritt 2. Gehen Sie im linken Navigationsbereich zu „Cloud hinzufügen” und fügen Sie OneDrive hinzu, indem Sie auf das entsprechende Symbol klicken und die angezeigten Anweisungen befolgen.
Schritt 3. Gehen Sie zu OneDrive und klicken Sie auf die Schaltfläche „Dateien hochladen”. Wählen Sie dann die Datei, die Sie von Laufwerk D auf OneDrive sichern möchten.
Hinweis:
- Sie können die Daten auch auf dem Laufwerk D komprimieren und die .zip-Datei auf einmal in die MultCloud hochladen.
- Neben den grundlegenden Funktionen bietet MultCloud auch spezielle Funktionen, einschließlich „Cloud-Übertragung”, „Cloud-Synchronisation”, „Cloud Backup” und „Remote-Upload”. Wenn Sie zum Beispiel Dateien von einem FTP-Server auf OneDrive übertragen möchten, können Sie die Funktion „Cloud-Übertragung” um Hilfe bitten.
Neuartiger Weg: Sicherung von Laufwerk D auf OneDrive
Wie Sie aus den obigen Ausführungen ersehen können, handelt es sich bei den 3 genannten Methoden um traditionelle Methoden, die ihre Nachteile haben. Wenn Sie eine große Menge an Daten auf dem Laufwerk D auf OneDrive sichern möchten, können Sie sich an eine professionelle, fortschrittliche und KOSTENLOSE Backup-Software wenden - AOMEI Backupper Standard.
Warum AOMEI Backupper Standard wählen? Es gibt einige Vorzüge:
- Verschiedene Backup-Typen. AOMEI Backupper Standard bietet Festplatten-Backup, Datei-Backup, Partitions-Backup, etc. Ganz gleich, welche Art von Backup Sie wünschen, dieser Dienst kann Ihre Bedürfnisse in höchstem Maße erfüllen.
- Wettbewerbsführende Backup-Geschwindigkeit. AOMEI Backupper Standard bietet Ihnen eine schnelle und einfache Möglichkeit, Backups von lokalen Geräten in die Cloud zu übertragen. Sobald Sie den Backup-Auftrag starten, wird AOMEI Backupper Standard ihn so schnell wie möglich ausführen.
- Partition einfach wiederherstellen. Die weitreichendste Funktion von AOMEI Backupper Standard ist, dass es Partitionen in wenigen Schritten wiederherstellen kann, ohne dass dies zu viel Geld kostet. Auf diese Weise können Ihre Daten sicher auf Ihren Diensten gespeichert werden.
Lassen Sie uns nun herausfinden, wie Sie das Laufwerk D mit AOMEI Backupper Standard auf OneDrive sichern können:
Hinweis: Bevor Sie zu den detaillierten Schritten übergehen, müssen Sie OneDrive auf Ihrem Computer installieren, wenn Sie nicht Windows 10 oder Windows 11 verwenden.
Schritt 1: Installieren Sie AOMEI Backupper Standard kostenlos auf Ihrem Computer.
Schritt 2. Wenn Sie das gesamte Laufwerk D sichern möchten, können Sie direkt zu Backup > Partitionssicherung gehen.
Schritt 3. Klicken Sie auf Partition oder Volume hinzufügen, um das Laufwerk D auszuwählen. Drücken Sie dann die Schaltfläche Hinzufügen.
Schritt 4. Wählen Sie den Zielspeicherort, indem Sie auf das Abwärtspfeil-Symbol drücken, um einen lokalen Pfad auszuwählen. Wählen Sie dann OneDrive und klicken Sie auf Öffnen.
Wenn Sie nur bestimmte Daten auf dem Laufwerk D und nicht die gesamte Partition sichern möchten, können Sie zu Backup > Dateisicherung gehen, um bestimmte Dateien/Ordner auszuwählen, die Sie auf OneDrive sichern möchten.
Zusammenfassung
Sie haben 4 effektive und einfache Methoden zu Laufwerk D auf OneDrive sichern kennengelernt. Nach der Lektüre können Sie nun eine beliebige Methode wählen, um Ihre Sicherungsaufgabe zu starten. Kurz gesagt, Sie können die OneDrive-Desktop-App, die OneDrive-Web-App, MultCloud sowie AOMEI Backupper Standard verwenden. Wenn Sie sich für AOMEI Backupper Standard entscheiden, können Sie nicht nur eine Partition in der Cloud sichern, sondern auch Daten in der Cloud sichern. Zum Beispiel können Sie problemlos Ihren PC in Dropbox sichern.
MultCloud unterstützt Clouds
-
Google Drive
-
Google Workspace
-
OneDrive
-
OneDrive for Business
-
SharePoint
-
Dropbox
-
Dropbox Business
-
MEGA
-
Google Photos
-
iCloud Photos
-
FTP
-
box
-
box for Business
-
pCloud
-
Baidu
-
Flickr
-
HiDrive
-
Yandex
-
NAS
-
WebDAV
-
MediaFire
-
iCloud Drive
-
WEB.DE
-
Evernote
-
Amazon S3
-
Wasabi
-
ownCloud
-
MySQL
-
Egnyte
-
Putio
-
ADrive
-
SugarSync
-
Backblaze
-
CloudMe
-
MyDrive
-
Cubby