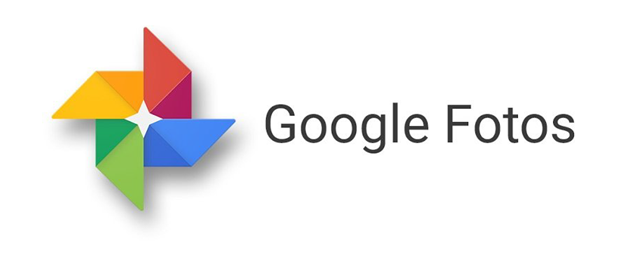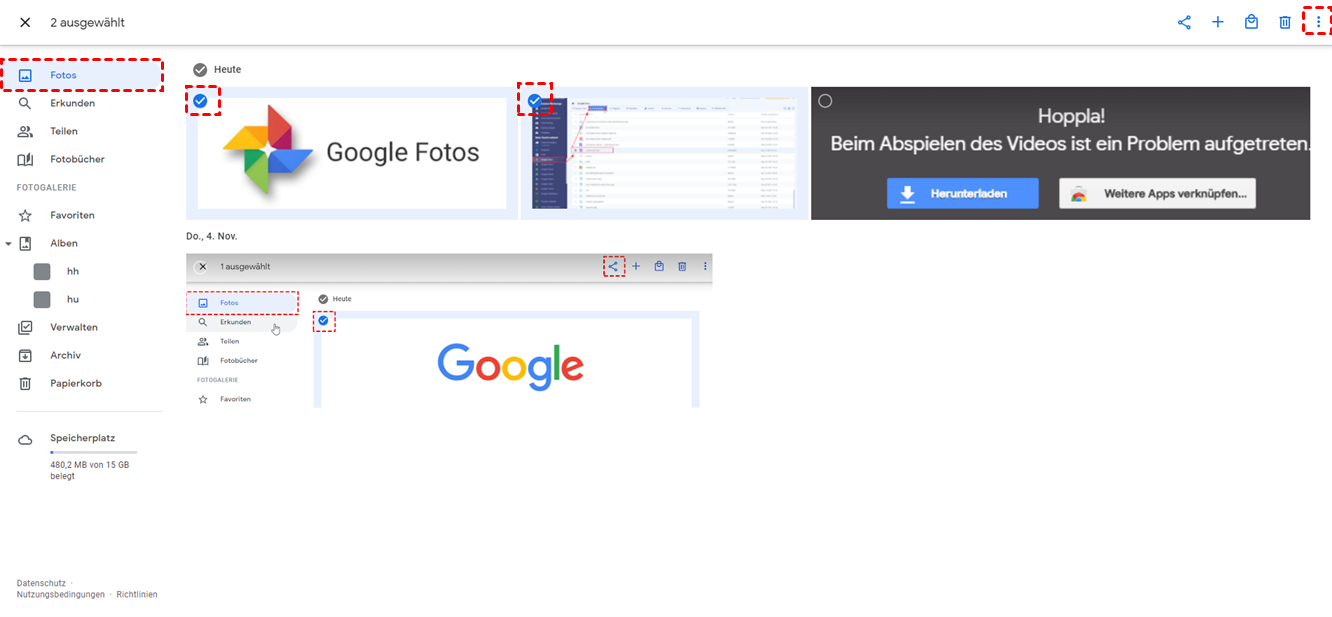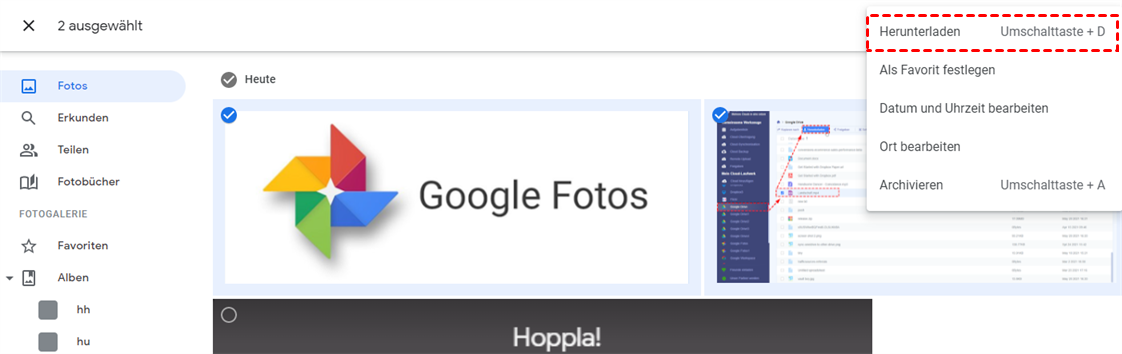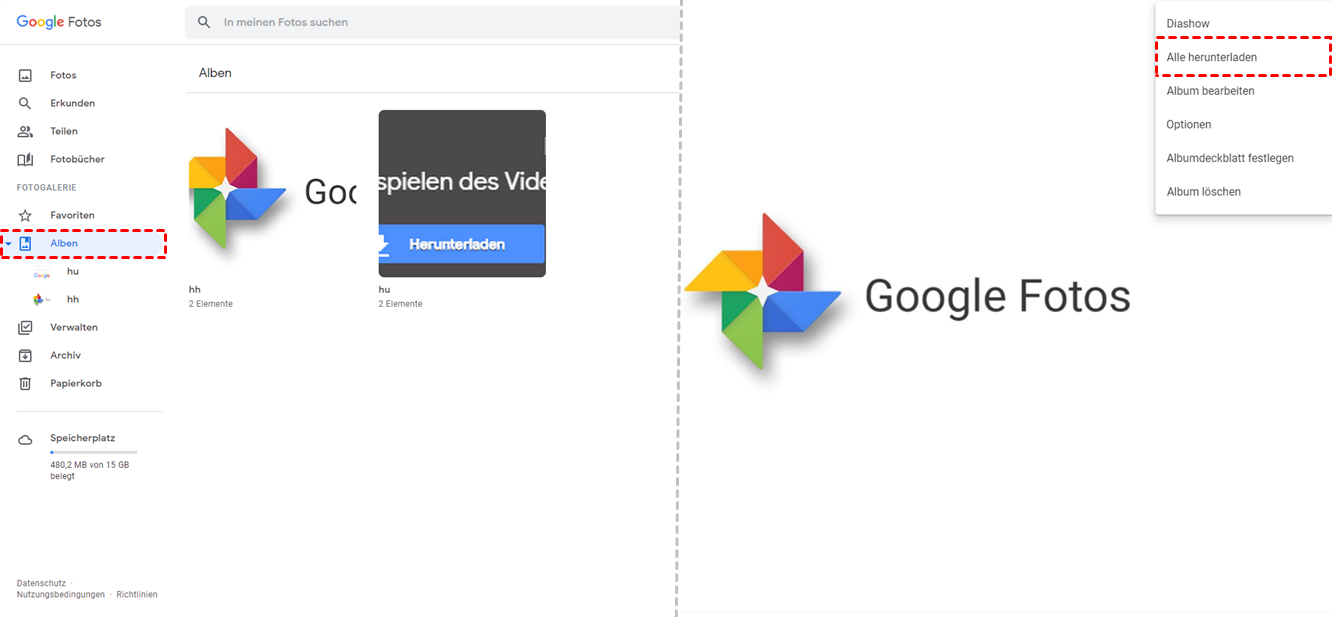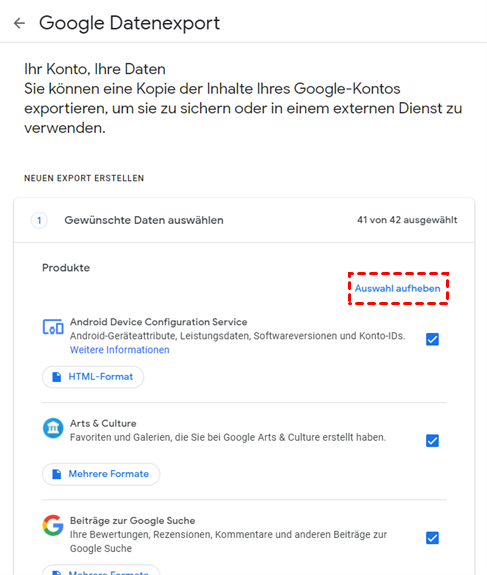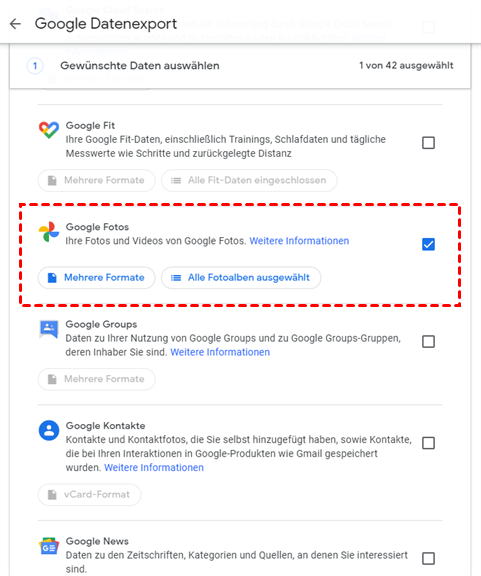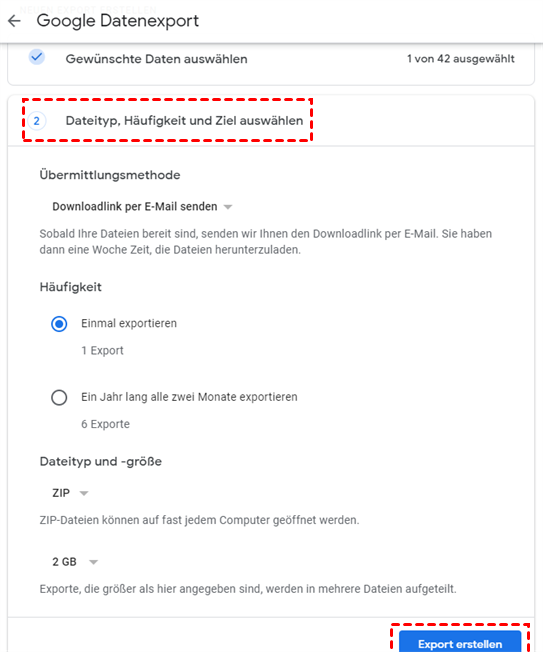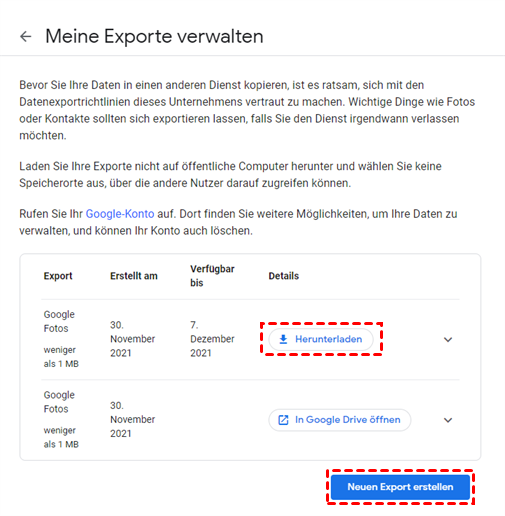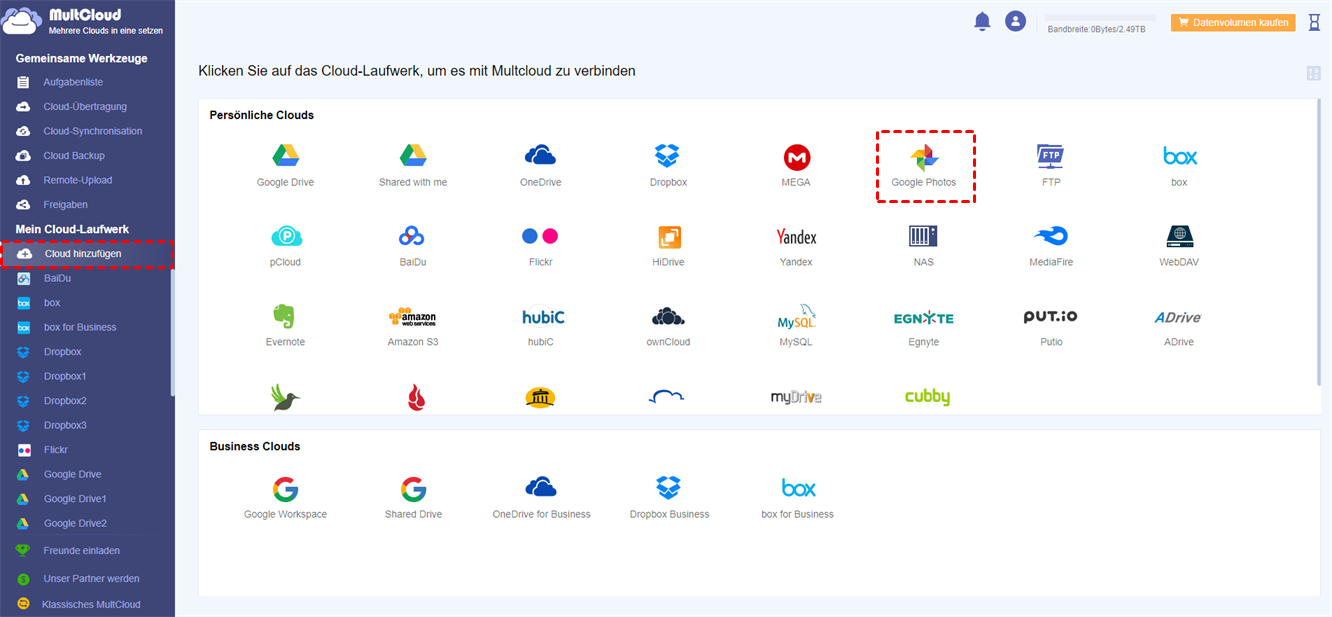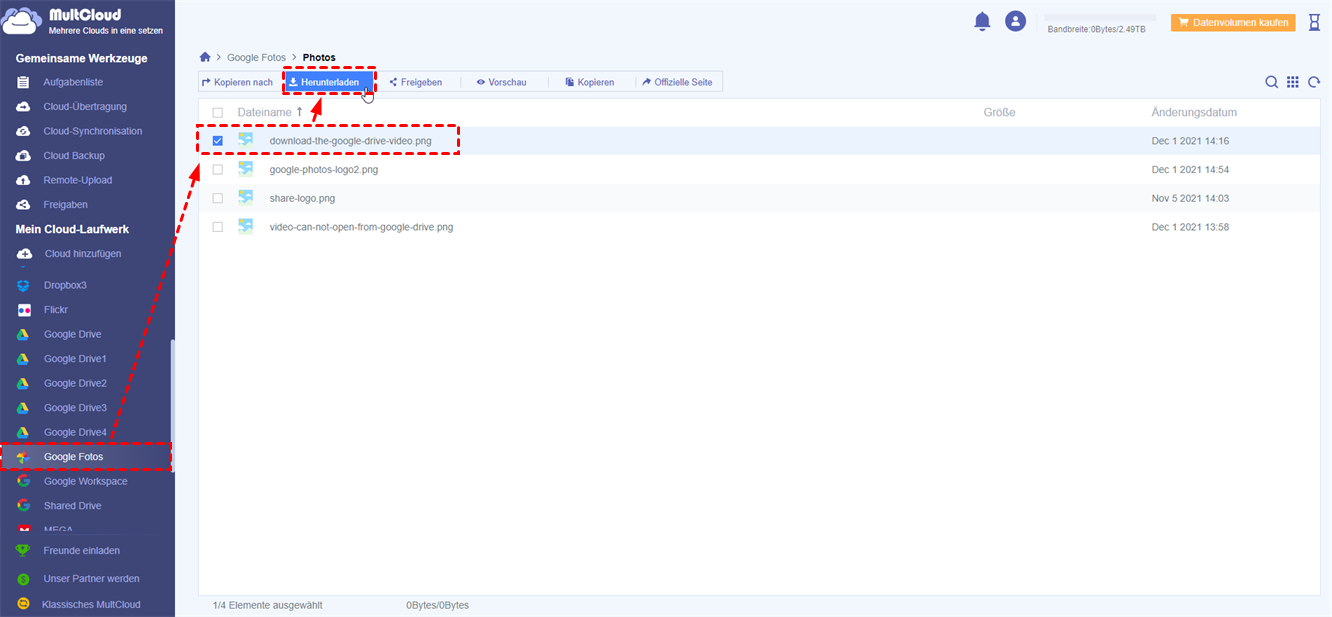Benutzerfall: Wie kann ich Google Fotos automatisch mit dem Desktop synchronisieren?
„Ich habe also Fotos im Google Fotos-Dienst, der automatisch alle meine Fotos von meinem Android-Gerät abruft. Aber wie lade ich diese Bilder automatisch in einen Ordner auf meinem PC herunter? Anscheinend konnte man das früher mit Drive machen, aber jetzt nicht mehr.“ - Ein Beitrag von Reddit.
Google Fotos ist auf die Speicherung und Freigabe von Fotos spezialisiert. Sobald Sie Fotos aufnehmen und die Funktion „Sichern & Synchronisieren“ aktivieren, können diese Fotos mit Google Fotos synchronisiert werden, sodass sie auf verschiedenen Geräten zugänglich sind. Allerdings hat Google offiziell Google Fotos von Google Drive abgekoppelt. Daher können Ihre Telefone Google Fotos zwar automatisch synchronisieren, aber die auf Google Fotos gespeicherten Bilder können nicht auf Ihrem PC angezeigt werden.
Warum Fotos von Google Fotos auf PC synchronisieren?
Im Allgemeinen ziehen es die Nutzer vor, Fotos und Videos zum Schutz der Daten in Google Fotos zu sichern. Manchmal müssen Sie jedoch aus den folgenden Gründen Google Fotos mit dem PC synchronisieren:
- Google Fotos Speicherplatz sparen. Google hat seinen unbegrenzten Speicherplatz für hochwertige Fotos ab Juni 2021 eingestellt. Sie müssen also für mehr Google Fotos-Speicherplatz bezahlen, sobald Sie das kostenlose Speicherlimit von 15 GB ausgeschöpft haben. Um das Problem mit dem „Google Fotos-Speicherlimit“ zu lösen, ist es möglich, Fotos von Google Fotos mit dem PC zu synchronisieren und dann den Google Fotos-Speicher durch Löschen dieser Fotos freizugeben.
- Daten schützen. Auch wenn Google Fotos ein wunderbarer Dienst zum Speichern von Fotos, Videos und Audiodateien ist. Dennoch gibt es manchmal das Problem, dass Google Fotos verloren geht, Google Fotos nicht synchronisiert und Google Fotos nicht gesichert wird. Um Ihre wertvollen Fotos zu schützen, ist die Synchronisierung von Google Fotos mit dem PC ein hilfreicher Weg.
Wie Sie sehen können, ist die Synchronisierung von Google Fotos mit dem PC von Vorteil. Auch wenn der direkte Weg, um Fotos von Google Fotos mit dem PC zu synchronisieren, jetzt nicht mehr verfügbar ist, können Sie immer noch das Ziel erreichen, indem Sie die folgenden Methoden befolgen.
Über den Windows-Browser Google Fotos auf PC synchronisieren
Wenn Sie nur eine kleine Anzahl von Fotos von Google Fotos mit dem PC synchronisieren möchten, können Sie einfach den Windows-Browser verwenden, um es zu versuchen. Folgen Sie den unten stehenden Anweisungen:
Schritt 1. Gehen Sie zu Google Fotos und sollten Sie sich mit Ihrem Google-Konto anmelden.
Schritt 2. Wählen Sie das Foto oder die Fotos aus, die Sie von Google Fotos mit dem PC synchronisieren möchten, und klicken Sie dann auf die 3 vertikalen Punkte auf der rechten oberen Seite.
Schritt 3. Klicken Sie auf die Schaltfläche „Herunterladen“, oder drücken Sie einfach die Umschalttaste + D auf Ihrer Tastatur, um den Herunterladen zu starten.
Hinweis:
1. Wenn Sie Alben erstellt haben, können Sie auf Album gehen, um alle Fotos im Alben auf einmal herunterzuladen. Die Schritte sind sehr einfach:
Schritt 1. Gehen Sie zu Alben.
Schritt 2. Gehen Sie zu dem Album, das Sie herunterladen möchten, und klicken Sie dann auf das 3-Punkte-Symbol oben rechts.
Schritt 3. Wählen Sie „Alle herunterladen“.
2. Wenn Sie Bilder von Google Fotos über den Windows-Browser mit dem PC synchronisieren, müssen Sie sicherstellen, dass das Netzwerk während des Synchronisierungsvorgangs intakt bleibt. Wenn die Netzwerkverbindung unterbrochen wird, kann der gesamte Prozess wieder von vorne beginnen.
Google Fotos auf PC synchronisieren mit Google Datenexport
Google Datenexport, ein Datenabrufdienst, ermöglicht es Nutzern, die Daten von Google-Produkten wie Google Fotos, Google Drive, YouTube und so weiter zu archivieren. Google Datenexport kann einfach alle Ihre vorhandenen Google-Daten in einer Datei sammeln, die später heruntergeladen werden kann.
Wenn Sie also zahlreiche Fotos von Google Fotos auf Ihren lokalen Computer herunterladen möchten, können Sie diese hilfreiche Anwendung um Hilfe bitten:
Schritt 1. Melden Sie sich mit Ihrem Google-Konto bei Google Datenexport an.
Schritt 2. Klicken Sie auf „Auswahl aufheben“ und scrollen Sie dann nach unten, um Google Fotos zu überprüfen. Sie können den Ordner auswählen, den Sie aus Google Fotos exportieren möchten. Tippen Sie dann auf „Nächster Schritt“.
Schritt 3. Wählen Sie dann nacheinander den Dateityp, die Häufigkeit und das Ziel aus. Klicken Sie anschließend auf „Export erstellen“.
Schritt 4. Klicken Sie im nächsten Fenster auf „Herunterladen“, um den Exportvorgang zu starten.
Hinweis:
Allerdings kann die Verwendung von Google Datenexport nicht so hilfreich sein, wie Sie es sich wünschen. Hier sind einige Probleme, die auftreten können:
- Es gibt keine Option Fortsetzen. Sobald der Archivierungsprozess unterbrochen wird, kann er nicht fortgesetzt werden. Google gibt manchmal an, dass es aufgrund der großen Datenmenge kein Archiv Ihrer Daten erstellen kann.
- Es gibt eine Begrenzung der Anzahl der Versuche, das Archiv herunterzuladen.
- Wenn es Ihnen bei den ersten 5 oder 6 Versuchen nicht gelingt, das Archiv herunterzuladen, wird der Download-Link ungültig.
Google Fotos auf PC synchronisieren mit MultCloud
Die oben genannten Methoden sind nützlich, haben aber auch ihre Grenzen. Dann fragen Sie sich vielleicht, ob es eine nützliche Möglichkeit gibt, kann man Fotos von Google Fotos PC synchronisieren, ohne sich Gedanken über das Netzwerk oder andere unerwartete Dinge zu machen. Glücklicherweise gibt es einen speziellen Dienst namens MultCloud, der Ihnen helfen kann, Bilder effektiv herunterzuladen.
MultCloud ist ein professioneller Cloud-Dateimanager, der Ihnen helfen kann, Ihre Cloud-Dienste wie Google Drive, Google Fotos, OneDrive, Dropbox, MEGA, FTP usw. in nur einer Plattform mit nur einem Login zu verwalten.
Als herausragender Speichermanager ermöglicht MultCloud nicht nur das Hochladen, Herunterladen, Verschieben und Freigeben von Dateien, sondern bietet auch spezielle Funktionen wie „Cloud-Übertragung“, „Cloud-Synchronisation“, „Cloud Backup“ und „Remote-Upload“. In der folgenden Anleitung erfahren Sie, wie Sie mit MultCloud Google Fotos mit PC synchronisieren können:
Schritt 1. Melden Sie sich bei MultCloud kostenlos mit Ihrer E-Mail an.
Schritt 2. Klicken Sie auf die Registerkarte „Cloud hinzufügen“ auf der linken Seite und gewähren Sie MultCloud Zugriff auf Google Fotos.
Schritt 3. Gehen Sie nun zu Google Fotos und suchen Sie die Fotos, die Sie von Google Fotos auf Ihren PC herunterladen möchten. Wählen Sie dann das Foto aus und klicken Sie auf die Registerkarte „Herunterladen“ auf der oberen Seite.
Hinweis:
- Zusätzlich zum Herunterladen von Fotos können Sie mit MultCloud auch in andere Cloud-Dienste kopieren, eine Vorschau anzeigen und diese Fotos mit Ihren Freunden teilen.
- Außerdem kann MultCloud Ihnen auch helfen, Fotos von einer Cloud in eine andere zu synchronisieren. Wenn Sie z.B. Google Fotos mit OneDrive synchronisieren möchten, können Sie die Aufgabe mit der Funktion „Cloud-Synchronisation“ leicht erledigen.
Zusammenfassung
Das ist alles über die Möglichkeiten, kann man Google Fotos auf PC synchronisieren. Sie können Bilder von Google Fotos über die Web-App, mit Google Datenexport und MultCloud mit dem Computer synchronisieren. Wenn Sie MultCloud verwenden, können Sie Dateien direkt herunterladen. Darüber hinaus können Sie mit der Funktion „Cloud-Übertragung“ auch effektiv Fotos zu Google Fotos übertragen. Jetzt können Sie die Lösung wählen, die Ihnen am meisten zusagt.
MultCloud unterstützt Clouds
-
Google Drive
-
Google Workspace
-
OneDrive
-
OneDrive for Business
-
SharePoint
-
Dropbox
-
Dropbox Business
-
MEGA
-
Google Photos
-
iCloud Photos
-
FTP
-
box
-
box for Business
-
pCloud
-
Baidu
-
Flickr
-
HiDrive
-
Yandex
-
NAS
-
WebDAV
-
MediaFire
-
iCloud Drive
-
WEB.DE
-
Evernote
-
Amazon S3
-
Wasabi
-
ownCloud
-
MySQL
-
Egnyte
-
Putio
-
ADrive
-
SugarSync
-
Backblaze
-
CloudMe
-
MyDrive
-
Cubby