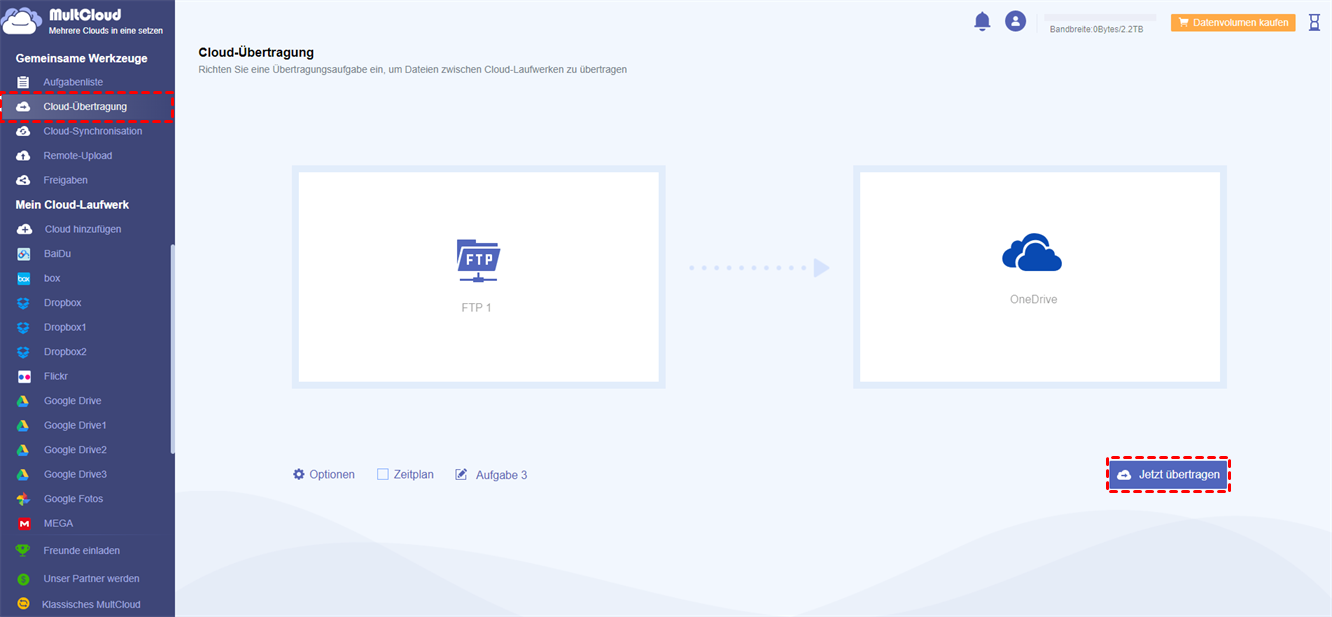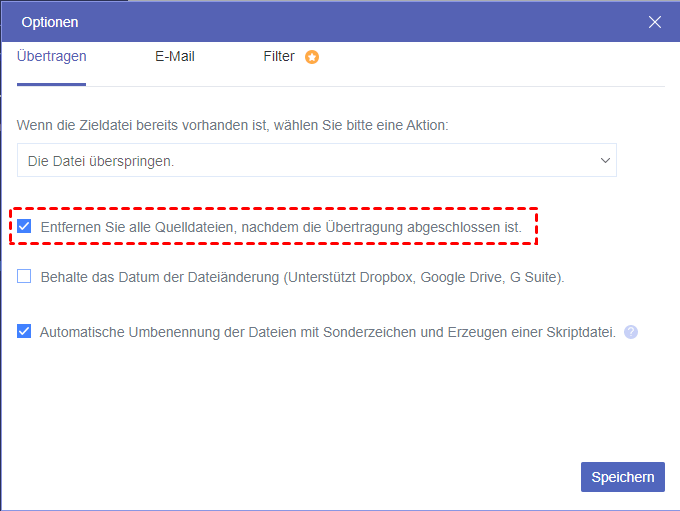Benutzerfall: Wie kann ich Dateien vom FTP-Server auf OneDrive übertragen?
„Ich habe ein OneDrive-Konto. Ich greife jetzt von meinem Laptop aus per Fernzugriff auf Dateien auf einem FTP-Server zu, indem ich Free Filezilla verwende, um sie auf meinen Laptop herunterzuladen (bei einer Internetverbindung mit begrenzter Bandbreite). Ich würde gerne einen Prozess einrichten, der ausgewählte Dateien aus dem Verzeichnis des FTP-Servers auf mein OneDrive-Konto überträgt, ohne dass ich sie zuerst vom FTP-Server auf meinen Laptop herunterladen und dann von meinem Laptop auf OneDrive hochladen muss. Gibt es ein Tool, das dieses Ziel erreichen kann?”
Was ist FTP?
Das File Transfer Protocol (FTP) ist die beste Online-Speicherplattform vor der Entwicklung des Cloud-Speichers, die den Nutzern helfen kann, Dateien zwischen Client und Server zu übertragen, und es ist sehr sicher, wenn die Dateien auf einem lokalen Server gespeichert werden, wenn die Nutzer ihren eigenen Server haben. Viele technische Experten verwenden FTP, um Dateien aus der Ferne zu speichern und darauf zuzugreifen, und der Ort, an dem die Dateien auf dem Server gespeichert sind, ist für die Benutzer sicherer (wenn sie ihren eigenen Server haben).

Warum Dateien vom FTP-Server auf OneDrive übertragen?
Cloud-Speicher ist die neueste Entwicklung der Online-Dateispeicherung, und Benutzer können Dateien online speichern, ohne viel technisches Wissen verwalten zu müssen. In Anbetracht der Tatsache, dass Cloud-Storage mehr Vorteile als FTP hat, ist die Migration von Daten von FTP zu Cloud-Storage zu einem Trend geworden.
Einer der führenden Cloud-Speicher ist heute OneDrive, da er es den Benutzern nicht nur ermöglicht, Dateien und persönliche Daten wie Windows-Einstellungen oder BitLocker-Wiederherstellungsschlüssel in der Cloud zu speichern, sondern auch Dateien freizugeben und Dateien mit Android-, Windows Phone- und iOS-Mobilgeräten zu synchronisieren. Daher möchten immer mehr FTP-Benutzer Dateien von FTP zu OneDrive verschieben.
Unsere übliche Methode ist die Download- und Upload-Funktion. Dieser Prozess verbraucht viel Zeit und Bandbreite. Jetzt bietet MultCloud den einfachsten Weg, um Dateien von FTP-Server zu OneDrive mit 3 einfachen Schritten zu verschieben.
Wie kann man Dateien von FTP Server zu OneDrive in 3 Schritten übertragen?
MultCloud ist ein kostenloser webbasierter Cloud-Dateimanager, der nicht nur Dateien zwischen Cloud-Speicherdiensten direkt ohne Herunter- und Hochladen übertragen kann, sondern auch mehrere Cloud-Konten von einer Plattform aus verwalten kann, so dass Sie leicht auf Dateien von einer Cloud zu anderen Clouds zugreifen können.
Er unterstützt derzeit mehr als 30 Cloud-Laufwerke, darunter OneDrive, OneDrive for Business, Google Drive, G Suite, Dropbox, Dropbox for Business, MEGA, Flickr, Google Photos, etc. Außerdem werden auch FTP, WebDave und MySQL unterstützt.
Schauen wir uns an, wie kann man Dateien vom FTP-Server auf OneDrive übertragen, Schritt für Schritt.
Schritt 1. Anmelden
Rufen Sie die MultCloud-Homepage auf, erstellen Sie ein Konto mit Ihrer häufig verwendeten E-Mail-Adresse oder erstellen Sie einfach ein temporäres Konto, indem Sie auf „Erfahrung ohne Registrierung” klicken.
Schritt 2. Clouds hinzufügen
Klicken Sie auf die Schaltfläche „Cloud hinzufügen” und fügen Sie Ihre FTP- und OneDrive-Konten nacheinander zu MultCloud hinzu.
Hinweis: Stellen Sie sicher, dass MultCloud Lese- und Schreibrechte für Ihr FTP-Konto hat.
Schritt 3. Übertragen von Dateien vom FTP-Server zu OneDrive mit „Cloud-Übertragung”
Erstellen Sie eine Cloud-Übertragung-Aufgabe. Wählen Sie den Ordner in FTP, den Sie übertragen möchten, als Quelle, wählen Sie das Zielverzeichnis unter Ihrem OneDrive-Konto als Ziel, klicken Sie auf „Jetzt übertragen” und warten Sie, bis der Vorgang abgeschlossen ist.
Hinweis:
- Wenn Sie alle Dateien Ihres FTP-Kontos auf Ihr OneDrive-Konto übertragen möchten, wählen Sie bitte „Vollständiges FTP” als Quelle.
- Der Vorgang kann je nach Dateigröße einige Sekunden bis Stunden dauern.
- Mit der Hilfe von MultCloud sind Sie nicht mehr durch das lokale Netzwerk eingeschränkt, da die Übertragung über den Server von MultCloud durchgeführt wird.
- Wenn Sie alle Dateien unter dem FTP-Konto löschen möchten, nachdem die Übertragung abgeschlossen ist, können Sie die Option „Entfernen Sie alle Quelldateien, nachdem die Übertragung abgeschlossen ist.” ankreuzen, wenn Sie die Aufgabe „Cloud-Übertragung” erstellen.
Zusammenfassung
Wenn Sie die oben genannten Schritte befolgen, können Sie schnell Dateien vom FTP-Server auf OneDrive übertragen. Sie werden feststellen, dass Sie dadurch eine Menge Zeit sparen. Neben der Funktion „Cloud-Übertragung” bietet MultCloud auch die Funktionen „Cloud-Synchronisation” und „Remote-Upload”.
Wenn nötig, können Sie „Cloud-Synchronisation” verwenden, um Ihre Dateien zwischen mehreren Clouds zu synchronisieren oder zu sichern, z.B. Google Photos mit OneDrive zu synchronisieren. Mit „Remote-Upload” können Sie Dateien direkt in Ihre Clouds übertragen, indem Sie Links, Torrents oder Magnete verwenden. Wenn Sie Torrent-Dateien direkt in die MEGA-Cloud herunterladen möchten, können Sie diese Funktion nutzen.
MultCloud unterstützt Clouds
-
Google Drive
-
Google Workspace
-
OneDrive
-
OneDrive for Business
-
SharePoint
-
Dropbox
-
Dropbox Business
-
MEGA
-
Google Photos
-
iCloud Photos
-
FTP
-
box
-
box for Business
-
pCloud
-
Baidu
-
Flickr
-
HiDrive
-
Yandex
-
NAS
-
WebDAV
-
MediaFire
-
iCloud Drive
-
WEB.DE
-
Evernote
-
Amazon S3
-
Wasabi
-
ownCloud
-
MySQL
-
Egnyte
-
Putio
-
ADrive
-
SugarSync
-
Backblaze
-
CloudMe
-
MyDrive
-
Cubby