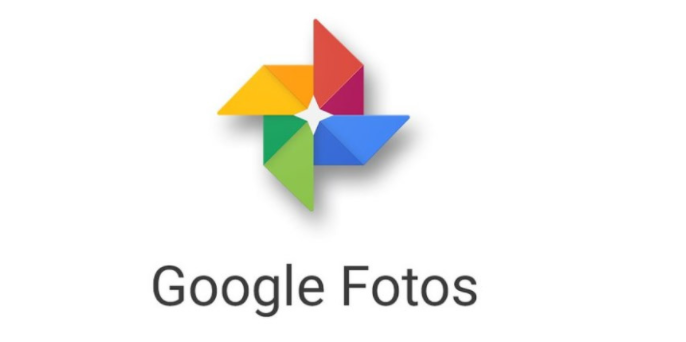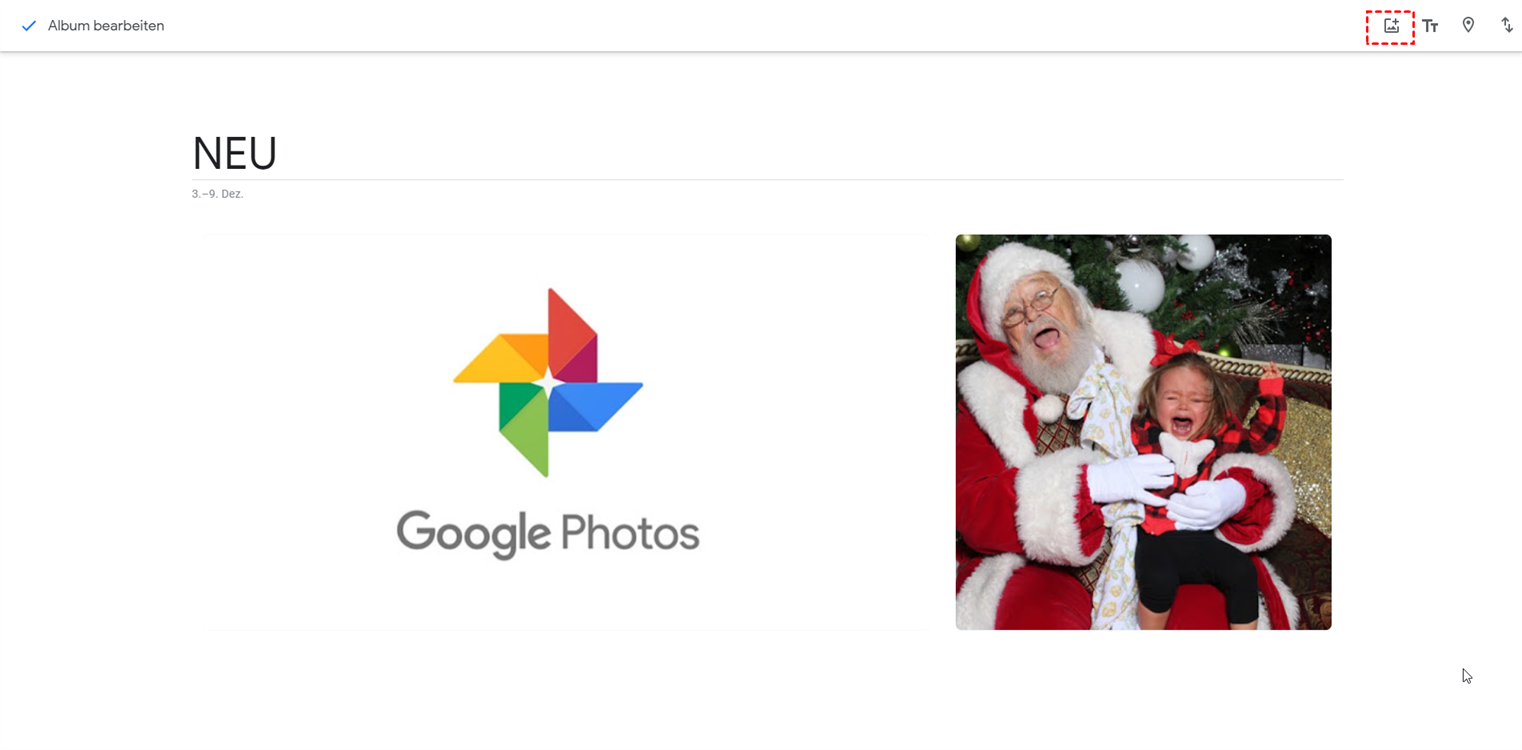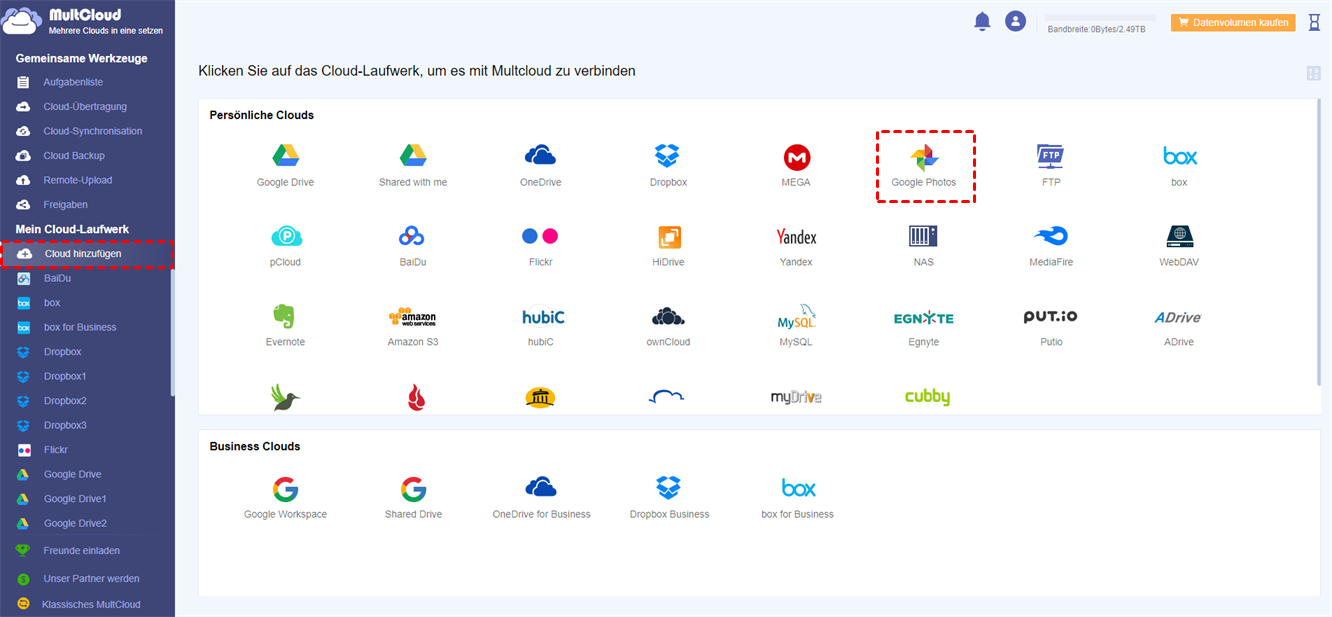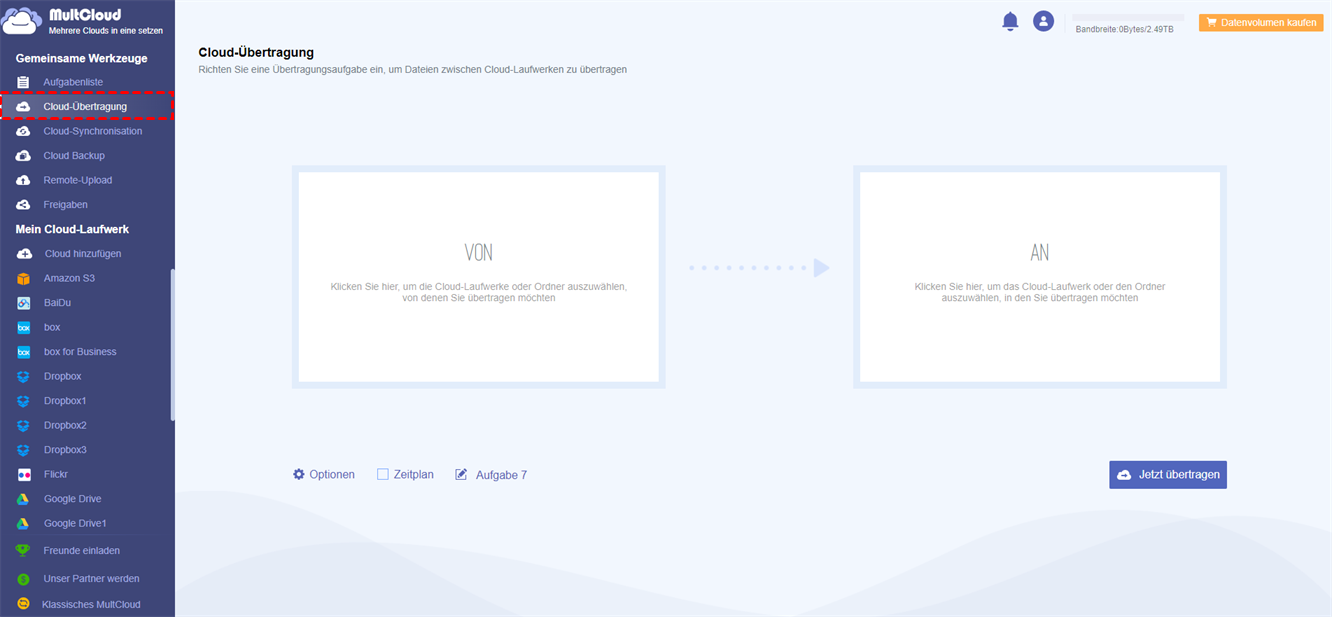Warum Google Fotos auf anderes Konto verschieben?
Wenn Sie das Konto wechseln möchten, müssen Sie möglicherweise alle Ihre Fotos vom alten Konto in das neue Konto verschieben. Normalerweise passiert es, wenn Sie die Schule abschließen oder aus Ihrem Unternehmen ausscheiden. Sie müssen Ihre persönlichen Fotos von der Schule oder vom Arbeitskonto auf Ihr eigenes Konto übertragen. Hier stellt sich die Frage, wie Sie Fotos von einem Google Fotos-Konto in ein anderes verschieben können. Lesen Sie weiter unten und Sie werden die richtige Methode finden.
Wie kann man Google Fotos auf ein anderes Konto übertragen?
Lösung 1: Herunterladen und Hochladen
Schritt 1. Gehen Sie zur offiziellen Website von Google Fotos und melden Sie sich in Ihrem ersten Konto an.
Schritt 2. Wählen Sie die Bilder aus, die Sie übertragen möchten.
Schritt 3. Scrollen Sie mit der Maus bis zum Ende.
Schritt 4. Drücken Sie „Shift“ und wählen Sie Ihre letzten Bilder aus.
Schritt 5. Klicken Sie auf die Schaltfläche „Herunterladen“.
Schritt 6. Melden Sie sich über die offizielle Website von Google Fotos in Ihrem zweiten Konto an.
Schritt 7. Klicken Sie auf die Schaltfläche „Hochladen“, um diese von Ihrem ersten Konto heruntergeladenen Fotos in Ihr zweites Konto hochzuladen.
Dies ist die häufigste Methode, mit der Sie Google Fotos von einem Konto auf ein anderes übertragen können. Aber es ist irgendwie mühsam und erfordert einen Großteil Ihrer Operation.
Lösung 2: Freigegebene Alben verwenden
Schritt 1. Melden Sie sich über die offizielle Website Ihres ersten Google Fotos-Kontos an.
Schritt 2. Erstellen Sie ein neues Album und fügen Sie 2000 Fotos hinzu.
Schritt 3. Setzen Sie den Zeiger auf diese Alben, klicken Sie auf das Drei-Punkte-Symbol (Weitere Optionen) und klicken Sie auf „Album teilen“ und geben Sie Ihr zweites Konto ein, um die Einladung zu erhalten.
Schritt 4. Melden Sie sich in Ihrem Google Mail-Konto an und klicken Sie auf den Link, den Sie erhalten haben, um diese Fotos anzuzeigen.
Schritt 5. Wählen Sie alle Fotos aus und klicken Sie auf das Symbol „Zum Album hinzufügen“, um sie Ihrem zweiten Konto hinzuzufügen.
Anmerkungen:
- Stellen Sie sicher, dass Ihr erstes Konto bei diesem Vorgang nicht zum Löschen von Informationen eingestellt ist.
- Stellen Sie sicher, dass die Upload-Qualität für Ihr zweites Konto auf „Original“ eingestellt ist.
- Alle Änderungen, die Sie für Ihr erstes Konto vorgenommen haben, werden beim Hinzufügen von Bildern zu Ihrem zweiten Konto in Pixel gebacken.
- Wenn ein Datum/eine Uhrzeit geändert wird, wird auch das geänderte Datum/die geänderte Uhrzeit übertragen.
Der größte Vorteil besteht darin, dass Sie im Vergleich zur Lösung 1 nicht alles herunterladen und dann erneut auf Ihr zweites Konto hochladen müssen. Auch dies dauert einige Zeit, wenn Sie viele Bilder in Ihrem alten Konto haben.
Gibt es eine schnellere und bequemere Möglichkeit, Fotos direkt von einem Google-Konto in ein anderes zu übertragen, ohne auf die oben genannten Situationen zu stoßen? Lesen Sie die Lösung 3, um die Antwort zu erhalten.
Lösung 3: Google Fotos mit MultCloud auf ein anderes Konto übertragen
Es gibt eine viel einfachere Möglichkeit, Ihr Problem zu lösen, mit der Sie alle Google Fotos direkt auf ein anderes Konto übertragen können. Sie müssen sich jedoch auf ein Drittanbieterprogramm verlassen, ein KOSTENLOSES professionelles und zuverlässiges Cloud-Manager-Tool, MultCloud.
MultCloud als kostenloser Online-Cloud-Übertragungsdienst, mit dem nicht nur mehrere Cloud-Konten innerhalb eines Logins verwaltet werden können; Sie können aber auch Dateien, Dokumente, Programme, Videos usw. direkt von einer Cloud in eine andere übertragen, ohne die herkömmlichen Methoden zu verwenden. Sie können die folgenden Schritte ausführen, um Google Fotos in ein anderes Konto zu verschieben.
Schritt 1. Erstellen Sie ein MultCloud-Konto oder melden Sie sich direkt mit Ihrem Google+ oder Facebook-Konto an.
Schritt 2. Wechseln Sie auf der Hauptoberfläche dieses Tools zur Registerkarte „Cloud hinzufügen“ und scrollen Sie nach unten, um „Google Fotos“ in der Liste auszuwählen. Befolgen Sie dann die einfache Anleitung, um das Hinzufügen der Aufgabe abzuschließen.
Hinweis: Um zwischen diesen beiden Konten zu unterscheiden, können Sie das erste Google Fotos-Konto als Google Fotos 1 und ein anderes als Google Fotos 2 bezeichnen.
Schritt 3. Fügen Sie auf die gleiche Weise wie oben beschrieben ein weiteres Google Fotos-Konto hinzu.
Schritt 4. Gehen Sie zur Registerkarte „Cloud-Übertragungen“ und wählen Sie das Google Fotos-Verzeichnis aus, in dem sich Ihre persönlichen Bilder als Quelle und Ihr eigenes Fotokonto als Ziel befinden. Klicken Sie auf „Jetzt übertragen”, um Bilder von einem Google Fotos-Konto in ein anderes zu verschieben.
Wenn Sie Google Fotos mit einem anderen Konto synchronisieren möchten, können Sie die Vorgänge in diesem Video „Transfer Google photos to another account“ verfolgen.
Tipps:
- Im Verzeichnis „Fotos“ können nur Bilder, Videos und andere Mediendateien gespeichert werden, nicht jedoch Verzeichnisse.
- Das Verzeichnis „Alben“ kann nur Albumverzeichnisse speichern, keine Mediendateien.
- MultCloud unterstützt die Funktion „Zeitplan“. Wenn Sie regelmäßig Bilder übertragen möchten, können Sie diese aktivieren.
- Solange Ihre Aufgabe beginnt, können Sie die Seite schließen und sogar den Download Ihres PCs beenden, da MultCloud Ihre Aufgabe im Hintergrund ausführen kann.
Zusammenfassung
Sie können Google Fotos nach den oben genannten Lösungen problemlos auf ein anderes Konto übertragen. Wenn die dritte Lösung besser zu Ihnen passt, bietet MultCloud möglicherweise erweiterte Funktionen.
Als Multi-Cloud-Laufwerksmanager unterstützt MultCloud die meisten Mainstram-Cloud-Laufwerke wie Google Drive, Dropbox, OneDrive, Mega, Flickr usw. Sie können alle Cloud-Laufwerke auf einer Plattform miteinander verknüpfen und mehrere Cloud-Konten verwalten (erstellen, löschen, Kopieren, Ausschneiden, Einfügen, Umbenennen usw.) wie im Windows Explorer.
Neben der Funktion „Cloud-Übertragungen“ gibt es auch die Funktion „Cloud-Synchronisation“. Mit der Funktion „Cloud-Synchronisation“ können Sie Dateien von einem Konto auf ein anderes synchronisieren oder sichern, ohne sie herunterladen und hochladen zu müssen. Wenn Sie beispielsweise Google Fotos mit OneDrive synchronisieren möchten, können Sie es vollständig nutzen.
MultCloud unterstützt Clouds
-
Google Drive
-
Google Workspace
-
OneDrive
-
OneDrive for Business
-
SharePoint
-
Dropbox
-
Dropbox Business
-
MEGA
-
Google Photos
-
iCloud Photos
-
FTP
-
box
-
box for Business
-
pCloud
-
Baidu
-
Flickr
-
HiDrive
-
Yandex
-
NAS
-
WebDAV
-
MediaFire
-
iCloud Drive
-
WEB.DE
-
Evernote
-
Amazon S3
-
Wasabi
-
ownCloud
-
MySQL
-
Egnyte
-
Putio
-
ADrive
-
SugarSync
-
Backblaze
-
CloudMe
-
MyDrive
-
Cubby