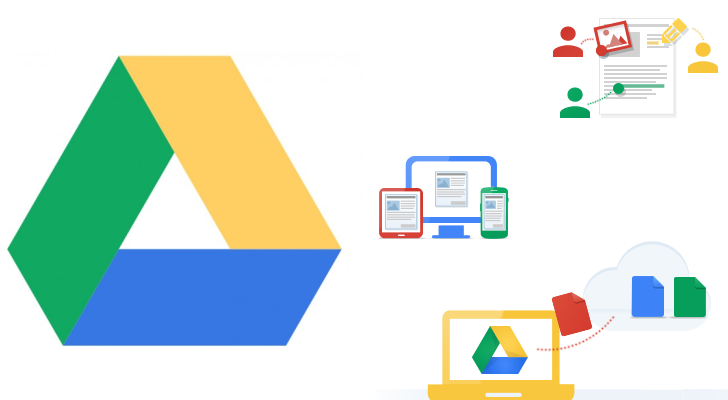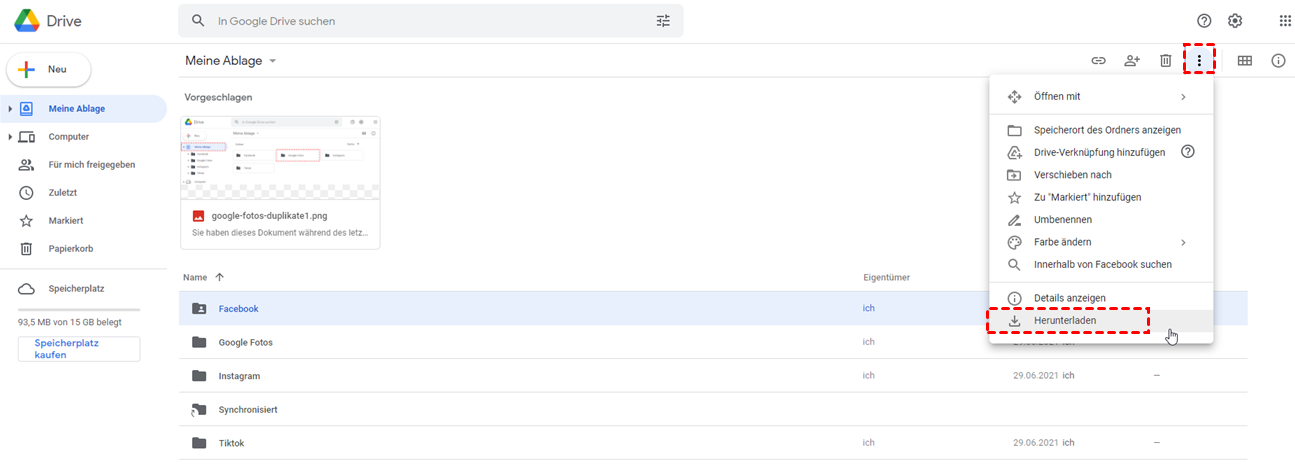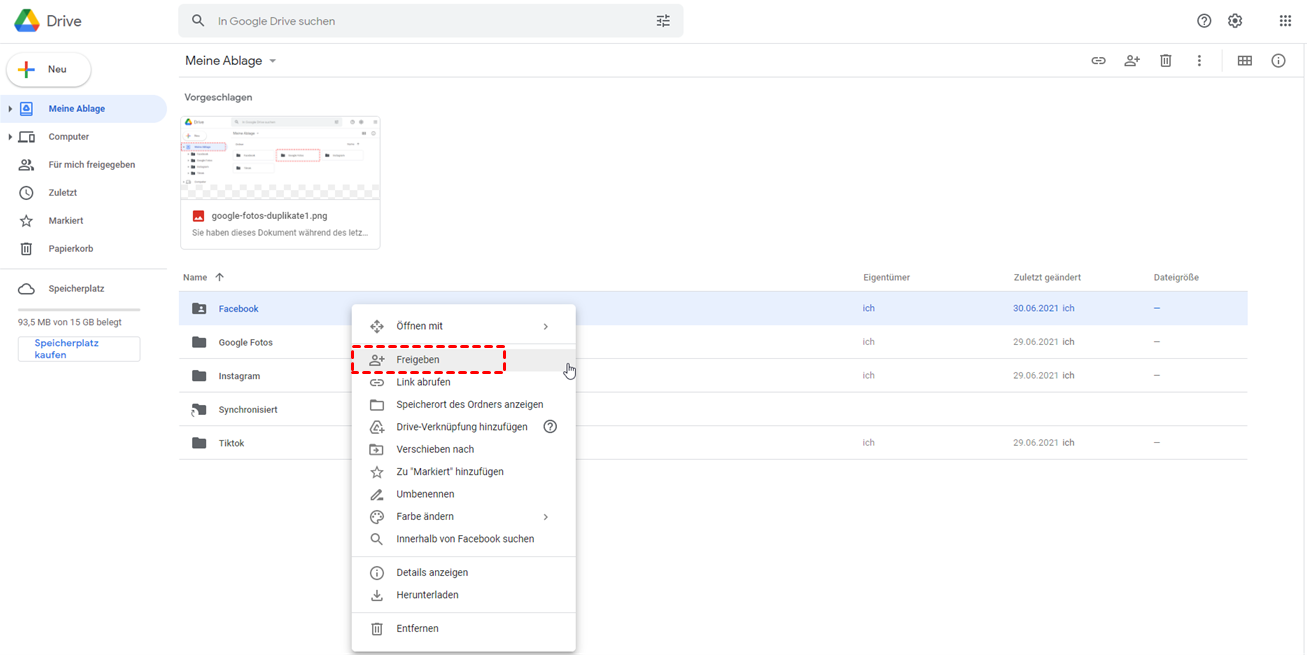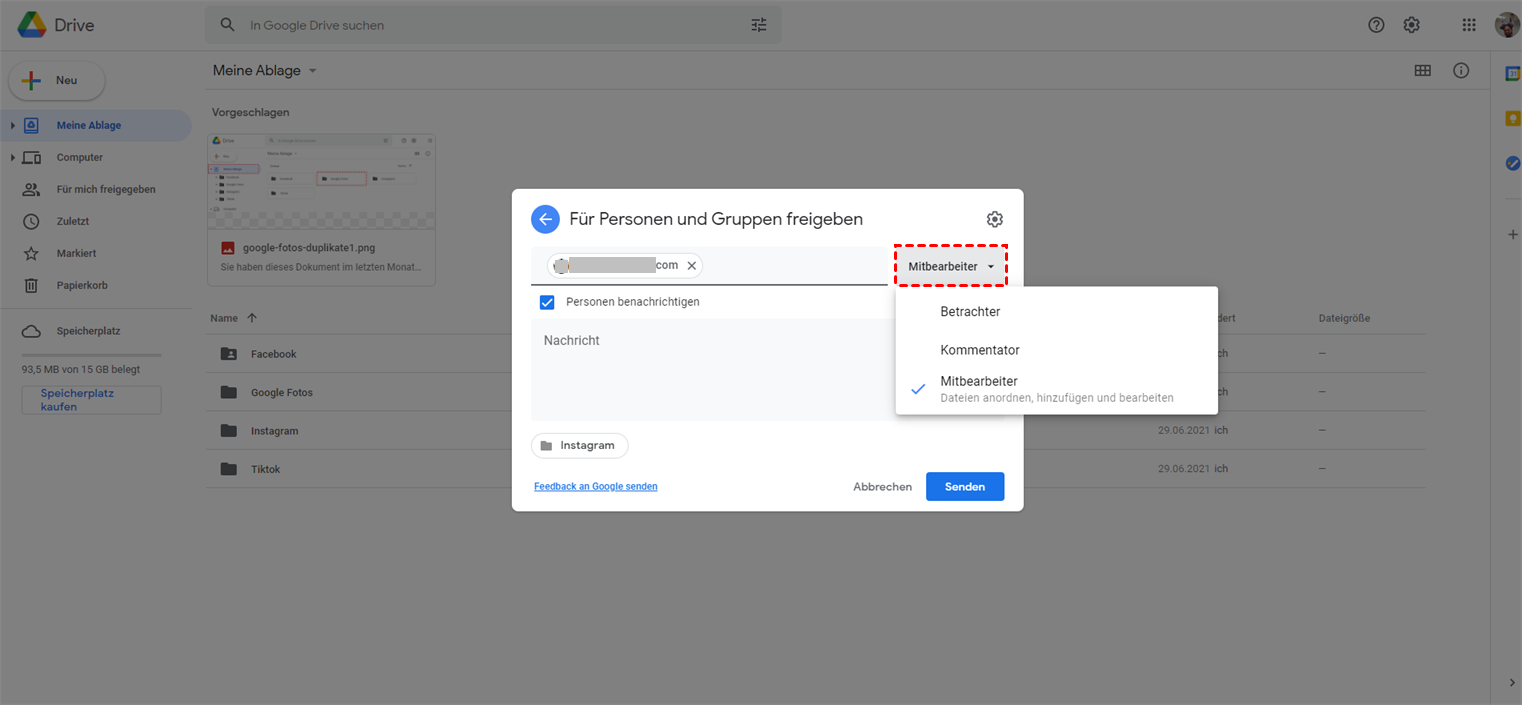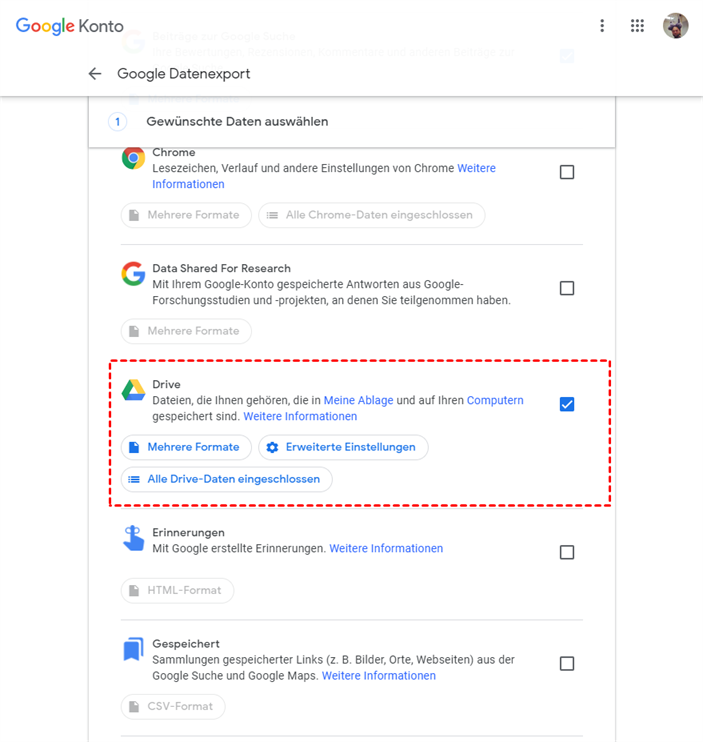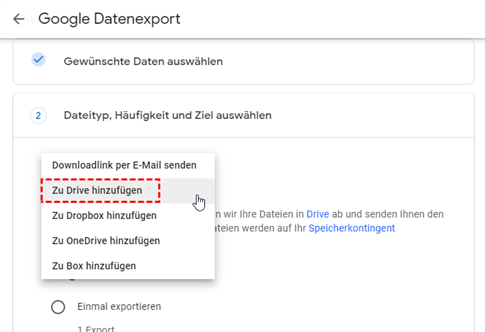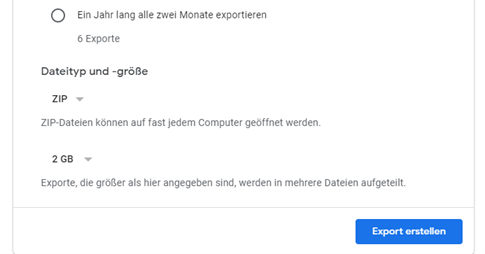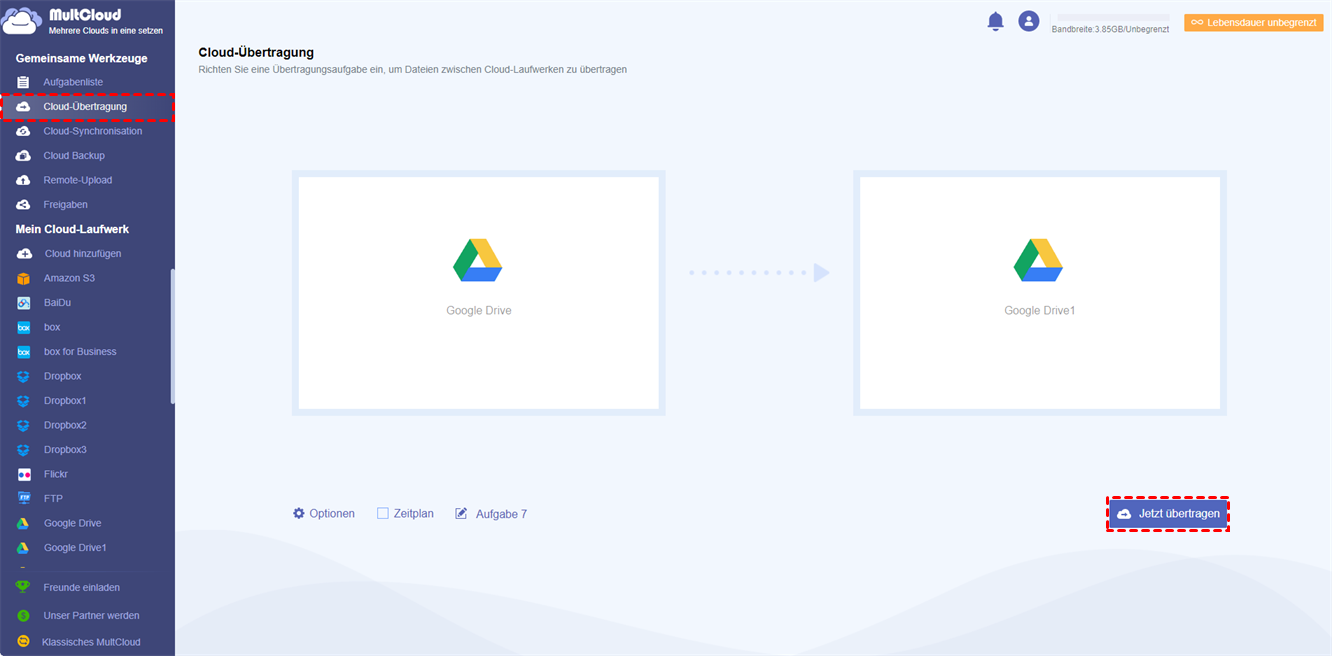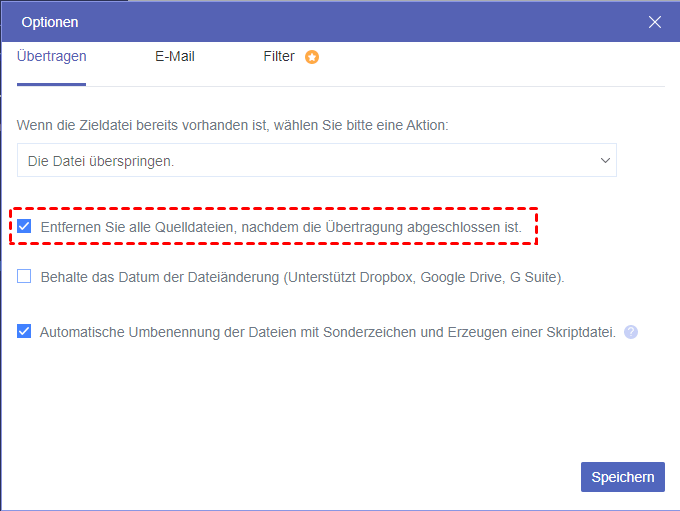Warum Google Drive auf ein neues Konto migrieren?
Google Drive auf ein neues Konto migrieren bedeutet, dass alle Daten im ursprünglichen alten Google Drive-Konto in ein neues Google Drive-Konto migriert werden, einschließlich, aber nicht beschränkt auf Dateien/Ordner, Fotos/Bilder/Bilder, Videos/Filme und Dokumente/Tabellen.
Dieses neue Google Drive-Konto verfügt möglicherweise über viel mehr Speicherplatz und erweiterte Funktionen als das alte Konto. Zum Beispiel ist das neue Konto G Suite viel besser als das alte persönliche GDrive-Konto. Daher müssen die Nutzer zu einem neuen Konto wechseln, um den Speicherplatz des Cloud-Laufwerks zu erweitern. Oder, Menschen wollen nur ein neues Konto aus den folgenden Gründen zu ersetzen:
- Schüler müssen ihre Dokumente von ihrem Schulkonto bei Google Drive in ihr privates Konto verschieben, wenn sie ihren Abschluss machen.
- Arbeitnehmer möchten Dateien, die sie von ihrem Google-Arbeitskonto mitnehmen dürfen, nach ihrem Ausscheiden in ihr persönliches Konto übertragen.
- Sie haben einige grundlegende Dateien in einem gemeinsamen Konto und möchten diese in ihr persönliches Konto verschieben.
- Sie möchten sie in ein anderes Konto für private oder berufliche Zwecke übertragen.
- Das aktuelle Konto funktioniert nicht.
Kann ich Google Drive auf ein neues Konto verschieben?
„Ich verwende Google Drive mit einem schulbasierten Konto und werde im Frühjahr meinen Abschluss machen. Sie werden es und alle Daten löschen. Ich habe eine Menge Google Drive-Dokumente, die ich gerne behalten möchte. Kann ich mein Google Drive auf ein anderes Konto übertragen?“
Da Sie mit Google Drive viele Google Drive-Konten erstellen können, haben Sie natürlich viele Möglichkeiten, Ihre Google Drive Dateien auf anderes Konto verschieben können. Einige dieser Lösungen können viel Zeit in Anspruch nehmen, andere wiederum basieren auf einem kostenlosen Tool eines Drittanbieters, mit dem Sie Google Drive einfach und schnell auf ein neues Konto übertragen können. Bitte schauen Sie sich die detaillierten Anweisungen unten an, um das Problem zu lösen.
Wie kann man Google Drive auf ein neues Konto migrieren? - Mit 5 Methode
Je nach Zweck der Migration eines Google Drive-Kontos stehen Ihnen 5 Lösungen zur Auswahl. Die ersten beiden Methoden sind die manuellen Lösungen, bei denen Sie selbst Dateien von einem Google Drive-Konto auf ein anderes herunterladen, hochladen oder freigeben müssen. Die dritte Methode basiert auf dem Google Datenexport-Dienst. Bei den letzten beiden Methoden wird die Hilfe eines großartigen und sicheren Managers für mehrere Cloud-Speicher in Anspruch genommen.
Jetzt können Sie die Lösungen Schritt für Schritt befolgen, um Google Drive auf ein anderes Konto zu migrieren.
Lösung 1. Herunterladen und Hochladen
Dies ist die erste Lösung, an die die meisten Google-Nutzer denken können. Das heißt, Sie sollten zunächst alle Daten vom Google-Quellkonto auf ein lokales Gerät herunterladen und dann diese Elemente vom lokalen Konto auf das Zielkonto hochladen.
Dieser Weg ist etwas mühsam. Sie erfordert, dass Sie über genügend lokalen Speicher verfügen, der als Transitmedium dient, und wird viel Zeit in Anspruch nehmen, wenn viele Dateien zu migrieren sind.
Lösung 2. Google Drive in ein neues Konto mit der Funktion „Freigeben“ migrieren
Es gibt noch eine andere Möglichkeit, die von Google Drive angeboten wird und bei der keine Hilfe von einem lokalen Gerät benötigt wird. Aber bei dieser Methode müssen Sie immer noch zwischen verschiedenen Google Drive-Konten wechseln.
Schritt 1. Melden Sie sich bei Google Drive mit Ihrem alten Google-Konto an.
Schritt 2. Wählen Sie zunächst alle Dateien und Ordner aus, klicken Sie dann mit der rechten Maustaste und wählen Sie „Freigeben“ im Dropdown-Menü.
Schritt 3. Fügen Sie Ihr neues Google Drive-Konto im Pop-up-Fenster hinzu und wählen Sie die Berechtigung „Mitarbeiter“. Klicken Sie dann auf „Senden“.
Schritt 4. Loggen Sie sich in Ihr neues Google Drive-Konto ein, und Sie finden die übertragenen Dateien im Ordner „Für mich freigegeben“.
Auch dieser Weg ist mühsam und etwas schwierig zu bedienen. Sie müssen alle freigegebenen Dateien umbenennen, wenn Sie sie in Ihrem neuen Konto speichern möchten.
Lösung 3. Google Drive auf ein neues Konto migrieren mit „Google Datenexport”
Google Datenexport ist ein weiterer von Google bereitgestellter Dienst, mit dem Nutzer archivierte Dateien erstellen können, um sie einfach auf andere Konten zu übertragen. Bei dieser Methode ist die Datenübertragung kompliziert, und die Dateien werden in ein anderes Format konvertiert. Sie können jedoch das Dateiformat über die Einstellungen ändern und Ihre Daten dann in das neue Konto hochladen. Im Folgenden werden die Schritte beschrieben.
Schritt 1. Besuchen Sie Google Datenexport und wählen Sie den oder die Ordner aus, die Sie vom Google Drive A-Konto übertragen möchten. (Auf der Seite sind standardmäßig alle ausgewählt.)
Schritt 2. Wischen Sie die Seite nach unten und klicken Sie dann auf die Schaltfläche „Weiter“.
Schritt 3. Wählen Sie die Sendemethode aus. Hier müssen Sie im Dropdown-Fenster „Zu Drive hinzufügen“ auswählen. („Downloadlink per E-Mail senden” ist standardmäßig ausgewählt.)
Schritt 4. Klicken Sie auf „Export erstellen“ und warten Sie, bis der Vorgang abgeschlossen ist. Dann müssen Sie die Zip-Datei auf Ihren Computer herunterladen.
Schritt 5. Nachdem der Download erfolgreich war, melden Sie sich beim Google Drive B-Konto an und laden Sie die heruntergeladene Datei in dieses Konto hoch.
Hinweis: Sie müssen die Datei vor dem Hochladen entpacken.
Lösung 4. Google Drive auf ein neues Konto migrieren mit MultCloud [Empfehlen]
Die ersten drei Methoden nehmen viel Zeit in Anspruch und sind eher umständlich zu bedienen. Gibt es also eine einfache und sichere Lösung, um Dateien von einem Google Drive in ein anderes zu verschieben, ohne Herunterladen und Hochladen oder komplizierte Schritte? Glücklicherweise können Sie einen KOSTENLOSEN Drittanbieter-Manager für mehrere Cloud-Speicher nutzen - MultCloud.
Im Folgenden wird die Migration von Dateien aus dem alten persönlichen Google Drive auf ein neues Google Drive-Konto als Beispiel beschrieben.
Schritt 1. MultCloud-Konto erstellen. Um MultCloud für die Migration von Google Drive-Daten auf ein neues Konto zu nutzen, sollten Sie zunächst ein MultCloud-Konto erstellen.
Schritt 2. Fügen Sie Google Drive-Konten zu MultCloud hinzu. Klicken Sie auf „Cloud hinzufügen“ im linken Menü und wählen Sie „Google Drive“ aus der rechten Cloud-Laufwerksliste. Dann folgen Sie einfach der einfachen Anleitung, um das Hinzufügen von Cloud-Konten zu beenden.
Schritt 3. Importieren Sie Google Drive in ein neues Konto mit „Cloud-Übertragung“. Gehen Sie auf die Registerkarte „Cloud-Übertragung“ und geben Sie das Quell- und das Ziel-Cloud-Verzeichnis als Google Drive Personal bzw. ein anderes Google Drive-Konto an. Klicken Sie schließlich auf „Jetzt übertragen“ und warten Sie, bis der Vorgang abgeschlossen ist.
Hinweis: Wenn Sie die Quelldateien nicht mehr im ursprünglichen Google Drive behalten möchten, können Sie vor der endgültigen Übertragung im Fenster „Optionen“ mit dem Eingang unten links im obigen Bild die Option „Entfernen Sie alle Quelldateien, nachdem die Übertragung abgeschlossen ist.” aktivieren.
Hinweis:
- MultCloud bietet 30 GB Datenvolumen pro Monat für jeden Nutzer, um Daten zu übertragen, was für die meisten privaten Nutzer ausreichend ist.
- Wenn Sie jedoch ein ganzes Cloud-Konto auf ein anderes migrieren möchten oder viele große Dateien zu übertragen haben, können Sie ein Upgrade auf ein Premium-MultCloud-Konto durchführen und mehr Datenvolumen ohne schnellere Übertragungsgeschwindigkeit erhalten.
Lösung 5. Google Drive mit „Kopieren nach“ auf ein anderes Konto migrieren
Neben der Verwendung von „Cloud-Übertragung“, um Google Drive-Daten in ein neues Konto zu verschieben, können Sie auch Dateien von einem Google Drive-Konto in ein anderes mit der Funktion „Kopieren nach“ in MultCloud verschieben. Im Gegensatz zu Cloud-Übertragung können Sie mit der Funktion „Kopieren nach“ Google Drive-Daten auf mehr als ein Ziel gleichzeitig kopieren.
Schritt 1. Öffnen Sie Ihr altes Google Drive-Konto in MultCloud.
Schritt 2. Wählen Sie die Dateien und Ordner aus, die Sie in das neue Google Drive-Konto kopieren möchten. Klicken Sie dann auf „Kopieren nach“ in der Funktionsleiste oben.
Schritt 3. Wählen Sie den Zielort der kopierten Dateien im Pop-up-Fenster und klicken Sie dann auf „OK“. Die ausgewählten Dateien werden nun erfolgreich in Ihr neues Google Drive-Konto kopiert.
Zusammenfassung
Mit den oben genannten Methoden können Sie leicht Google Drive auf ein neues Konto migrieren. Wenn Sie es vorziehen, MultCloud zu verwenden, werden Sie feststellen, dass es einfach ist, Google Drive-Dateien schnell auf ein neues Konto zu migrieren, ohne Herunterladen und Hochladen. Mit MultCloud können Sie viele andere nützliche Funktionen nutzen, wie z.B. das Sichern oder Synchronisieren von Dateien zwischen zwei Clouds und das Verschieben von Dateien zwischen Cloud-Diensten.
Außerdem kann MultCloud alle hinzugefügten Cloud-Konten an einem Ort verwalten, daher können Sie frei Dateien hochladen/herunterladen, neue Ordner erstellen, eine Datei umbenennen, unerwünschte Elemente löschen, Fotos mit Freunden teilen, usw.
Außer Google Drive unterstützt MultCloud mehr als 30 Cloud-Laufwerke, darunter OneDrive, Dropbox, Dropbox for Business, MEGA, Flickr, Google Fotos und so weiter. Mithilfe von MultCloud können Sie Dateien direkt von einer Cloud in andere Clouds übertragen.
MultCloud unterstützt Clouds
-
Google Drive
-
Google Workspace
-
OneDrive
-
OneDrive for Business
-
SharePoint
-
Dropbox
-
Dropbox Business
-
MEGA
-
Google Photos
-
iCloud Photos
-
FTP
-
box
-
box for Business
-
pCloud
-
Baidu
-
Flickr
-
HiDrive
-
Yandex
-
NAS
-
WebDAV
-
MediaFire
-
iCloud Drive
-
WEB.DE
-
Evernote
-
Amazon S3
-
Wasabi
-
ownCloud
-
MySQL
-
Egnyte
-
Putio
-
ADrive
-
SugarSync
-
Backblaze
-
CloudMe
-
MyDrive
-
Cubby