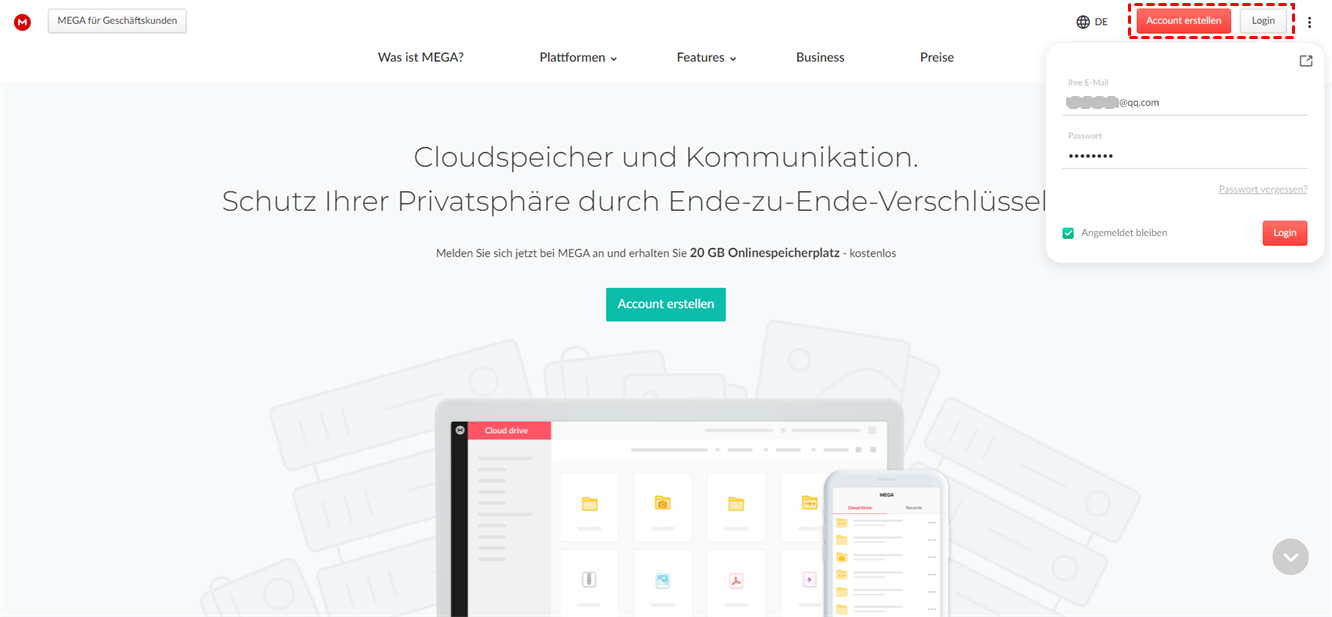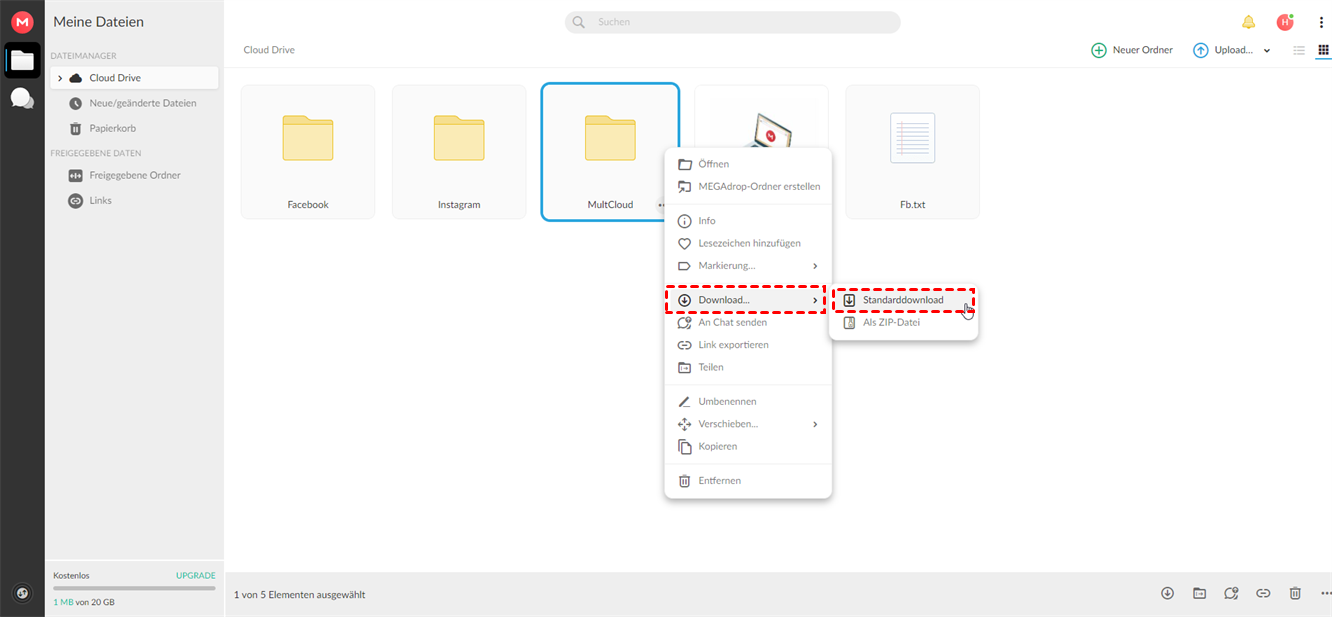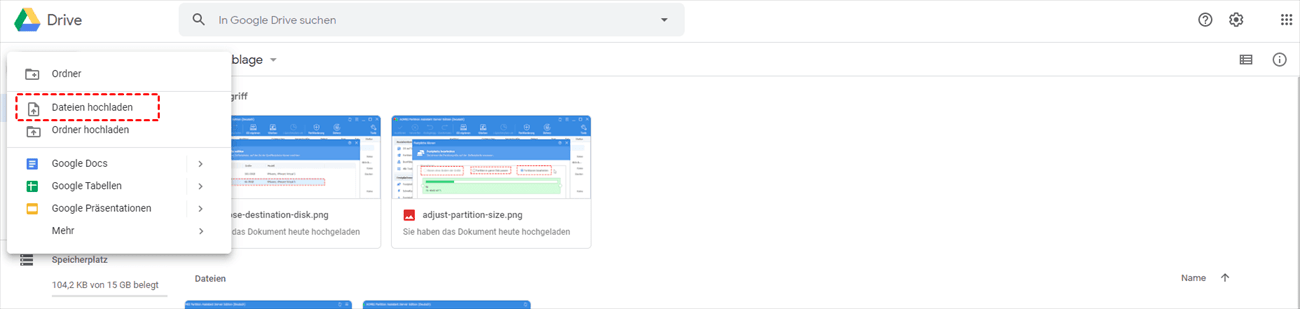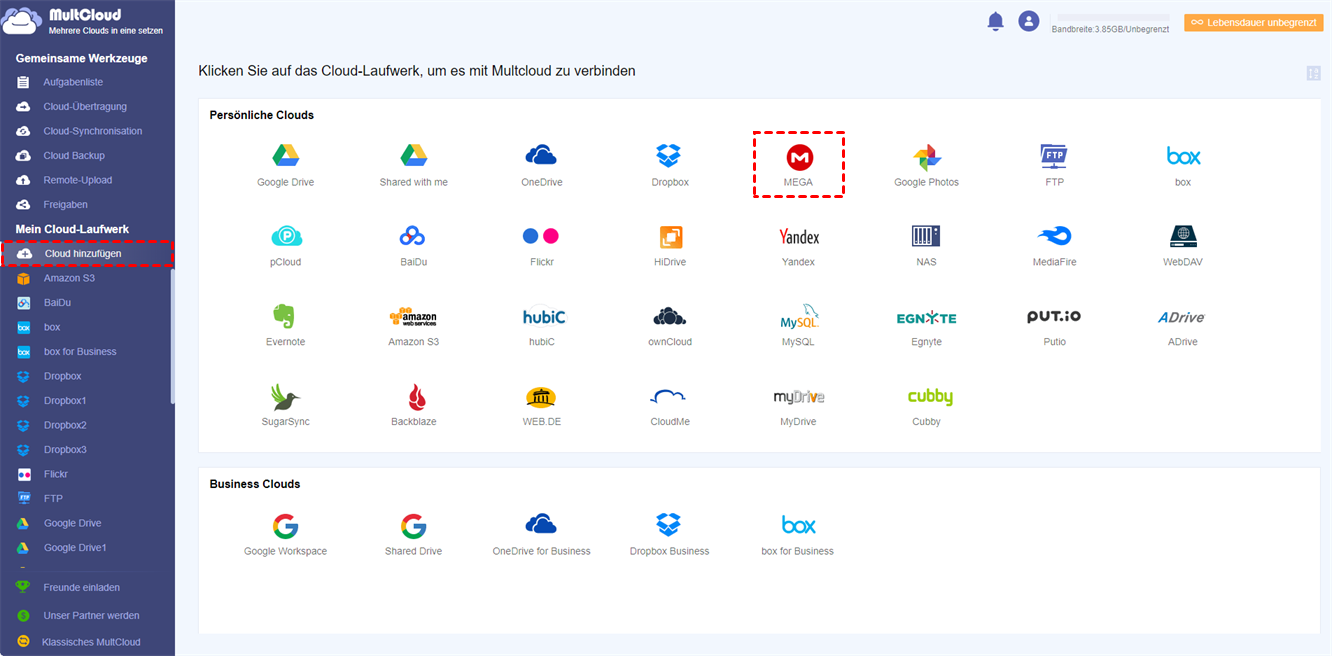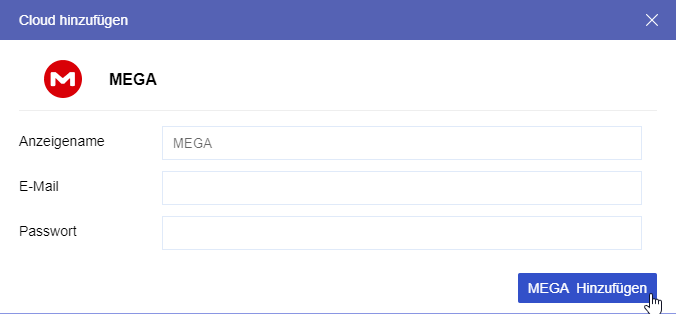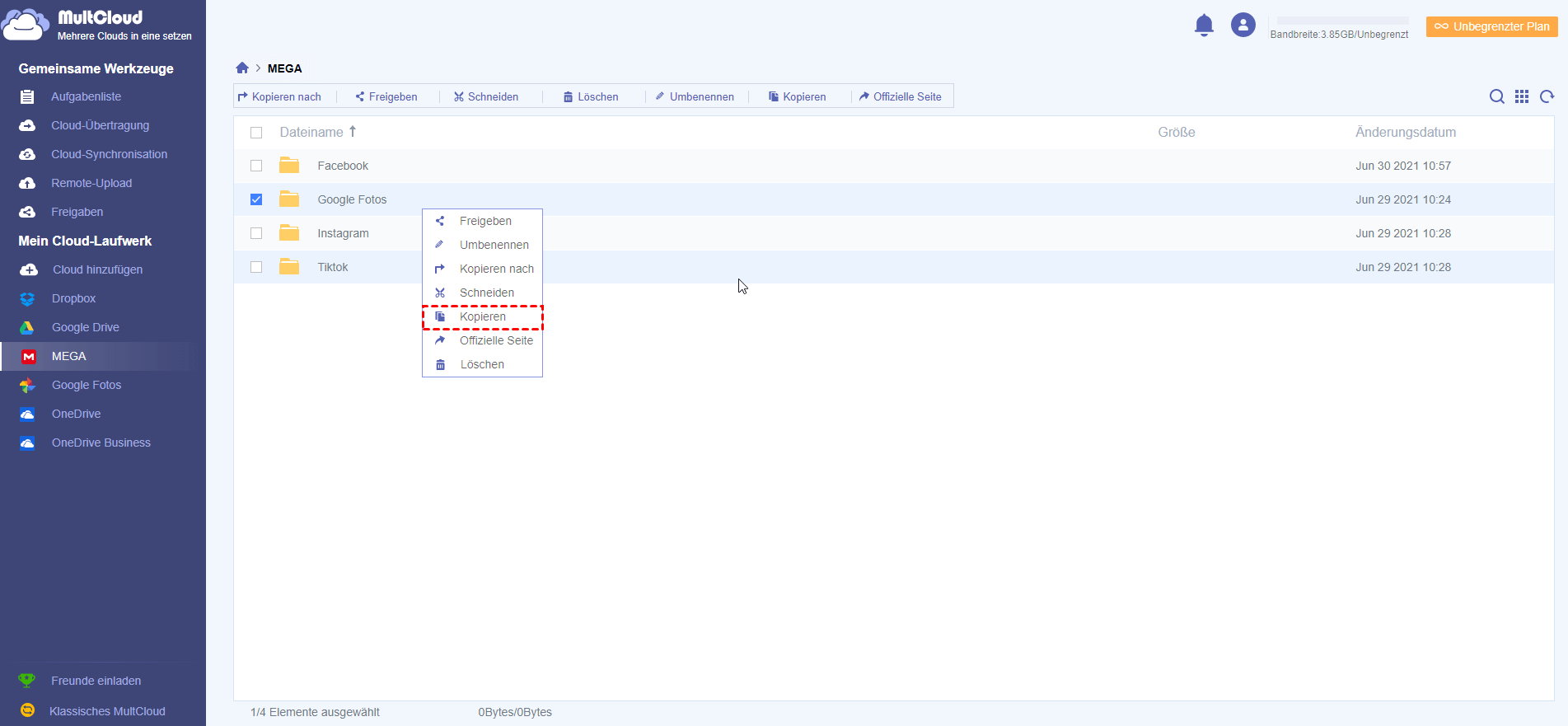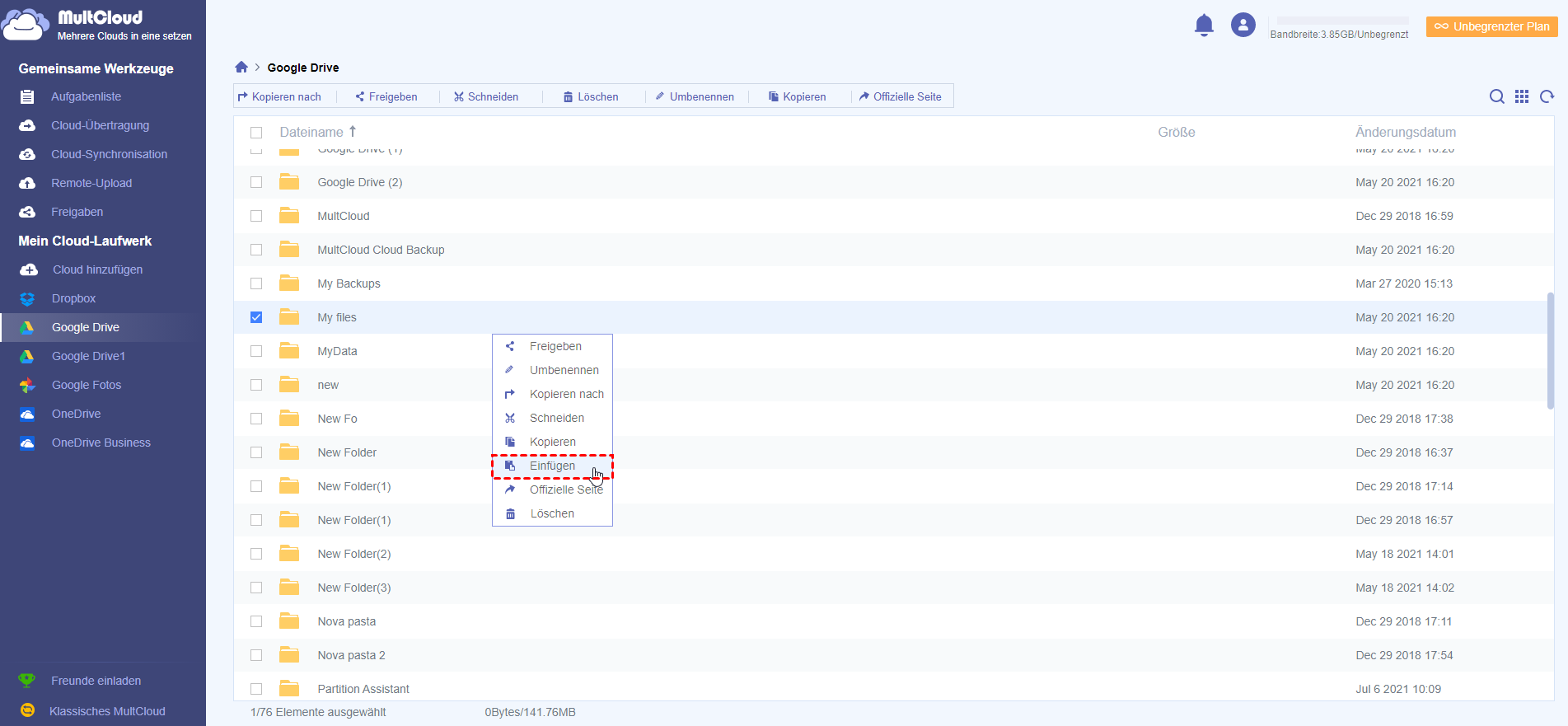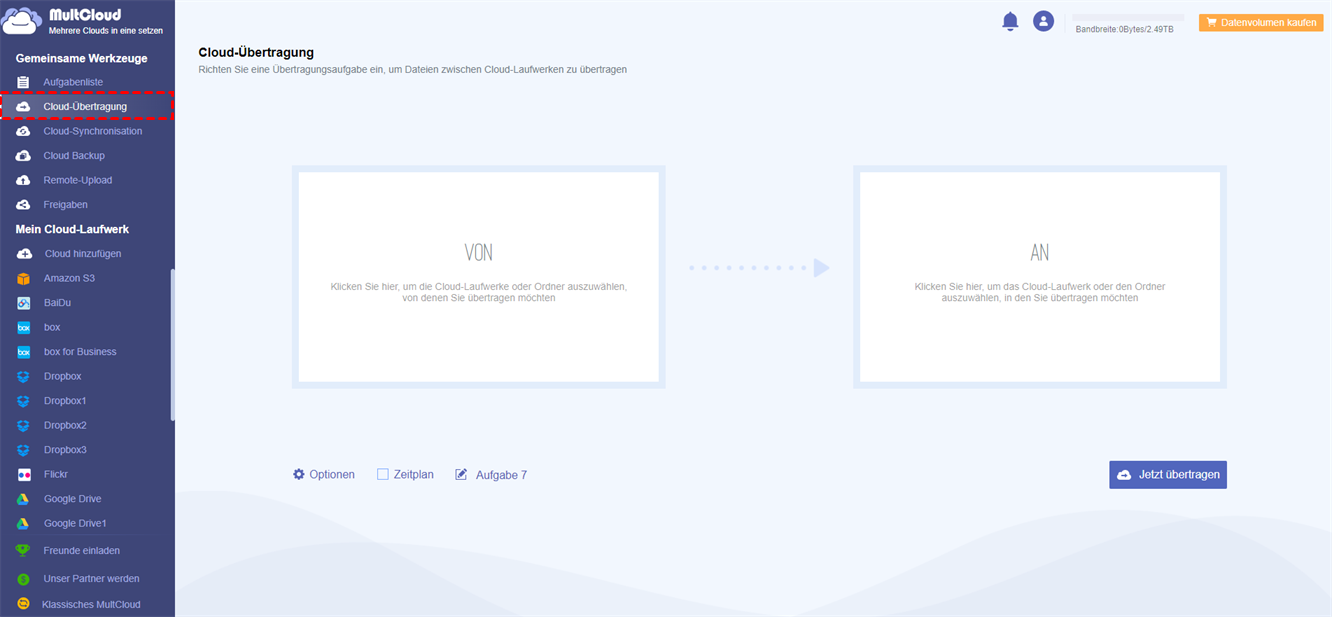Über MEGA
MEGA, kurz für Mega Encrypted Global Access, ist ein neuer Cloud-Speicher- und Freigabedienst mit 50 GB freiem Speicherplatz. Es ist ein Hands-on mit dem verschlüsselten Cloud-Speicherdienst einschließlich E-Mail, Sprachanrufe, Video-Streaming und Instant Messaging.

Bisher verschlüsselt MEGA, ein webbasierter Dateispeicherdienst mit End-to-End-Verschlüsselung, Ihre Dateien im Browser, bevor sie auf die MEGA-Server hochgeladen werden. Außerdem können Sie andere MEGA-Benutzer zu Ihrer Kontaktliste hinzufügen und Ihre Dateien durch Ziehen und Ablegen mit anderen teilen, was für Benutzer sehr praktisch ist.
Warum möchten Sie Dateien von MEGA zu einem anderen migrieren?
Obwohl MEGA ein bequemer Cloud-Speicherdienst für Benutzer ist, hat er noch viele Fehler. Zum Beispiel kann MEGA Ihnen immer wieder mitteilen, dass ein Anmeldefehler aufgetreten ist, obwohl Sie manchmal den richtigen Benutzernamen und das richtige Passwort eingegeben haben. So können Sie den Zugriff auf ein Dummy-Konto verlieren, weil MEGA keinen Prozess zur Wiederherstellung des Kontos hat.
Wenn Sie also MEGA verwenden möchten, sollten Sie sich nicht darauf verlassen, sondern zumindest ein Backup auf Ihrer lokalen Festplatte oder einer anderen externen Festplatte oder anderen Cloud-Diensten erstellen. Außerdem hat MEGA nur 50 GB kostenlos zur Verfügung, und das reicht Ihnen vielleicht nicht aus.
Daher müssen Sie möglicherweise mehrere Konten erstellen oder mehrere Cloud-Dienste nutzen. Und so möchten Sie vielleicht Dateien von einem Konto zu einem anderen oder von Ihrer MEGA zu einem anderen Cloud-Speicher migrieren. Aber wie kann man Dateien von MEGA zu einem anderen übertragen?
Wie kann man Dateien von MEGA zu einem anderen migrieren?
Lösung 1. Herunterladen und erneutes Hochladen
Alle Dateien herunterladen und neu hochladen ist eine Möglichkeit, Dateien von MEGA zu einem anderen Cloud-Dienst zu migrieren.
Laden Sie zunächst die Dateien, die Sie übertragen möchten, auf Ihre lokale Festplatte oder eine externe Festplatte herunter. Klicken Sie mit der rechten Maustaste auf den Ordner oder die Dateien, die Sie übertragen möchten, wählen Sie dann „Download” und wählen Sie eine, um sie auf eine andere Festplatte herunterzuladen.
Wie wir bereits erwähnt haben, können Sie es auf Ihre lokale Festplatte oder eine externe Festplatte herunterladen. Hier speichern wir sie auf Ihrem lokalen Laufwerk D:.
Dann können Sie die heruntergeladenen Dateien/Ordner auf einen anderen Cloud-Server hochladen. Wenn Sie zum Beispiel Dateien von MEGA zu Google Drive migrieren möchten, können Sie die heruntergeladenen Dateien/Ordner zu Google Drive hochladen. Klicken Sie auf „+ Neu” und wählen Sie „Dateien hochladen”. Wählen Sie den Ordner, den Sie von MEGA auf Laufwerk D: heruntergeladen haben. Nach wenigen Sekunden wird er in Ihr Google Drive hochgeladen.
Es gibt jedoch viele Aspekte, die sich auf die Download- und Upload-Lösung auswirken können.
- Die Übertragungsgeschwindigkeit hängt von der Größe der Datei/Ordner ab; je größer die Datei/Ordner, desto länger dauert es.
- Der Prozess wird auch von der Netzwerkgeschwindigkeit beeinflusst. Das Unangenehme ist, dass bei der Migration von Dateien von MEGA zu anderen Cloud-Diensten das Gerät online sein muss und nicht abgeschaltet werden kann. Wenn die Datei zu groß ist, dauert es länger, bis der Vorgang abgeschlossen ist, was zu Unannehmlichkeiten für die Benutzer führt.
Lösung 2. Über MultCloud
In Anbetracht dieser unbequemen Aspekte stellen wir Ihnen hier andere, schnellere Wege vor, kann man Dateien von MEGA zu einem anderen migrieren.
Um Daten von MEGA zu einem anderen Cloud-Speicherdienst zu übertragen, empfehlen wir Ihnen hier MultCloud, einen kostenlosen Cloud-Speicher-Manager, der mehrere Cloud-Laufwerke in ein einziges zusammenfassen kann, um Dateien zu verwalten und Dateien zwischen Cloud-Laufwerken sicher zu übertragen.
MultCloud ist viel flexibler, es wird Dateien migrieren, auch wenn Sie Ihren Computer herunterfahren. Außerdem unterstützt MultCloud verschiedene Cloud-Laufwerke wie Dropbox, Box, AmazonS3, WebDAV, Google Drive, OneDrive, FTP, Cloudme, Cubby, Mydrive, WEB.DE, Yandex, Hidrive, Baidu, MediaFire, ownCloud, Alfresco, Adrive, Flickr, HubiC, Mysql, Evermote, MEGA.
Schritt 1. Laufwerke zu MultCloud hinzufügen. Gehen Sie zunächst auf die Website von MultCloud, klicken Sie auf „Konto erstellen”, um sich kostenlos anzumelden.
Geben Sie dann Ihre E-Mail, Ihren Benutzernamen und Ihr Passwort ein, um sich in MultCloud zu registrieren. Aktivieren Sie Ihr Konto, indem Sie auf den von MultCloud gesendeten Link klicken.
Schritt 2. Dann können Sie es verwenden, um Ihre Cloud-Laufwerke zu verwalten. Sie können Dateien von MEGA zu einem anderen verschieben, müssen Sie hier MEGA zu MultCloud hinzufügen. Klicken Sie auf „Clouds hinzufügen”, wählen Sie MEGA und gehen Sie dann zum nächsten Schritt.
Geben Sie hier die Informationen Ihres MEGA ein, um ihn hinzuzufügen.
Schritt 3. Dann müssen Sie sich für ein Ziellaufwerk entscheiden und auf die gleiche Weise ein weiteres Cloud-Laufwerk hinzufügen, auf das Sie die Dateien migrieren möchten. Sie können jedes wählen, das wir oben erwähnt haben. Hier nehmen wir ein Beispiel für die Übertragung von Dateien von MEGA zu Google Drive. Fügen Sie Ihr Google Drive zu MultCloud hinzu. Klicken Sie auf „Cloud hinzufügen” und wählen Sie Google Drive.
Wenn Sie bereits ein Google-Konto haben, müssen Sie die Informationen für Google Drive nicht eingeben. Klicken Sie einfach auf „Google Drive hinzufügen” und es wird automatisch über das Web mit Ihrem Google-Konto verbunden.
Schritt 3. Dateien von MEGA zu einem anderen migrieren - Mit MultCloud
Nachdem Sie Ihre Cloud-Laufwerke zu MultCloud hinzugefügt haben, müssen Sie überlegen, wie Sie Dateien von MEGA auf ein anderes Laufwerk migrieren können. MultCloud bietet Ihnen vier Möglichkeiten, Dateien von einem zu einem anderen zu migrieren.
Methode 1. Kopieren
Sie können die Dateien direkt vom MEGA auf ein anderes Cloud-Laufwerk kopieren. Klicken Sie mit der rechten Maustaste auf die Datei und wählen Sie „Kopieren”.
Klicken Sie dann auf das Cloud-Laufwerk, auf das Sie die Datei verschieben möchten. Hier klicken wir auf „Google Drive” und klicken mit der rechten Maustaste auf die leere Stelle, wählen Sie „Einfügen”, um die Datei auf der leeren Stelle zu speichern, oder Sie können die Datei in jeden anderen Ordner einfügen.
Methode 2. „Cloud-Übertragung”
Transfer ist eine großartige Funktion von MultCloud. Mit dieser Funktion können Sie Dateien direkt von einer Cloud in eine andere migrieren. Es ist der bequemste Weg. Klicken Sie oben auf „Cloud-Übertragung”, um das Dienstprogramm zu öffnen, wählen Sie das Verzeichnis, das Sie übertragen möchten (MEGA) und wählen Sie das Zielverzeichnis, in dem Sie die Dateien speichern möchten (Google Drive).
Hinweis:
- In den „Optionen” können Sie weitere Einstellungen vornehmen. Es gibt drei Registerkarten für verschiedene Migrationsanforderungen, z. B. E-Mail-Benachrichtigung bei Erledigung dieser Aufgabe senden, bestimmte Dateien von der Übertragung ausschließen/einschließen.
- Sie können den Aufgabennamen bearbeiten, um ihn von anderen Aufgaben zu unterscheiden.
- MultCloud unterstützt Sie dabei, die Übertragung zu planen. Wenn Sie das möchten, klicken Sie auf „Zeitplan”, um ihn einzurichten.
Zusammenfassung
Eigentlich, neben diesen beiden Möglichkeiten, bietet MultCloud Ihnen viele andere Möglichkeiten, kann man Dateien von MEGA zu einem anderen migrieren, wie „Kopieren nach”. Wie auch immer, mit der kostenlosen APP MultCloud, wie man Dateien von MEGA zu einem anderen Cloud-Speicher migrieren sollte eine einfache Frage sein, und es wird mehr flexibel sein.
MultCloud unterstützt Sie synchronisieren Cloud-Laufwerk, Dateien von Dropbox zu MEGA verschieben, Datei geplant kopieren, usw. Es ist auch ein Power-Cloud-Speicher-Laufwerke-Manager, die Sie verwenden können, um zu kopieren, zu verschieben, zu löschen, Vorschau-Dateien durch Rechtsklick auf den Kontext.
MultCloud unterstützt Clouds
-
Google Drive
-
Google Workspace
-
OneDrive
-
OneDrive for Business
-
SharePoint
-
Dropbox
-
Dropbox Business
-
MEGA
-
Google Photos
-
iCloud Photos
-
FTP
-
box
-
box for Business
-
pCloud
-
Baidu
-
Flickr
-
HiDrive
-
Yandex
-
NAS
-
WebDAV
-
MediaFire
-
iCloud Drive
-
WEB.DE
-
Evernote
-
Amazon S3
-
Wasabi
-
ownCloud
-
MySQL
-
Egnyte
-
Putio
-
ADrive
-
SugarSync
-
Backblaze
-
CloudMe
-
MyDrive
-
Cubby