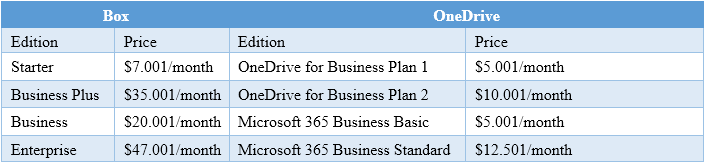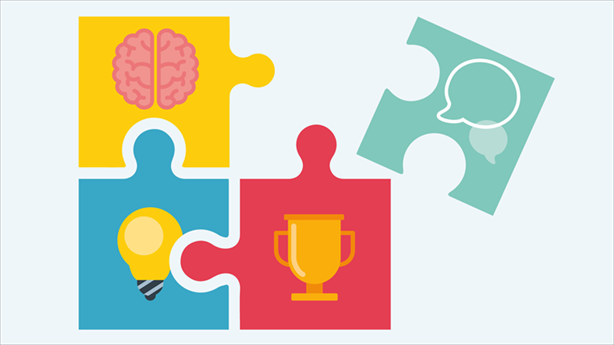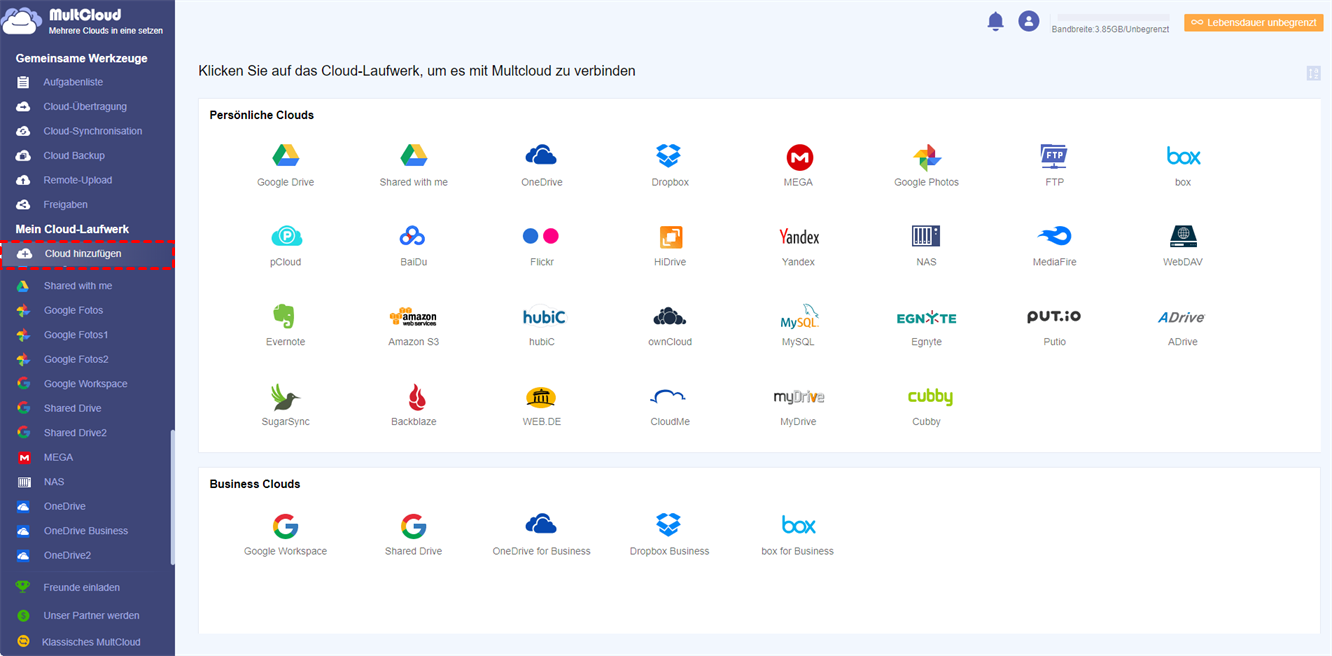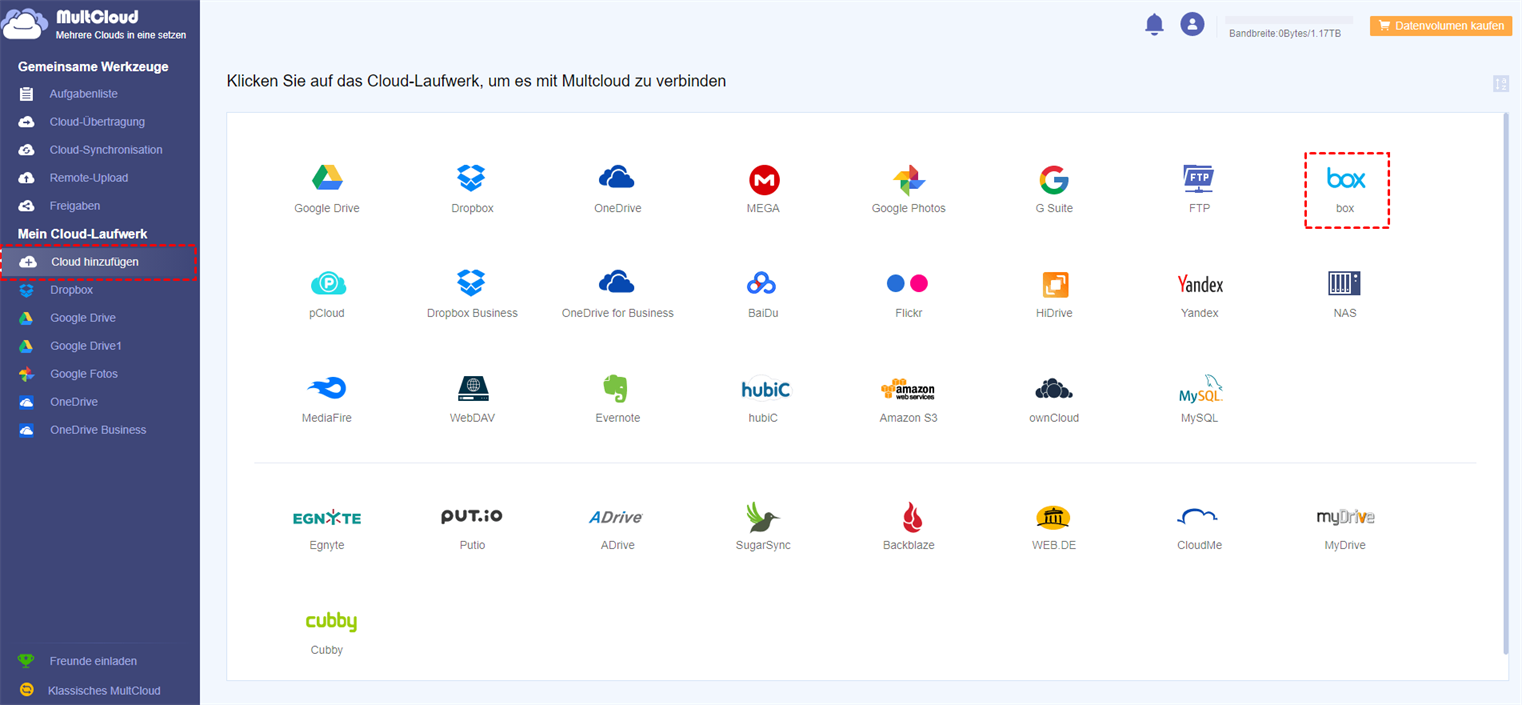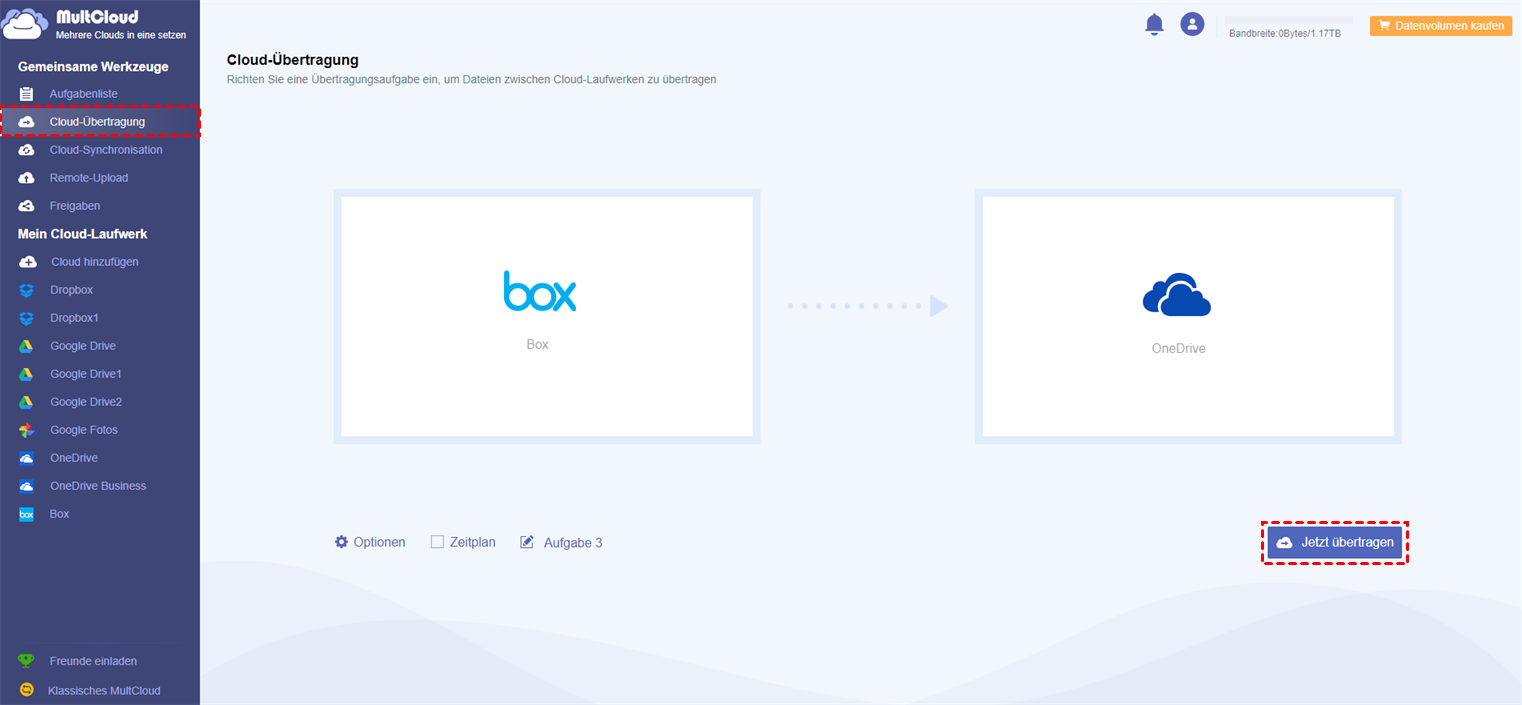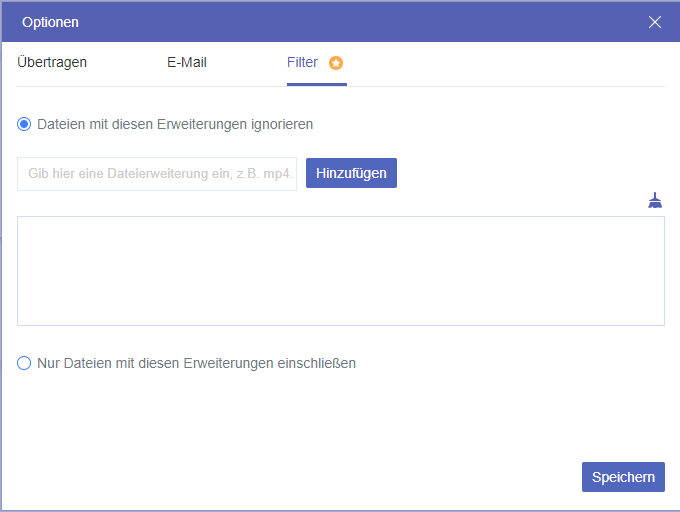Warum eine Migration von Box zu OneDrive durchführen?
Immer mehr Menschen entscheiden sich für Cloud-Speicher-Tools, um die Koordination der Arbeit zu verbessern und die Arbeitsinhalte besser zu verwalten. Box und OneDrive als Assistenten für die Dateispeicherung und Tools für die Zusammenarbeit bei der Arbeit werden von einer großen Anzahl von Einzelpersonen und Unternehmen bevorzugt. In Bezug auf den Preis und die Funktionen für die Zusammenarbeit ist Box jedoch OneDrive leicht unterlegen.
OneDrive bietet niedrigere Preise für verschiedene Editionen, so dass die Nutzer weniger Geld ausgeben müssen, um denselben Service zu erhalten. Für die Benutzer war die Senkung der Kosten für die Nutzung bestimmter Produkte schon immer eine wichtige Überlegung. Wenn sich Unternehmensnutzer für OneDrive als Dateispeicher für die Arbeit entscheiden, ermöglicht der niedrige Preis den Unternehmen zudem, ihre Investitionen zu reduzieren.
Es liegt auf der Hand, dass viele Nutzer Microsoft Office heute wegen seiner bequemen Dokumentbearbeitungsfunktion verwenden. Die Benutzer können ihre Arbeitseffizienz mit den leistungsstarken Funktionen dieser Bürosoftware erheblich verbessern.
OneDrive for Business kann perfekt in Microsoft Office integriert werden, so dass Benutzer nicht nur wichtige Daten mit OneDrive speichern, sondern auch ihre Arbeit koordinieren können, um die Effizienz im Büro zu verbessern. Unternehmen, die OneDrive for Business für ihre Mitarbeiter einsetzen, profitieren von einer effizienten Zusammenarbeit, die den Projektfortschritt des Unternehmens entsprechend verbessert.
Box vs OneDrive
In diesem Artikel werden Box und OneDrive im Detail verglichen, damit Sie die beste Wahl treffen können.
1. OneDrive ist preiswerter als Box
Im Allgemeinen kostet OneDrive 12.000 $ für 100 Benutzer pro Jahr, Box kostet 18.000 $ für 100 Benutzer pro Jahr. Die Preise der beiden Produkte sind je nach Edition unterschiedlich. Im Folgenden finden Sie eine entsprechende Tabelle zum Vergleich der kostenpflichtigen Editionen zu Ihrer Information.
2. OneDrive bietet eine starke Kollaboration
Neben dem Preisfaktor können die Benutzer auch die Dateispeicher- und Kollaborationsfunktionen des Produkts in Betracht ziehen. Da beide Produkte als Cloud-Speicherdienste von Drittanbietern verwendet werden, gibt es in dieser Hinsicht natürlich keinen Vergleich. Die wichtigste Überlegung für die Nutzer dürfte die Rolle der Arbeitskoordination sein.
Eine Kultur der Zusammenarbeit trägt dazu bei, das Engagement der Mitarbeiter aufrechtzuerhalten und die Produktivität zu steigern, d. h. die fristgerechte Fertigstellung hochwertiger Projekte. Insbesondere für Unternehmen ist ein hohes Maß an Zusammenarbeit zwischen den Mitarbeitern sehr wichtig. Der OneDrive Business Plan wird mit Office 365-Anwendungen wie Word, Excel und PowerPoint geliefert und ist somit ideal für Geschäftsanwendungen, aber Box kann Microsoft Office nicht integrieren.
In Bezug auf den Preis und die Zusammenarbeit hat OneDrive einen Vorteil gegenüber Box. In Anbetracht der beiden oben genannten Punkte werden sich Privatpersonen und Unternehmen eher für OneDrive entscheiden. Aber das Verschieben von Dateien von Box zu OneDrive wird für viele Menschen definitiv schwierig sein. In diesem Artikel finden Sie einige Richtlinien und Vorschläge, wie Sie eine Cloud-to-Cloud-Migration durchführen können.
Vorbereitungen für die Migration von Box zu OneDrive
Jede Cloud-zu-Cloud-Migration ist für Privatpersonen oder Unternehmen eine gewaltige Aufgabe. Beim Verschieben von Daten von Box zu OneDrive gibt es viele Dinge zu beachten. In diesem Artikel finden Sie erste Vorbereitungen für die Datenmigration, die auf den Bedürfnissen der Benutzer basieren und ihnen helfen, erfolgreich von Box zu OneDrive zu migrieren.
Klarheit über die Größe der Daten
Vor der Datenmigration ist es notwendig, die spezifische Größe der zu migrierenden Daten und Dateien genau zu kennen. Auf diese Weise können Unternehmen bei der Datenmigration den Zeitplan für den gesamten Vorgang planen und die verschiedenen Abteilungen bei der Durchführung der entsprechenden Arbeiten besser koordinieren.
Entwicklung eines klaren Implementierungsprozesses
Um die Migration akkurat durchführen zu können, ohne Millionen von Bugs und Fehlern zu verursachen, ist ein klarer Projektimplementierungsprozess erforderlich. Als Teil des Migrationsplans ist eine Dokumentation erforderlich. Dadurch wird sichergestellt, dass die Beteiligten und Projektverantwortlichen bei künftigen Kurskorrekturen, Fehlerbehebungen und Konvertierungen auf die entsprechenden Referenzmaterialien zugreifen können.
Vorbereitung eines Onboarding-Plans für Benutzer
Die Unternehmen müssen einen Onboarding-Plan entwickeln und diesen mit dem gesamten Migrationsprojekt in Einklang bringen. Die Akzeptanz des Migrationsobjekts durch die Nutzer ist eine der größten Herausforderungen, mit denen Unternehmen nach der Migration in der Regel konfrontiert sind, so dass die Unternehmen den Nutzern einige Wochen vor Beginn der Migration einen frühen Zugang zu OneDrive ermöglichen sollten.
Auf diese Weise können die Mitarbeiter OneDrive richtig nutzen, um schwerwiegende Sicherheitsrisiken aufgrund mangelnder Plattformkenntnisse zu vermeiden.
Einfache Box zu OneDrive Migration Anleitung
Die Wahl des richtigen Tools - MultCloud
Nach der Erstellung eines vollständigen Migrationsplans ist das wichtigste Glied in der Kette die Auswahl eines Migrationstools. Allgemeine Datei-Migrations-Tools sind Anwendungs-Tools. Wenn Sie diese Tools für die Datenmigration verwenden, ist es sehr wahrscheinlich, dass die Migration aufgrund von Kompatibilitätsproblemen fehlschlägt. Daher entscheiden sich viele Nutzer für webbasierte Programme, damit sie bei Problemen die Datenmigration mit Hilfe des zuständigen technischen Supports abschließen können.
Hier ist ein kostenloser Online-Multi-Cloud-Manager, der die Anforderungen der Migration großer Datenmengen erfüllen kann. Mit den folgenden Funktionen können Sie ganz einfach die Dateiübertragungsfunktion zwischen mehreren Clouds realisieren, und Sie können auch die Synchronisierung zwischen Cloud-Speicherdiensten durchführen.
1. Einfach zu benutzen: MultCloud unterstützt die kostenlose Ein-Klick-Registrierung, so dass Sie versuchen können, ein temporäres Konto zu registrieren, indem Sie die Option „Erfahrung ohne Registrierung” auf der Registrierungsschnittstelle auswählen. Und es ist ein webbasiertes Programm, das über einen Browser verwendet werden kann, solange das Gerät mit dem Internet verbunden ist, ohne dass ein Installationspaket heruntergeladen werden muss.
2. Starke Kompatibilität: MultCloud unterstützt mehr als 30 Cloud-Laufwerke, wie OneDrive, Dropbox, Google Drive, G Suite, MEGA, AmazonS3, Box und so weiter. Sie können auf „Cloud hinzufügen” klicken, das Sie für die einfache Datenverwaltung mehrerer Cloud-Laufwerke verwenden.
3. Reiche Funktion: MultCloud bietet reichhaltige Funktionen, wie z.B. „Cloud-Übertragung”, „Cloud-Synchronisation” und „Cloud hinzufügen”. Die kombinierte Verwendung der vier Funktionen kann die Bequemlichkeit erheblich verbessern und macht es einfacher für Sie, mehrere Cloud-Management und Datenübertragung oder Synchronisierung durchzuführen.
Wie kann man die Migration von Box zu OneDrive Schritt für Schritt durchführen?
Nachdem Sie das richtige Tool ausgewählt haben, wird die Migration entsprechend durchgeführt. In diesem Artikel werden die einzelnen Arbeitsschritte detailliert beschrieben, so dass Sie die Datenmigration leicht durchführen können.
Schritt 1. Anmelden
Besuchen Sie MultCloud und erstellen Sie ein kostenloses Konto. Sie müssen Ihre bevorzugte E-Mail-Adresse, Ihren Benutzernamen und Ihr Passwort eingeben. Klicken Sie dann auf „Konto erstellen”.
Hinweis: Wenn Sie „Erfahrung ohne Registrierung” wählen, um ein temporäres Konto zu registrieren, sollten Sie sich Ihr temporäres Konto und Passwort merken, um die nächste Anmeldung zu erleichtern.
Schritt 2. Box und OneDrive zu MultCloud hinzufügen
Klicken Sie auf „Cloud hinzufügen”, um Box auszuwählen und hinzuzufügen. Folgen Sie den Anweisungen, um MultCloud Zugriff auf das Konto zu gewähren, mit dem Sie sich verbinden. Fügen Sie dann auf die gleiche Weise ein OneDrive-Konto hinzu und fahren Sie mit dem nächsten Schritt fort.
Hinweis: Im linken Bereich der Schnittstelle „Cloud hinzufügen” können Sie überprüfen, ob das Cloud-Laufwerk erfolgreich hinzugefügt wurde.
Schritt 3. Box zu OneDrive übertragen
Für die Dateimigration stehen drei Lösungen von MultCloud zur Auswahl. Wenn ein Benutzer, insbesondere ein einzelner Benutzer, einige Dateien verschieben möchte, können Sie die ersten beiden Lösungen wählen. Die dritte Lösung ist besser geeignet für die Übertragung einer großen Anzahl von Dateien oder Ordnern, die für Unternehmen benutzerfreundlicher sind. In diesem Artikel werden diese drei Lösungen einzeln beschrieben.
Lösung 1. Für Privatpersonen: Kopieren von Dateien durch Auswahl von „Kopieren nach”
Markieren Sie die Zieldatei in Box, klicken Sie mit der rechten Maustaste und wählen Sie im Popup-Fenster „Kopieren nach”.
Wählen Sie dann OneDrive und klicken Sie auf „OK”, um die Datei zu verschieben.
Lösung 2. Für Unternehmen: Dateien mit der Funktion „Cloud-Übertragung” übertragen
Im Gegensatz zu den ersten beiden Methoden können Sie mit dieser Methode viele Dateien von Box zu OneDrive übertragen. Klicken Sie auf „Cloud-Übertragung”, um Box auszuwählen, um die Datei oder den Ordner auszuwählen, den Sie übertragen möchten, und wählen Sie OneDrive, um das Zielverzeichnis auszuwählen. Klicken Sie dann auf das Symbol „Jetzt synchronisieren”, um die Dateiübertragung abzuschließen.
Unternehmen können in Schritt 1 OneDrive for Business-Konten hinzufügen und dann in Schritt 3 Dateimigrationsvorgänge durchführen. Auf diese Weise können Unternehmen darauf warten, dass das Programm den Migrationsvorgang von Box zu OneDrive for Business ohne überflüssige Arbeitsschritte durchführt, um viel Zeit für die Bearbeitung anderer Probleme zu sparen.
Hinweis:
- In der „Optionen”-Schnittstelle können Sie die Arten der Cloud-zu-Cloud-Übertragung auswählen, indem Sie die Funktionen unter „Übertragen”, „E-Mail” und „Filter” aktivieren.
- Wenn Sie regelmäßig automatisch Dateien von Box zu OneDrive verschieben möchten, können Sie „Zeitplan” aktivieren und MultCloud kann Ihre Aufgaben nach Plan ausführen.
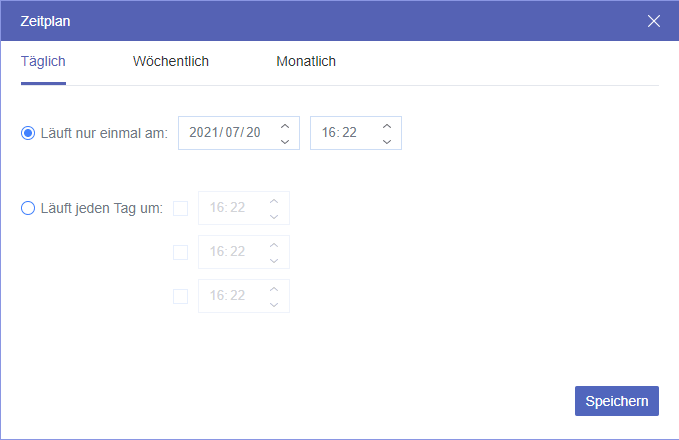
- Wenn viele Ordner übertragen werden müssen, können Sie die Seite zu Beginn der Aufgabe schließen, um Sie nicht von anderen wichtigen Dingen abzuhalten, da MultCloud die Aufgabe im Hintergrund ausführen kann.
Zusammenfassung
Mit den oben genannten Inhalten können Sie die Migration von Box zu OneDrive mühelos durchführen. Natürlich, wenn Sie andere Cloud-Laufwerke haben, die von MultCloud unterstützt werden, wie Dropbox und Google Drive, können Sie auch die oben genannten Schritte befolgen, um Dropbox zu Google Drive zu vershieben.
Kurz gesagt, vor der Datenmigration sollten Sie die entsprechenden Vorbereitungen treffen, so dass Sie eventuelle Probleme schnell lösen und die nächsten Schritte reibungslos durchführen können. Darüber hinaus wird das richtige Tool für die Migration von Dropbox zu OneDrive auch Ihr guter Helfer sein, so dass Sie Ihre Arbeit sehr leicht erledigen können.
MultCloud unterstützt Clouds
-
Google Drive
-
Google Workspace
-
OneDrive
-
OneDrive for Business
-
SharePoint
-
Dropbox
-
Dropbox Business
-
MEGA
-
Google Photos
-
iCloud Photos
-
FTP
-
box
-
box for Business
-
pCloud
-
Baidu
-
Flickr
-
HiDrive
-
Yandex
-
NAS
-
WebDAV
-
MediaFire
-
iCloud Drive
-
WEB.DE
-
Evernote
-
Amazon S3
-
Wasabi
-
ownCloud
-
MySQL
-
Egnyte
-
Putio
-
ADrive
-
SugarSync
-
Backblaze
-
CloudMe
-
MyDrive
-
Cubby