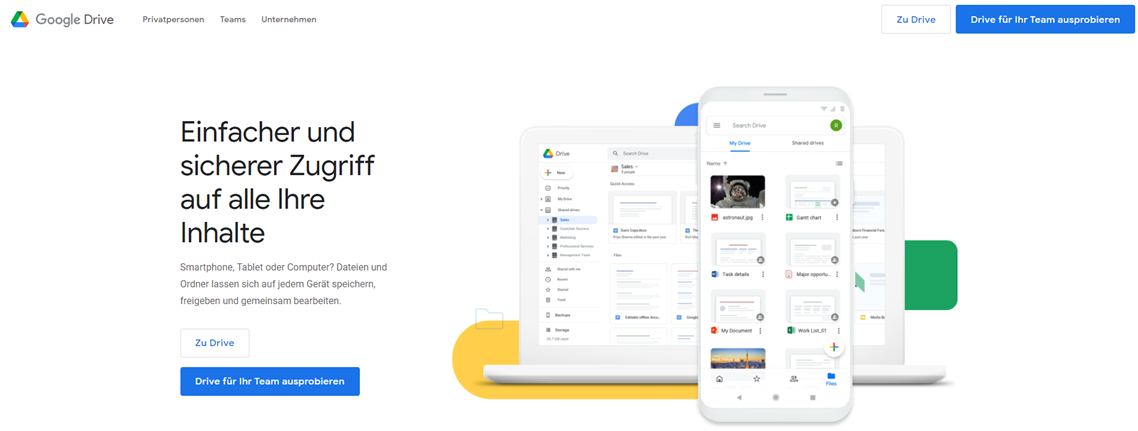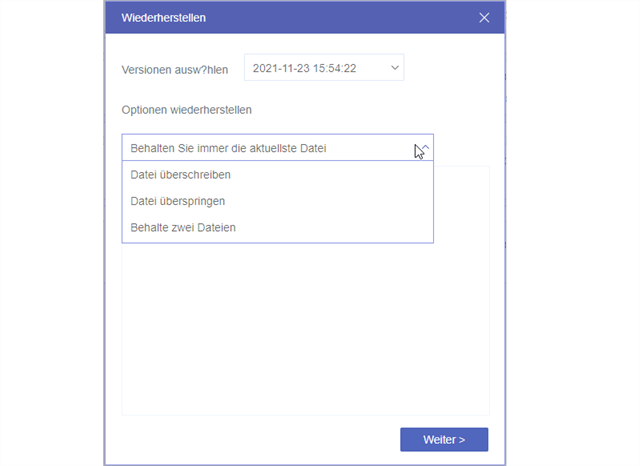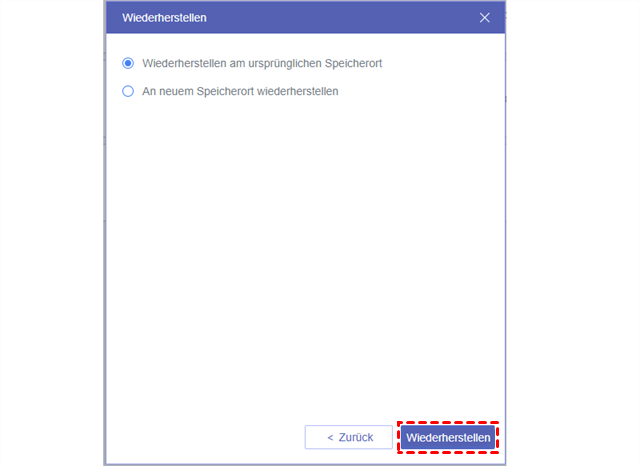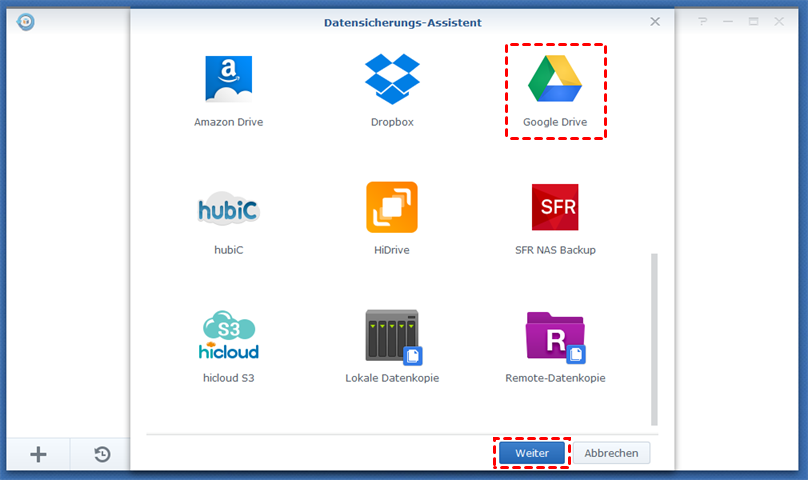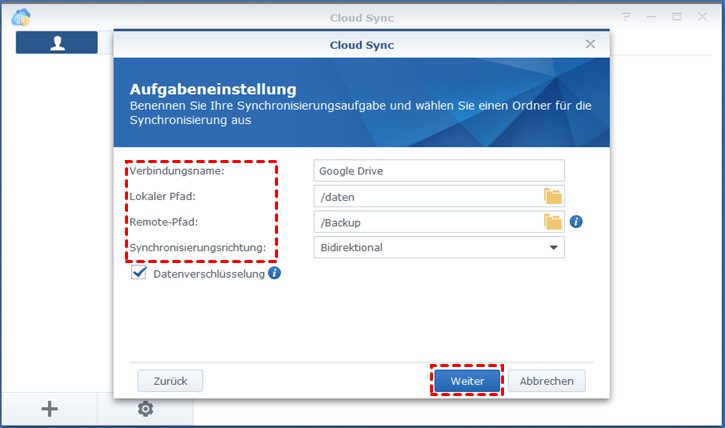Anwendungsfall: Wie kann man ein privates Google Drive sichern?
Ich habe eine DS920+ mit 16 Tab Raid. Meine Tochter beschwert sich, dass ihr Gdrive keinen Platz mehr hat. Wie kann ich die Daten von Google Drive auf Synology sichern?
– Frage von Reddit
Überblick über Google Drive und Synology
Google Drive ist einer der besten und bekanntesten Cloud-Speicherdienste, der Nutzern hilft, verschiedene Arten von Daten wie Fotos, Videos, Dateien usw. zu speichern. Mit 15 GB freiem Speicherplatz können Nutzer eine beträchtliche Anzahl von Dateien auf Google Drive speichern. Gleichzeitig erleichtert Google Drive die Zusammenarbeit mit Kollegen und den Austausch von Dateien mit Freunden.
Synology NAS ist ein professioneller Cloud-Dienst, der es Privatanwendern und Unternehmen ermöglicht, Daten effektiv zu speichern und zu verwalten. Mit Synology NAS können Benutzer Dateien von PC, Mac, Android- und iOS-Geräten automatisch sichern. Auf diese Weise können Sie von verschiedenen Geräten aus ohne zeitliche und örtliche Einschränkungen auf Ihre Daten zugreifen.
Sowohl Google Drive als auch Synology NAS haben ihre eigenen Vorzüge und bieten den Nutzern einen hohen Komfort. Daher nutzen die meisten Nutzer diese beiden Clouds gleichzeitig, um verschiedene Daten zu speichern.
Warum sollte man ein Backup von Google Drive auf Synology NAS erstellen?
Google Drive bietet sowohl für Privatpersonen als auch für Unternehmen hervorragende Funktionen. Dennoch neigen viele Nutzer dazu, ihre Daten aus Gründen der Datensicherheit von Google Drive in einer anderen Cloud zu sichern. Obwohl Google Drive in den meisten Fällen gut funktioniert, gibt es die Probleme „Google Drive Upload fehlgeschlagen”, „Google Drive Dateien verloren”, was bedeutet, dass Sie sich mehr um Ihre Datensicherheit kümmern sollten.
Synology NAS ist ein professioneller und dedizierter Speicherserver, der verschiedenen Kunden helfen soll, mit einer Vielzahl von Daten in einem umfassenden Ökosystem umzugehen. Aus den folgenden Gründen ist es ratsam, eine Sicherung von Google Drive in Synology NAS durchzuführen:
- Benutzer können über verschiedene Geräte wie USB, IR-Fernbedienung, Thunderbolt und HDMI direkt auf das Synology NAS zugreifen. Auf Google Drive hingegen können Nutzer nur zugreifen, wenn das Internet verfügbar ist.
- Benutzer können auf dem Synology NAS unzählige Benutzer anlegen, und jeder Benutzer hat seine eigenen Anmeldedaten. Ein Google-Konto hingegen kann nur ein Google Drive-Konto erstellen.
- Google Drive hat seine Abonnementpakete gestaffelt, was bedeutet, dass die Nutzer je nach Abonnementplan nur 30 %, 50 % oder 80 % der Funktionen nutzen können. Im Gegensatz dazu erhalten Sie bei Synology NAS alle Funktionen auf einmal, wenn Sie diesen Dienst kaufen.
Es scheint kosteneffektiv zu sein, Daten von Google Drive auf Synology NAS zu sichern, richtig? Dann lesen Sie den folgenden Inhalt, und Sie werden 3 nützliche Lösungen kennenlernen, mit denen Sie diese Aufgabe leicht bewältigen können. Wir haben die Vor- und Nachteile verglichen. Sie können die Methode ausprobieren, die Ihnen am besten passt.
| Vorteile | Nachteile | Empfehlung | |
|---|---|---|---|
|
|
😃Hoch | |
|
|
😄Mittel | |
|
|
😆Nein |
Wie kann man einfach Google Drive auf Synology NAS sichern
Google Drive bietet keine Funktion zur direkten Datensicherung zwischen Clouds. Der beste Weg zur Sicherung von Google Drive auf NAS ist daher, einen Drittanbieterdienst, MultCloud, um Hilfe zu bitten.
MultCloud ist ein hervorragender und KOSTENLOSER Cloud-zu-Cloud-Backup-Service, der es Nutzern ermöglicht, mehrere Cloud-Laufwerke an nur einem Ort mit einem Login zu sichern und zu verwalten. Es gibt viele große Clouds, die MultCloud unterstützt, einschließlich Google Drive, Synology NAS, Google Fotos, OneDrive, Dropbox, Box, pCloud, MEGA, Flickr, Amazon S3 und so weiter.
Es gibt einige Vorteile der Verwendung von MultCloud zur Sicherung von Google Drive auf Synology NAS:
- Unbegrenzte Anzahl von Geräten pro Konto. Als webbasierter Dienst unterstützt MultCloud verschiedene Geräte wie Linux, Windows, Mac, Android und iOS-Telefone. Und Sie können sich mit verschiedenen Geräten gleichzeitig bei Ihrem Konto anmelden.
- Schnelle Backup-Geschwindigkeiten. MultCloud bietet eine branchenführende Backup-Geschwindigkeit, die darauf abzielt, die Backup-Aufgaben auf schnelle und einfache Weise zu erledigen. Sie können beispielsweise ganz einfach OneDrive auf Dropbox sichern.
- Verschiedene Backup-Optionen. Sie können das Offline-Backup, das geplante Backup (Auto-Backup) entsprechend Ihrer eigenen Situation genießen, was viel Komfort bringt und viel Zeit spart.
- Einfaches Wiederherstellen bestimmter Daten. MultCloud bietet den Nutzern die „Versionen”-Funktion, d.h. Sie können wählen, ob Sie bestimmte Daten wiederherstellen möchten. Auf diese Weise müssen Sie sich keine Sorgen mehr über Datenverluste machen.
Folgen Sie dem folgenden Inhalt, um Schritt für Schritt zu lernen, wie Sie Google Drive mit MultCloud auf Synology sichern.
Schritt 1. Registrieren Sie ein kostenloses MultCloud-Konto.
Schritt 2. Klicken Sie in der linken Seitenleiste auf „Cloud hinzufügen”, fügen Sie dann Google Drive und Synology NAS hinzu und gewähren Sie MultCloud-Zugriff.
Schritt 3. Gehen Sie zu „Cloud Backup” und wählen Sie Google Drive als Quellverzeichnis und Synology NAS als Zielverzeichnis. Klicken Sie abschließend auf „Jetzt sichern”.
Nach diesen 3 Schritten können Sie die Aufgabe Backup von Google Drive auf Synology NAS ohne jeglichen Aufwand durchführen. Wenn Sie Synology NAS auf Google Drive sichern möchten, müssen Sie Synology NAS als Quellverzeichnis und Google Drive als Zielverzeichnis auswählen.
Wenn Ihre Quelldaten irgendwie verloren gegangen sind, können Sie die Daten nach der Sicherung von einer Cloud in eine andere mit MultCloud wiederherstellen. Hier erfahren Sie, wie Sie Daten mit MultCloud wiederherstellen können:
Erstens können Sie auf der linken Seite zur „Aufgabenliste” gehen und dann die Sicherungsaufgabe suchen.
Klicken Sie dann auf das Symbol mit den 3 parallelen Linien, um die Schaltfläche „Wiederherstellen” auszuwählen.
Wählen Sie dann die entsprechenden Wiederherstellungsoptionen aus. Klicken Sie anschließend auf „Weiter”.
Wählen Sie schließlich aus, wo Sie Ihre wiederhergestellten Daten speichern möchten.
Sehen Sie, einfach und effizient, um Daten nach der Sicherung zwischen den Clouds mit MultCloud wiederherzustellen, nicht wahr? Ihre Dateien können ohne Kosten problemlos wiederhergestellt werden. Gleichzeitig bietet es die Versionsfunktion. Wenn Sie dieselbe Datei mehrmals gesichert haben, können Sie die gewünschte Version der Datei zur Wiederherstellung auswählen.
In einigen Fällen müssen Sie möglicherweise wichtige Dateien und Ordner von Google Drive auf Synology NAS übertragen oder synchronisieren. Zum Glück kann Ihnen MultCloud dabei auch helfen. Ähnlich wie bei der Sicherungsfunktion können Sie 10 Datenübertragungs-Threads nutzen, wenn Sie Daten zwischen Clouds verschieben und synchronisieren:
Cloud-Übertragung: MultCloud bietet 5 GB pro Monat und Benutzer kostenlos an. Sie können also eine Testversion nutzen, um die Übertragungsfunktion zu testen und zu sehen, ob Ihre großen Dateien erfolgreich und mühelos migriert werden können. Wenn Sie beispielsweise Dateien von Dropbox zu Box übertragen möchten, ohne sie herunter- und hochzuladen, können Sie diese Funktion verwenden.
Cloud-Synchronisation: Die Synchronisierung von Daten zwischen Cloud-Laufwerken ist von großer Bedeutung, um Ihre Daten auf dem neuesten Stand zu halten. MultCloud bietet Einweg-Synchronisation und Zwei-Wege-Synchronisation, darunter Spiegel-Synchronisation, Kumulative-Synchronisation, Verschiebungs-Synchronisation, Aktualisierungs-Synchronisation, Echtzeit-Sync usw. Verschiedene Synchronisierungsmethoden haben unterschiedliche Zwecke und Sie können je nach Ihrer Situation die beste Synchronisierungsmethode auswählen. Sie werden beispielsweise feststellen, dass es ganz einfach ist, Google Drive in Echtzeit mit OneDrive zu synchronisieren.
Wie kann man manuell Google Drive auf Synology NAS sichern
In diesem Teil werden Ihnen 2 manuelle und einfache Lösungen zur Auswahl angeboten. Wenn Sie keine Dienste von Drittanbietern verwenden möchten, können Sie die folgenden Methoden verwenden. Wie bereits erwähnt, haben sie jedoch einige Nachteile. Daher wird dies nur empfohlen, wenn Sie eine kleine Anzahl von Dateien zwischen Google Drive und Synology NAS sichern müssen.
Weg 1: Synology Cloud Sync nutzen
In der Tat bietet Synology NAS eine spezielle Anwendung namens Synology Cloud Sync, mit der Nutzer Daten von einer Cloud auf Synology NAS und umgekehrt synchronisieren können. Daher können Sie diese Funktion nutzen, um eine Sicherung von Google Drive auf Synology NAS durchzuführen. Lassen Sie uns nun herausfinden, wie Sie diese Funktion nutzen können:
Schritt 1. Melden Sie sich bei Ihrem Synology NAS im Web an und gehen Sie zum Paket-Zentrum. Wenn Sie Cloud Sync nicht installiert haben, müssen Sie danach suchen und es dann installieren. Wenn Sie es bereits installiert haben, müssen Sie es direkt öffnen.
Schritt 2. Klicken Sie auf das + Symbol auf der linken unteren Seite. Wählen Sie dann Google Drive aus und gewähren Sie dem Synology NAS Zugriff. Klicken Sie abschließend auf die Schaltfläche „Weiter”.
Schritt 3. Füllen Sie die Felder entsprechend Ihrem Bedarf aus.
- Lokaler Pfad: Wählen Sie einen Ordner, mit dem Sie Ihre Dropbox-Daten synchronisieren möchten. Sie können auch einfach einen neuen Ordner erstellen.
- Remote-Pfad: Wenn Sie alle Daten von Dropbox mit dem Synology NAS synchronisieren möchten, ist der Stammordner standardmäßig gut geeignet; wenn Sie bestimmte Daten in Dropbox synchronisieren möchten, können Sie auf das Ordnersymbol klicken, um die zu synchronisierenden Daten in Dropbox anzugeben.
- Synchronisierungsrichtung: Wenn Sie Dropbox mit Synology NAS synchronisieren möchten, wählen Sie Nur Remote-Änderungen herunterladen.
Nach diesen Schritten können Sie auf die Registerkarte „Weiter” klicken. Dann werden die Daten von Google Drive schnell mit dem Synology NAS synchronisiert.
Hinweis: Obwohl dieser Dienst die Synchronisierung von Daten aus einer Cloud mit dem Synology NAS vereinfacht, erstellt er nur eine Kopie auf dem Synology NAS anstatt eines Backups. Wenn jedoch sowohl Google Drive als auch Synology NAS die Daten verlieren, ist es schwierig, sie wiederherzustellen.
Weg 2: Google Datenexport nutzen
Google Datenexport (Google Takeout) bietet eine einfache und direkte Möglichkeit, Google Drive-Dateien in einem Durchgang zu exportieren. Die Google Takeout-Anweisungen sind klar formuliert, sodass Sie Dateien einfach herunterladen können. Nach dem Herunterladen der Daten können Sie diese entpacken und manuell auf Synology NAS hochladen. Hier sind die detaillierten Vorgänge:
Schritt 1: Gehen Sie zu Google Datenexport. Tippen Sie oben rechts auf „Alle abwählen“.
Schritt 2: Wischen Sie dann nach unten, um „Drive“ auszuwählen. Gehen Sie anschließend nach unten, um auf „Nächster Schritt“ zu klicken.
Schritt 3: Wählen Sie die gewünschten Einstellungen entsprechend Ihren Anforderungen, wie etwa Dateityp, Häufigkeit und Ziel. Tippen Sie abschließend auf „Export erstellen“.
Schritt 4: Warten Sie einen Moment, und Ihr Gmail erhält eine E-Mail mit einem Download-Link. Sie können ihn auf Ihren PC herunterladen und direkt auf Synology NAS hochladen.
Hinweis: Obwohl Sie mit Google Datenexport Drive-Dateien auf einmal herunterladen können, gelten einige Einschränkungen. Beispielsweise können Sie nur zwei bis drei Archive pro Tag erstellen, was bei vielen Dateien unpraktisch ist.
Zusammenfassung
Nachdem Sie diesen Beitrag gelesen haben, können Sie nun Google Drive auf Synology NAS sichern, indem Sie Synology Cloud Sync oder MultCloud verwenden. Auf jeden Fall können beide Dienste eine Kopie der Daten von Google Drive erstellen. Der größte Unterschied ist, dass Sie die Daten mit MultCloud einfach wiederherstellen können. Synology Cloud Sync hingegen bietet diese Funktion nicht.
Was MultCloud betrifft, so bietet dieser Dienst neben „Cloud Backup” auch andere fortschrittliche Funktionen wie „Cloud-Synchronisation”, die Synology Cloud Sync ein wenig ähnelt und viel besser ist als Synology Cloud Sync. Die „Cloud-Synchronisation”-Funktion von MultCloud ermöglicht es Ihnen, Daten direkt zwischen den Clouds zu synchronisieren. Wenn Sie beispielsweise OneDrive mit dem NAS synchronisieren möchten, ist dies mit dieser Funktion problemlos möglich.
MultCloud unterstützt Clouds
-
Google Drive
-
Google Workspace
-
OneDrive
-
OneDrive for Business
-
SharePoint
-
Dropbox
-
Dropbox Business
-
MEGA
-
Google Photos
-
iCloud Photos
-
FTP
-
box
-
box for Business
-
pCloud
-
Baidu
-
Flickr
-
HiDrive
-
Yandex
-
NAS
-
WebDAV
-
MediaFire
-
iCloud Drive
-
WEB.DE
-
Evernote
-
Amazon S3
-
Wasabi
-
ownCloud
-
MySQL
-
Egnyte
-
Putio
-
ADrive
-
SugarSync
-
Backblaze
-
CloudMe
-
MyDrive
-
Cubby