OneDrive VS NAS
Für viele von uns, die Cloud-Anbieter von Drittanbietern (z. B. One Drive) für die Synchronisierung, Sicherung und den Echtzeitzugriff auf unsere Daten verwendet haben, ist es unbedingt erforderlich, einen zwingenden Grund anzugeben. Lassen Sie sie den Netzwerkverbindungsspeicher verwenden, da OneDrive einfach zu verwenden ist, da Benutzer mit OneDrive über Webbrowser, mobile Apps und sogar PC/Mac-Desktop-Client-Apps auf Benutzer zugreifen können.
NAS ist für viele Benutzer immer noch ein sehr fremdes Konzept, daher fragen sich viele Cloud-Benutzer, was die Unterschiede zwischen NAS und OneDrive sind. OneDrive und alle Cloud-Dienste von Drittanbietern sind auf eine Internetverbindung angewiesen. Ihre Upload-, Download- und Bandbreitenbeschränkungen bestimmen zu einem bestimmten Zeitpunkt die Gesamtgeschwindigkeit. Auf den NAS kann nicht nur über das Internet zugegriffen werden, sondern auch über das Netzwerk. Damit diejenigen, die von zu Hause oder vom Büro aus auf Dateien zugreifen möchten, schneller, einfacher und stabiler auf die Netzwerkumgebung zugreifen können.
Außerdem verfügt NAS über eine zweistufige Überprüfung. Das Wichtigste ist, dass Hunderte von Benutzern auf den NAS zugreifen können und jeder Benutzer seine eigenen Anmeldeinformationen, Speicherplatzkontingent und Dateizugriffsberechtigungen ohne zusätzliche Kosten hat. Die meisten Cloud-Dienste, einschließlich OneDrive, können Ihnen jedoch nur ein Login zur Verfügung stellen und nur einen Benutzer unterstützen.
Wie kann ich OneDrive mit NAS synchronisieren?
Wie Sie sehen, hat NAS in vielerlei Hinsicht Vorteile gegenüber OneDrive. Selbst wenn Sie sich beim Speichern Ihrer Daten, Mediendateien, Programme usw. auf OneDrive verlassen möchten, können Sie auch ein Backup für Ihre wichtigen Daten erstellen. Daher ist NAS eine gute Wahl, da Sie die Funktionen bereits kennen. Im folgenden Teil finden Sie zwei Möglichkeiten, um OneDrive auf NAS zu sichern. Im Folgenden wird Synology NAS als Beispiel verwendet.
Methode 1. OneDrive mit Synology NAS synchronisieren durch Cloud Sync
Schritt 1. Installieren Sie Cloud Sync über das Paketzentrum auf Ihrem Synology NAS.
Tipp:
- Stellen Sie sicher, dass DiskStation unter DiskStation Manager 6.0 oder höher ausgeführt wird.
Schritt 2. Öffnen Sie Cloud Sync und verknüpfen Sie Ihr OneDrive-Konto mit NAS, indem Sie in der unteren linken Ecke auf „+“ klicken.
Schritt 3. Wählen Sie OneDrive aus, klicken Sie auf die Schaltfläche „Weiter“ und autorisieren Sie NAS, auf Ihr OneDrive-Konto zuzugreifen.
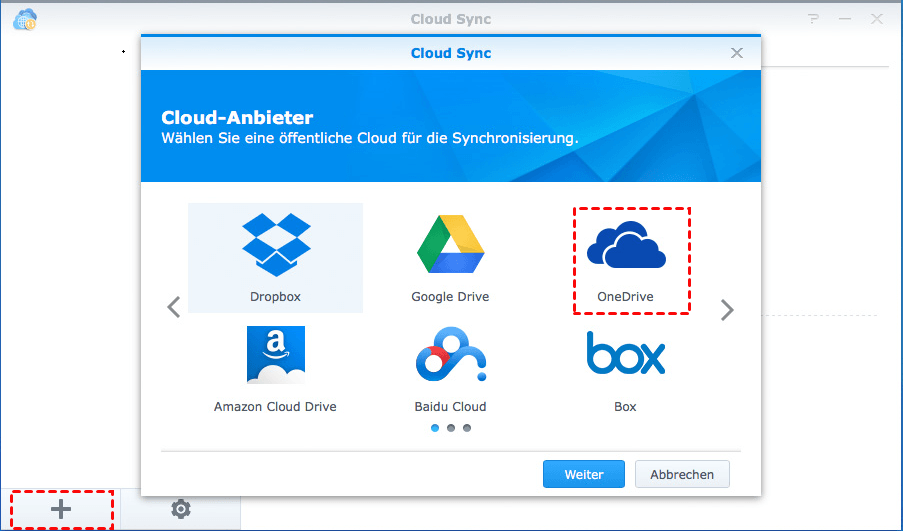
Schritt 4. Sobald die Authentifizierung abgeschlossen ist, rufen Sie die folgende Oberfläche auf.
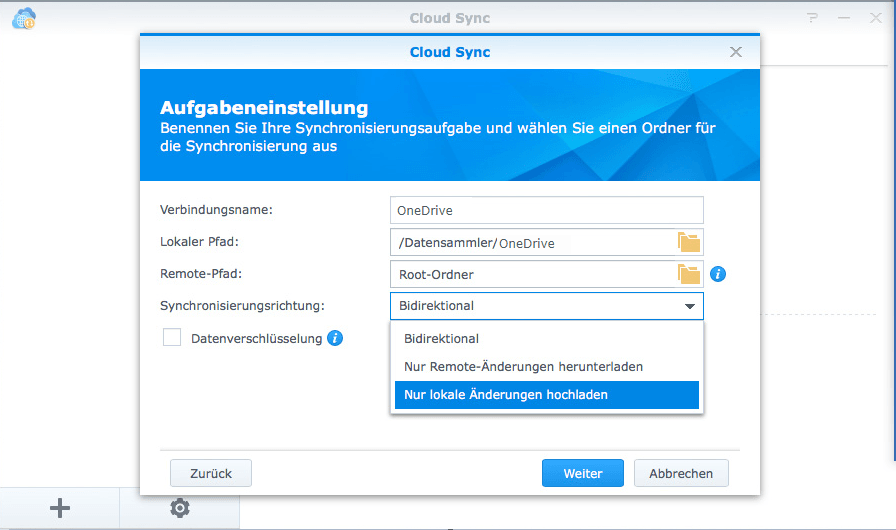
Verbindungsname: Standardmäßig wird Ihr OneDrive-Name angezeigt, und Sie können ihn nach Ihren Wünschen umbenennen.
Lokaler Pfad: Wählen Sie einen lokalen Ordner aus. (Alle Verzeichnisse und Dateien in diesem Ordner werden mit dem Remote-Ordner synchronisiert.
Remote-Pfad: Wählen Sie einen Remote-Ordner aus. (Alle Verzeichnisse und Dateien in diesem Ordner werden mit dem lokalen Ordner synchronisiert.)
Synchronisierungsrichtun: Wählen Sie die Option Nur Remote-Änderungen herunterladen.
Schritt 5. Klicken Sie auf die Schaltfläche „Weiter“ und bestätigen Sie Ihre Einstellungen. Wenn bei dieser Aufgabe kein Problem auftritt, klicken Sie auf „Übernehmen“.
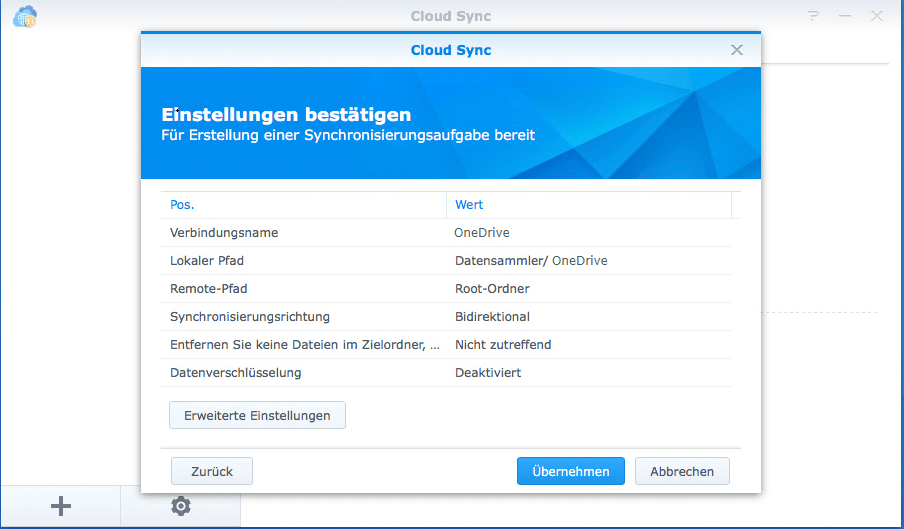
Hinweis:
- Um zu bestätigen, dass von Ihrem OneDrive gelöschte Dateien nicht von Ihrem NAS entfernt werden, stellen Sie sicher, dass die Option „Entfernen Sie keine Datei in Zielordner, wenn sie im Quellordner entfernt werden“ aktiviert ist.
Die Synchronisierungsfunktion von Synology NAS ist sehr leistungsfähig. Zu erwähnen ist jedoch, dass die Synchronisierung des gesamten OneDrive mit NAS nicht unterstützt wird. Mit anderen Worten, wenn Sie die Quelle auswählen, müssen Sie ihr Unterverzeichnis als Quelle auswählen. Daher müssen diese Personen, die zwischen OneDrive und NAS synchronisieren möchten, eine andere Software auswählen.
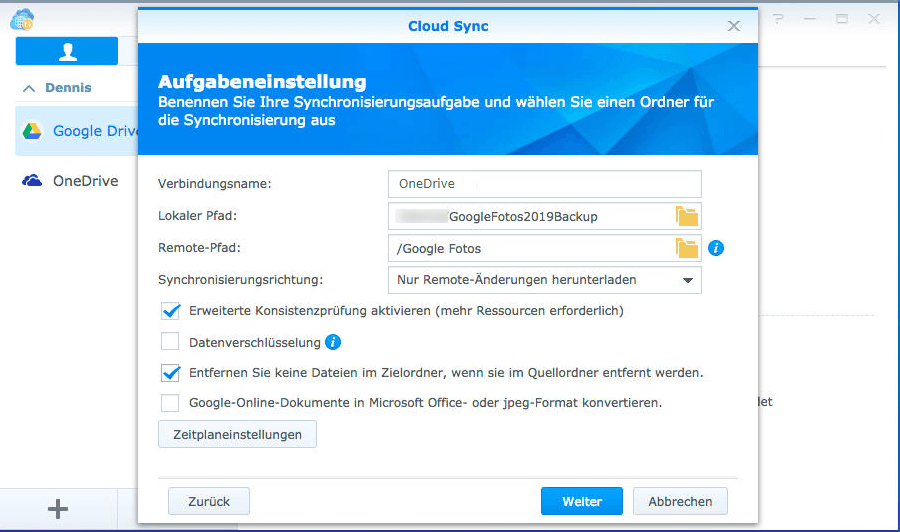
Methode 2. OneDrive auf NAS Synchronisieren durch MultCloud
MultCloud, ein Online-Cloud-Synchronisierungsdienst der für die Synchronisierung von OneDrive zu Synology NAS empfohlen werden kann.
MultCloud, ein professioneller Online-Cloud-zu-Cloud-Synchronisierungsdienst, der mehr als 30 Mainstream-Clouds unterstützt, darunter Google Drive, OneDrive, Dropbox, MEGA, Flickr, Google Fotos und Protokolle wie FTP, FTPS, WebDav. Natürlich wird auch NAS unterstützt. Für die „Cloud-Synchronisation“ können Sie nicht nur NAS mit Google Drive synchronisieren, sondern auch andere Clouds. Außerdem können Benutzer viele Synchronisierungsmodi auswählen. Führen Sie die folgenden Schritte aus, um OneDrive mit NAS zu synchronisieren.
Schritt 1. Erstellen Sie ein MultCloud-Konto. Wenn Sie es nicht erstellen möchten, können Sie auf die Option Erfahrung ohne Registrieung klicken, und Sie erhalten ein temporäres Konto zum Ausprobieren.
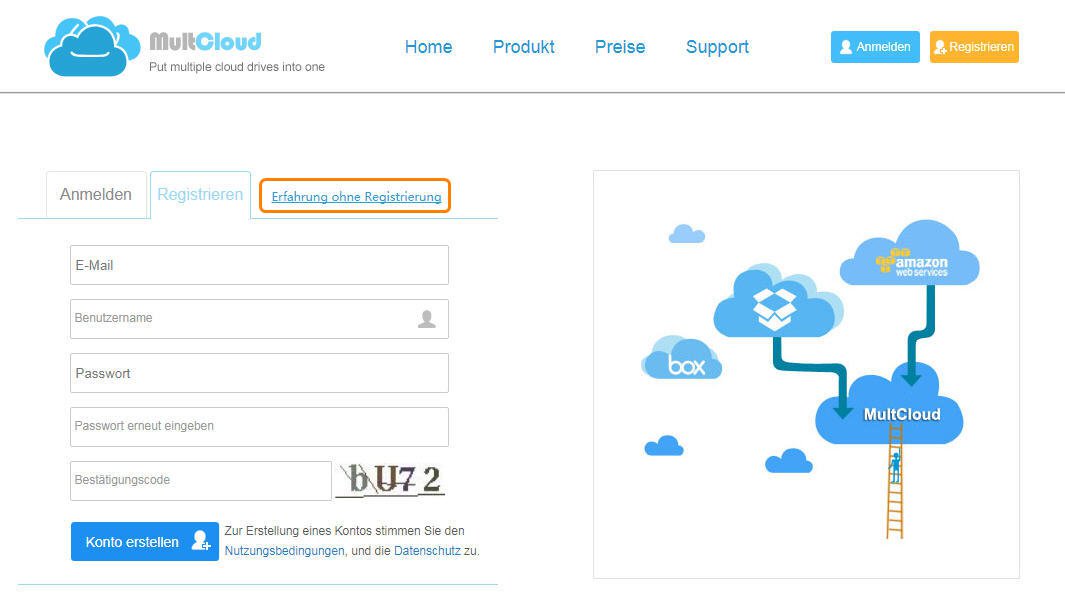
Schritt 2. Melden Sie sich bei MultCloud an und fügen Sie Ihr OneDrive- und NAS-Konto zu MultCloud hinzu, indem Sie auf die Schaltfläche Hinzufügen von Clouds klicken.
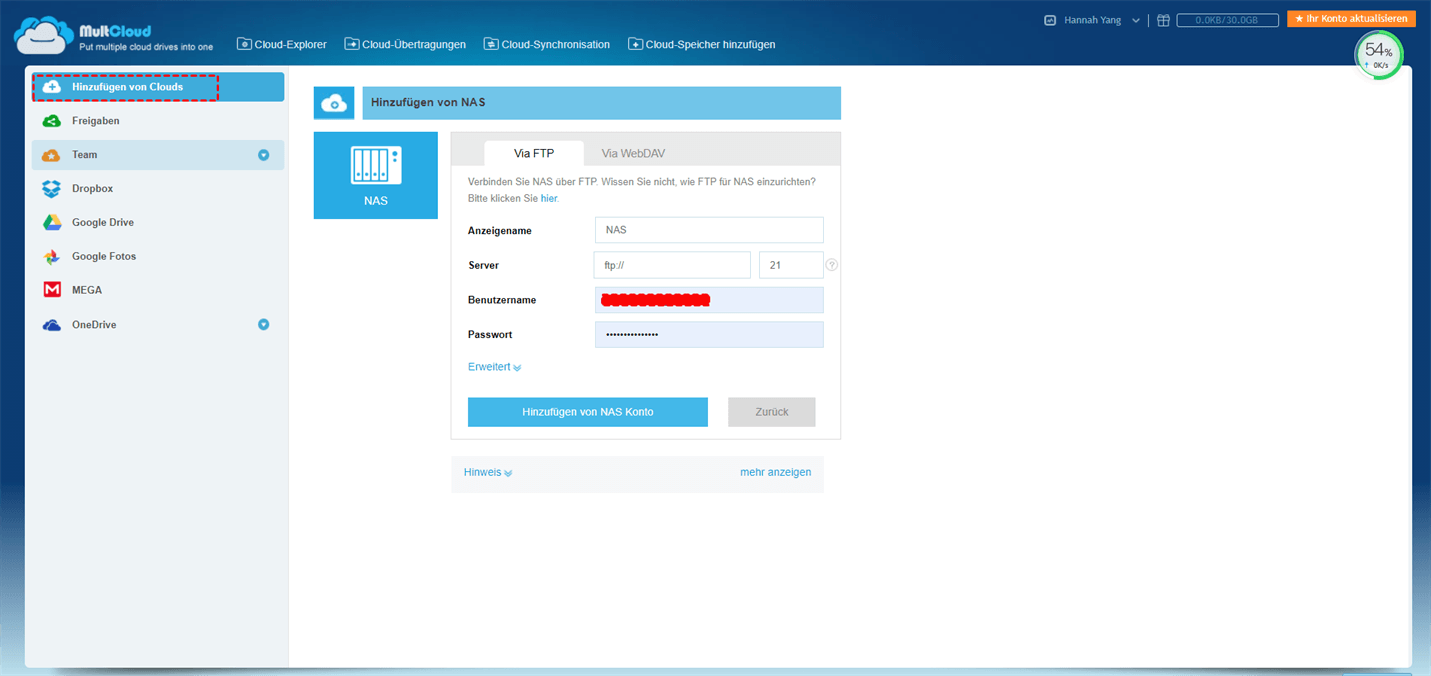
Schritt 3. Gehen Sie genauso vor, um Ihr OneDrive-Konto zu MultCloud hinzuzufügen. Danach werden beide Konten im linken Bereich angezeigt.
Schritt 4. Rufen Sie die Oberfläche Cloud-Synchronisation auf, wählen Sie Ihr gesamtes OneDrive als Quelle aus, wählen Sie Ihren NAS als Ziel aus, klicken Sie auf Synchronisation starten und der Synchronisierungsvorgang wird gestartet.
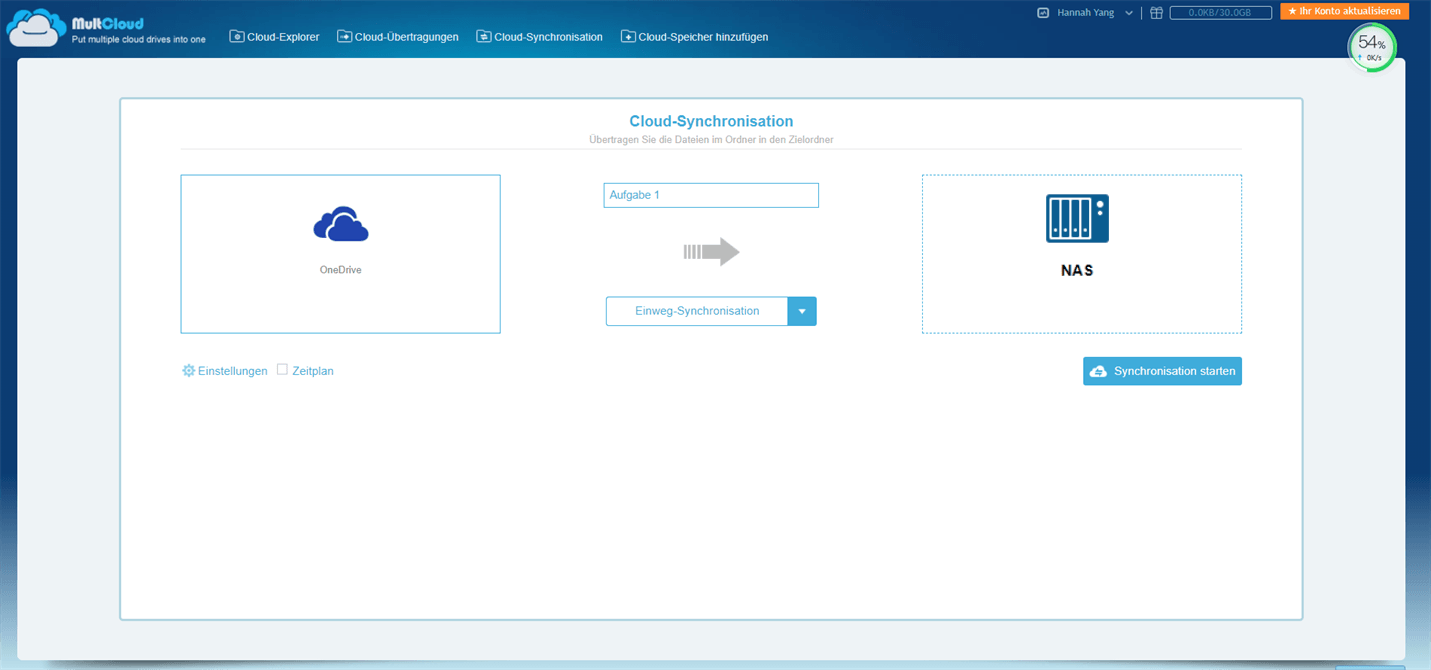
Hinweis:
- Wenn Sie Ihre Daten beim Erstellen der Aufgabe mit mehreren Speicherorten synchronisieren möchten, können Sie weitere Speicherorte hinzufügen, indem Sie auf Mehr hinzufügen klicken.
- MultCloud verwendet standardmäßig eine einfache Synchronisierung. Wenn Sie diesen Modus nicht verwenden möchten, können Sie dies über „Einstellungen“ in der unteren linken Ecke tun.
- Wenn die zu synchronisierenden Daten groß sind und Sie glauben, dass die Fertigstellung einige Zeit dauern kann, können Sie die Webseite schließen und den Computer herunterfahren, da MultCloud die Offline-Synchronisierung unterstützt.
Fazit
Wie Sie sehen, können Sie unabhängig von der verwendeten Methode problemlos OneDrive mit NAS synchronisieren . Wenn Sie eine Übertragung von Cloud zu Cloud durchführen möchten, ist MultCloud eine gute Wahl, da Sie keine Dateien mehr lokal herunterladen und in die Zielwolke hochladen müssen.
MultCloud unterstützt Clouds
-
Google Drive
-
Google Workspace
-
OneDrive
-
OneDrive for Business
-
SharePoint
-
Dropbox
-
Dropbox Business
-
MEGA
-
Google Photos
-
iCloud Photos
-
FTP
-
box
-
box for Business
-
pCloud
-
Baidu
-
Flickr
-
HiDrive
-
Yandex
-
NAS
-
WebDAV
-
MediaFire
-
iCloud Drive
-
WEB.DE
-
Evernote
-
Amazon S3
-
Wasabi
-
ownCloud
-
MySQL
-
Egnyte
-
Putio
-
ADrive
-
SugarSync
-
Backblaze
-
CloudMe
-
MyDrive
-
Cubby
