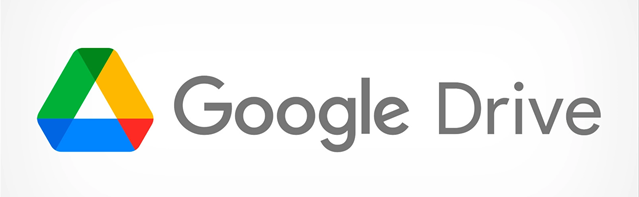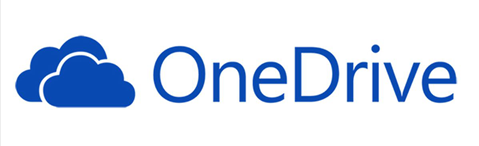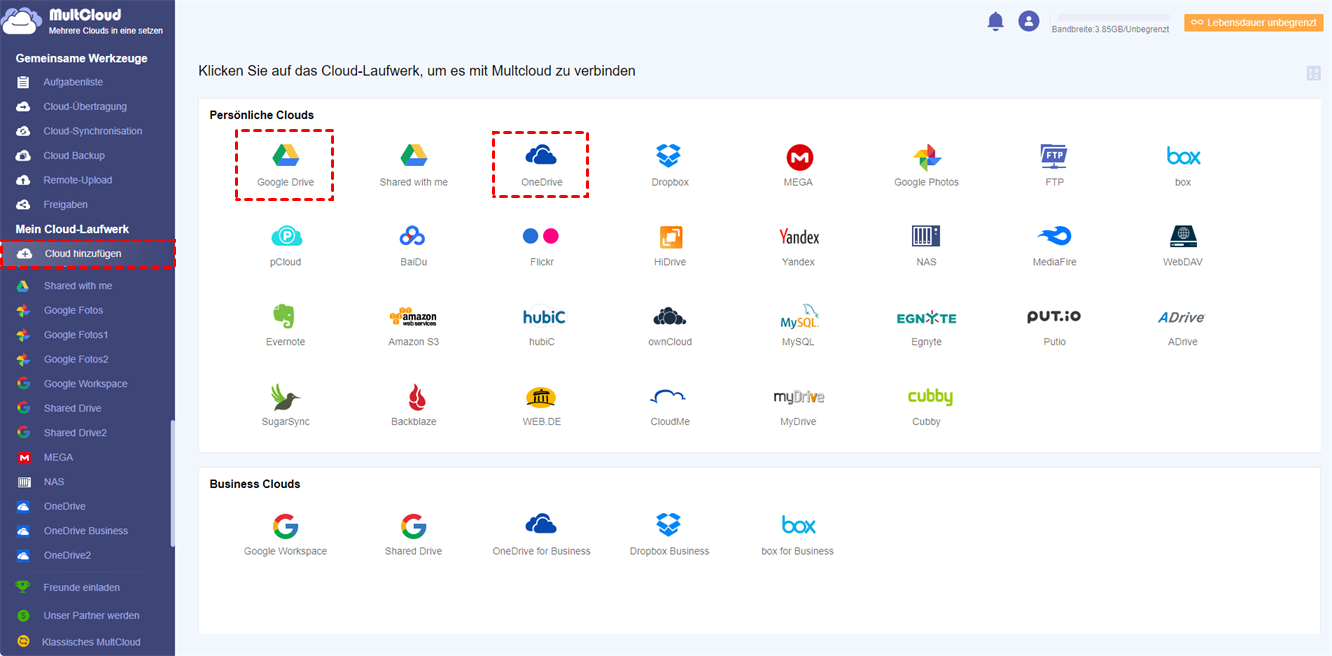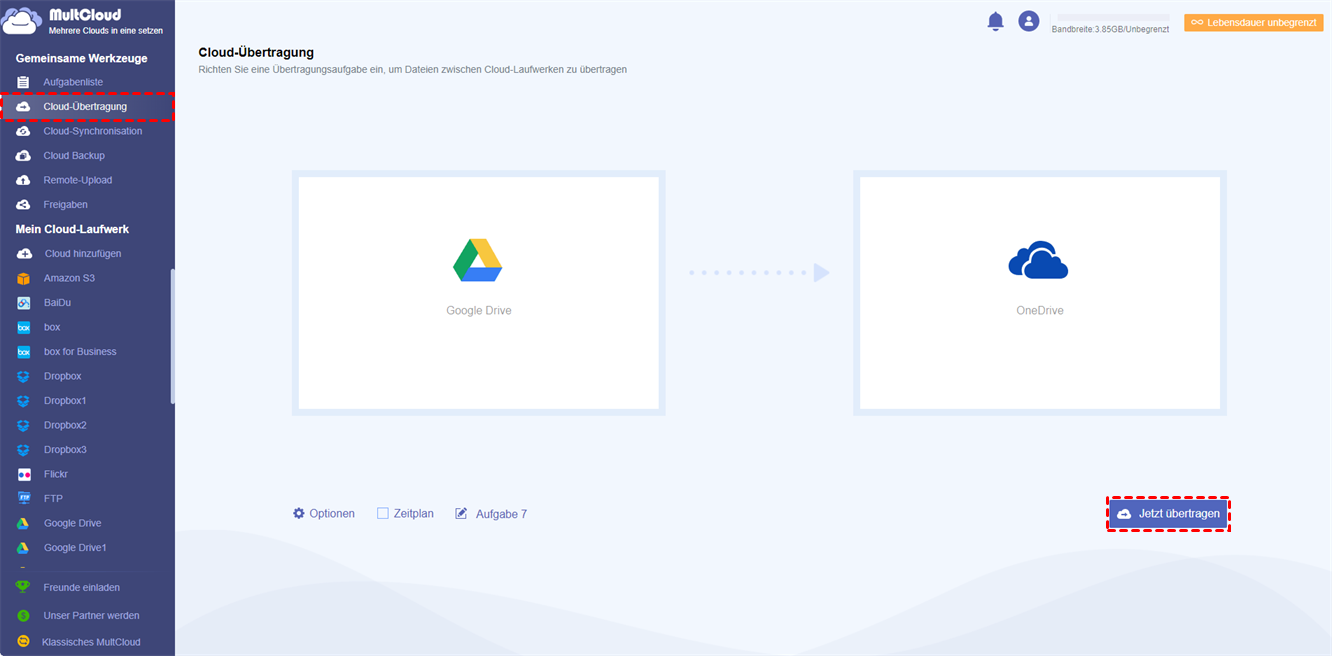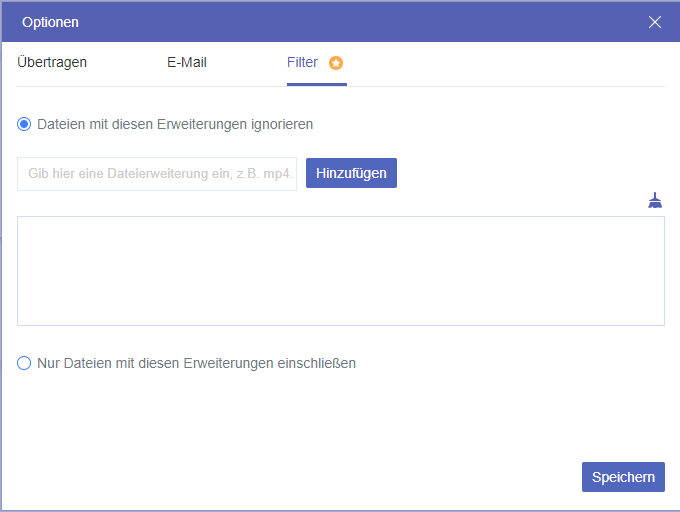Warum nutzen wir Clouds?
Heutzutage sind Cloud-Laufwerke zu einem weit verbreiteten Speicherdienst geworden, und viele Cloud-Laufwerke sind zu den Top-Stars in der Cloud-Speicherbranche geworden, wie Dropbox, Google Drive, OneDrive, Box usw. Wir können wichtige Dateien und Daten in Cloud-Laufwerken speichern, die diese Dateien mit sicheren Kennwörtern und Zugangsinformationen schützen können. Im Gegensatz zu Festplatten müssen die Nutzer die Clouds nicht physisch mit sich führen. Solange man sich für ein Konto anmeldet und sein Gerät mit dem Netzwerk verbindet, kann man problemlos auf Daten und Dateien in der Cloud zugreifen.
Dropbox vs OneDrive vs Google Drive: Was ist besser?
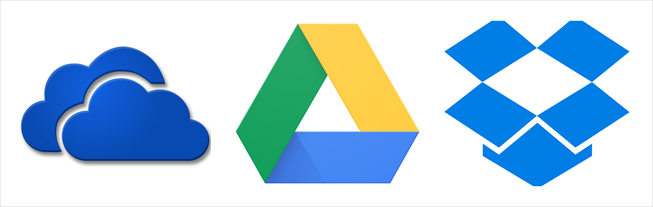
Dropbox, Google Drive und OneDrive sind heute die beliebtesten Cloud-Laufwerke. Wenn Sie ein neuer Cloud-Laufwerk-Nutzer sind, empfehlen wir Ihnen, eines von ihnen zu verwenden. Google Drive vs OneDrive vs Dropbox, was ist besser? Welches ist für Sie besser geeignet?
In diesem Fall müssen wir nicht nur die Vorteile, sondern auch die Nachteile sowie das Serviceziel berücksichtigen, da verschiedene Clouds unterschiedliche Serviceziele haben. Einige Cloud-Laufwerke sind eher auf Unternehmen ausgerichtet, andere sind eher für Einzelpersonen geeignet, und es gibt auch Cloud-Laufwerke, die sowohl Einzelpersonen als auch Unternehmen dienen. Sie müssen also das richtige Cloud-Laufwerk für Ihre Situation auswählen.
Wie können Sie dann den besten Cloud-Dienst für sich selbst auswählen? Wir vergleichen OneDrive, Google Drive und Dropbox in Bezug auf Preis, Speicherplatz, Kosten/GB, Upload-Geschwindigkeit, Dateigrößenbegrenzung, Sicherheit usw., um Ihnen die Auswahl des richtigen Cloud-Dienstes zu erleichtern.
Dropbox vs Google Drive vs OneDrive: Detaillierter Vergleich
Zunächst werden wir den Preis, den Speicherplatz und die Kosten/GB zwischen Dropbox, Google Drive und OneDrive vergleichen.
Google Drive vs Dropbox vs OneDrive: Preis und Speicherplatz
Vergleich von Preis und Plan für Einzelpersonen:
| Dienstziel | Plan | Preis | Speicherplatz | Kosten/GB | |
|---|---|---|---|---|---|
| Dropbox | Individuals | Basic | Kostenlos | 2GB | 0 |
| Plus | 9,99 €/Monat | 2TB | 0,004 €/GB | ||
| Family | 16,99 €/Monat | 2TB teilen | 0,007 €/GB | ||
| Google Drive | Free | Kostenlos | 15GB | 0 | |
| Google One | 1,99 €/Monat | 100GB | 0,020 €/GB | ||
| 2,99 €/Monat | 200GB | 0,015 €/GB | |||
| 9,99 €/Monat | 2TB | 0,005 €/GB | |||
| OneDrive | Basic | Kostenlos | 5GB | 0 | |
| Standalone | 2,00 €/Monat | 100GB | 0,020 €/GB | ||
| Microsoft 365 Personal | 7,00 €/Monat | 1TB | 0,007 €/GB | ||
| Microsoft 365 Family | 10,00 €/Monat | 6TB | 0,0016 €/GB |
Vergleich von Preis und Plan für Unternehmen:
| Dienstziel | Plan | Preis | Speicherplatz | Kosten/GB | |
|---|---|---|---|---|---|
| Dropbox | Businesses | Professional | 16,58 €/Monat | 3.000GB | 0,006 €/GB |
| Standard | 10,00 €/Monat | 5.000GB | 0,002 €/GB | ||
| Advanced | 15,00 €/Monat | So viel Platz wie nötig | - | ||
| Google Drive | Business Starter | 4,68 €/Monat | 30GB | 0,156 €/GB | |
| Business Standard | 9,36 €/Monat | 2TB | 0,005 €/GB | ||
| Business Plus | 15,60 €/Monat | 5TB | 0,003 €/GB | ||
| OneDrive | OneDrive for Business(Plan 1) | 4,20 € Benutzer/Monat | 1TB | 0,0041 €/GB | |
| OneDrive for Business(Plan 2) | 8,40 € Benutzer/Monat | Unlimited | - | ||
| Microsoft 365 Business Basic | 4,20 € Benutzer/Monat | 1TB | 0,0041 €/GB | ||
| Microsoft 365 Business Standard | 10,05 € Benutzer/Monat | 1TB | 0,0098 €/GB |
Tips:
1. 1TB=1000GB;
2. Die Kosten/GB werden nach der Rundungsmethode berechnet und können Fehler enthalten, daher dienen sie nur als Anhaltspunkt.
Aus der obigen Tabelle „Dropbox vs Google Drive vs OneDrive Preis und Plänen” können wir schließen, dass Dropbox, Google Drive und OneDrive einen kostenlosen Plan für die persönliche Nutzung anbieten: Google Drive (15 GB) > OneDrive (5 GB) > Dropbox (2 GB).
►Dropbox:
Der Basisplan von Dropbox ist für diejenigen geeignet, die Dropbox erst einmal ausprobieren möchten. Er bietet Einsteigern 2 GB kostenlosen Speicherplatz. Dann können Sie schnell auf Dateien in Dropbox zugreifen und diese freigeben. Wenn Sie der Meinung sind, dass 2 GB Speicherplatz nicht ausreichen, können Sie Ihr Konto auf Plus oder Family erweitern. Dabei sollten Sie bedenken, dass das Plus-Abo eher für Einzelpersonen geeignet ist, während das Family-Abo, wie der Name schon sagt, bedeutet, dass Familienmitglieder den Speicherplatz gemeinsam nutzen können.
Es gibt 3 Dropbox-Tarife für Geschäftskunden, nämlich Professional, Standard und Advanced. Und die Arbeitsteilung zwischen diesen drei Plänen ist sehr klar: Der Professional-Plan ist für Einzelpersonen geeignet, der Standard-Plan ist für kleine Unternehmen geeignet und der Advanced-Plan ist für große Unternehmen geeignet.
►Google Drive:
Google Drive bietet den größten kostenlosen Speicherplatz unter diesen drei Anbietern, der den täglichen Bedarf von normalen Nutzern vollständig abdeckt. Sie können Dateien in Google Drive bearbeiten und mit anderen teilen. Wenn Sie feststellen, dass der kostenlose Speicherplatz nicht ausreicht, können Sie Ihr Konto erweitern. Dann erhalten Sie mehr Speicherplatz. In der Zwischenzeit können Sie den Speicherplatz auch mit Ihren Familienmitgliedern teilen.
Jeder Plan auf Google Drive für Unternehmen kann mit sicheren Unternehmens-E-Mails, Videokonferenzen und Sprachanrufen angepasst werden. Und Business Starter ist eher für Nutzer geeignet, die ihr Unternehmen gerade erst gründen.
►OneDrive:
Die Kosten pro GB für OneDrive sind im Vergleich zu Dropbox und Google Drive etwas höher, und es bietet nur 2 GB kostenlosen Speicherplatz. Wenn Sie jedoch Microsoft 365 Personal, Microsoft 365 Family für Einzelpersonen und Microsoft 365 Business Basic, Microsoft 365 Business Standard für Unternehmen erwerben, erhalten Sie Zugriff auf die Premium-Version der Word-, Excel-, PowerPoint- und Outlook-Funktionen und können diese mit mehreren Personen teilen.
Kurz gesagt, wenn Sie nur den Preis und den Speicherplatz von Cloud-Laufwerken in Betracht ziehen, können Sie Dropbox und Google Drive verwenden; wenn Sie viele Aspekte dieser Clouds umfassend betrachten, müssen Sie diejenige wählen, die Ihren Bedürfnissen entspricht, da alle ihre eigenen Vorteile haben.
Dropbox vs Google Drive vs OneDrive: Dateigrößenbegrenzung und Upload-Geschwindigkeit
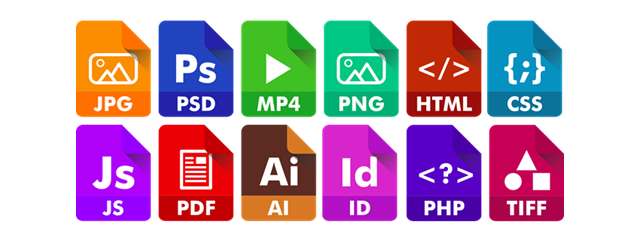
Der eigentliche Zweck eines Cloud-Laufwerks besteht darin, Dateien zu speichern und zu verhindern, dass sie verloren gehen. Darüber hinaus müssen wir beim Hochladen von Dateien in die Clouds berücksichtigen, ob es eine Größenbeschränkung gibt. Daher müssen wir beim Hochladen von Dateien auf die Dateigrößenbegrenzung von Dropbox, Google Drive und OneDrive achten:
| Desktop-App | Web-App | |
|---|---|---|
| Dropbox | Unbegrenzt | ≤50GB |
| Google Drive |
Dateien≤100MB; Andere≤15TB |
50MB-100MB |
| OneDrive | ≤15GB | ≤15GB |
Desktop-App verwenden:
Wie aus der obigen Tabelle hervorgeht, gibt es bei Dropbox keine Begrenzung der Dateigröße, wenn Sie die Desktop-App zum Hochladen von Dateien verwenden. Im Gegensatz dazu sollten bei Google Drive hochgeladene Dateien weniger als 100 MB groß sein, während andere Daten wie Videos und Audiodateien nicht größer als 15 TB sein sollten.
Web-App verwenden:
Die Dateien sollten nicht größer als 50 GB sein, wenn Sie Dateien über die Webanwendung von Dropbox hochladen. Im Gegensatz dazu sollten Dateien größer als 50 MB und kleiner als 100 MB sein, wenn Sie Dateien über die Web-App von Google Drive hochladen. Bei OneDrive sollten die Dateien weniger als 15 GB groß sein, egal welche App Sie zum Hochladen verwenden. Wenn Sie also große Dateien hochladen möchten, verlassen Sie OneDrive.
Beim Hochladen von Dateien in die Cloud sollten wir auch auf die Dateitypen und die Hochladegeschwindigkeit achten. Wir haben die Dateiformate RAR\PDF\WORD\PNG\MP3 und MP4 auf dem Desktop und in der Web-App mit 100 MB als Beispiel verglichen, siehe folgende Tabelle:
Desktop-App:
|
100MB RAR |
100MB |
100MB WORD |
100MB PNG |
100MB MP3 |
100MB MP4 |
|
| Dropbox | 81.24mb/s | 169.56mb/s | 25.69mb/s | 165.5mb/s | 135.8mb/s | 38.63mb/s |
| Google Drive | 92.12mb/s | 81.8mb/s | 172.13mb/s | 87.69mb/s | 165.25mb/s | 170.52mb/s |
| OneDrive | 34.44mb/s | 35.67mb/s | 37.2mb/s | 35.16mb/s | 33.77mb/s | 34.68mb/s |
Web-App:
|
100MB RAR |
100MB |
100MB WORD |
100MB PNG |
100MB MP3 |
100MB MP4 |
|
| Dropbox | 256mb/s | 371.78mb/s | 583.45mb/s | 377.8mb/s | 343.57mb/s | 41.6mb/s |
| Google Drive | 36.02mb/s | 36.8mb/s | 35.7mb/s | 37.03mb/s | 35.3mb/s | 35.34mb/s |
| OneDrive | 34.4mb/s | 34.9mb/s | 34.19mb/s | 33.54mb/s | 34.3mb/s | 33.4mb/s |
Aus dem obigen Diagramm geht hervor, dass das Hochladen von Dateien in Dropbox (wenn Sie feststellen, dass Dropbox langsam hochlädt, finden Sie unter dem Hyperlink Lösungen) und Google Drive über die Desktop-App etwas schneller ist als bei OneDrive.
Beim Hochladen von Dateien über die Webanwendung ist Dropbox jedoch viel schneller als Google Drive und OneDrive. Das liegt daran, dass beim Hochladen von Dateien auf Dropbox diese Dateien in Blöcken mit Dropbox synchronisiert werden, während Google Drive und OneDrive Dateien durch Hochladen der gesamten Dateien synchronisieren. Wenn Sie also eine hohe Upload-Geschwindigkeit benötigen, können Sie Dropbox als Ihr Cloud-Laufwerk wählen.
Dropbox vs Google Drive vs OneDrive: Sicherheit
Die Sicherheit ist ein wichtiger Indikator dafür, ob ein Cloud-Laufwerk in der Cloud-Service-Branche überleben kann. Schließlich möchte niemand seine Privatsphäre in der Öffentlichkeit preisgeben. Die Sicherheit des Cloud-Laufwerks entscheidet also direkt über seine Zukunft.
Wenn es um die Sicherheitsleistung geht, liegen Dropbox, Google Drive und OneDrive dicht beieinander. Zwar verfügen alle drei über ausgefeilte Sicherheitsmechanismen, doch verwenden sie unterschiedliche Sicherheitsmaßnahmen.
Dropbox nutzt die zweistufige Verifizierung und anpassbare Sicherheitseinstellungen zum Schutz der Konten. Bei der Übertragung von Dateien verwendet Dropbox 256-Bit-AES, um die Datei während der Übertragung zu schützen und die Datei im Ruhezustand zu verschlüsseln. Darüber hinaus verfügt Dropbox über den Schlüssel.
Google Drive verwendet TLS und 256-Bit-AES-Verschlüsselung, um die Datenübertragung und -speicherung zwischen dem Computer und dem Cloud-Laufwerk zu schützen. Darüber hinaus bietet Google Drive eine Zwei-Faktor-Authentifizierung, die für zusätzliche Sicherheit sorgt.
OneDrive verwendet SSL und TLS zum Schutz von Dateien bei der Übertragung und bietet eine zweistufige Authentifizierung zum Schutz von Konten. Die Verschlüsselungsfunktion von OneDrive steht jedoch nur für kostenpflichtige Konten zur Verfügung, so dass die Daten kostenloser Nutzer eher nach außen dringen können.
Darüber hinaus verfügen Dropbox, Google Drive und OneDrive nicht über eine clientseitige Verschlüsselung. Wenn man also über Dropbox vs Google Drive vs. OneDrive in Bezug auf die Sicherheit spricht, sind Dropbox und Google Drive besser geeignet, wenn man nicht für mehr Speicherplatz bezahlen möchte und nur eine relativ große kostenlose Cloud haben möchte.
Wie kann man Dateien zwischen Clouds übertragen
Das Ziel der Erörterung vieler Aspekte von Dropbox, Google Drive und OneDrive ist es, Ihnen bei der Auswahl der besten Cloud zum Speichern von Daten zu helfen. Aber was ist, wenn man zwei oder drei dieser Clouds gleichzeitig nutzen möchte? Wie sollten wir sie verwalten? Wie können wir Dateien zwischen diesen Clouds übertragen, wenn wir das möchten?
Wenn Sie Dateien von einer Cloud in eine andere übertragen wollen, laden Sie sie in der Regel herunter und dann wieder in eine andere hoch. Diese Methode ist zwar nützlich, aber mühsam und zeitaufwändig. In diesem Fall kann Ihnen ein kostenloser Drittanbieterdienst, MultCloud, sehr helfen.
MultCloud ist ein webbasierter Cloud-Dateimanager, mit dem Sie Ihre Clouds effizient verwalten können. Als nützliche App für die Übertragung von Clouds unterstützt MultCloud derzeit mehr als 30 Clouds, darunter Google Drive, OneDrive, Dropbox, Box, Amazon S3, etc. Wenn Sie Dateien von einer Cloud in eine andere migrieren möchten, kann MultCloud Ihnen dabei helfen, dies effizient zu tun.
Wenn Sie also nach der Lektüre von Dropbox vs. Google Drive vs. OneDrive alle drei Clouds verwenden, ist die Übertragung von Dateien zwischen ihnen unvermeidlich. Im Folgenden zeigen wir Ihnen am Beispiel von Google Drive und OneDrive, wie einfach Sie mit MultCloud Dateien zwischen den Clouds verschieben können.
Schritt 1. Melden Sie sich bei Ihrer MultCloud an. (Wenn Sie noch kein Konto haben, sollten Sie sich zunächst kostenlos anmelden).
Schritt 2. Gehen Sie dann zu „Cloud hinzufügen”, um Google Drive und OneDrive hinzuzufügen.
Schritt 3. Gehen Sie zu „Cloud-Übertragung”, und wählen Sie Google Drive als Quellverzeichnis und OneDrive als Zielverzeichnis.
Schritt 4. Sie können auf der Seite für die Übertragung Einstellungen vornehmen. Zum Beispiel können Sie auf die Schaltfläche Optionen klicken, um Dateien zu übertragen. In der Zwischenzeit können Sie geplante Übertragungen einrichten, indem Sie auf Planen gehen. Außerdem können Sie die Übertragungsaufgabe umbenennen.
Hinweis:
- Sie können das Häkchen bei Alle Quelldateien löschen setzen, nachdem die Übertragung abgeschlossen ist. Sie können auch die E-Mail-Benachrichtigungsfunktion aktivieren, d.h. MultCloud schickt Ihnen eine E-Mail, wenn die Übertragung abgeschlossen ist.
- Wenn Sie bestimmte Dateien nicht übertragen möchten, können Sie mit der Filterfunktion (kostenpflichtig) die Dateien mit bestimmten Erweiterungen filtern, z.B. MP4.
Schritt 5. Nachdem Sie die Einstellungen vorgenommen haben, können Sie auf „Jetzt übertragen” klicken. Dann werden die Dateien von Google Drive zu OneDrive übertragen.
Schritt 6. Sobald die Übertragungsaufgabe beginnt, können Sie den Vorgang in der Aufgabenliste sehen. Wenn Sie die Dateien nicht übertragen möchten, können Sie die Aufgabe abbrechen.
Wenn Sie dagegen von OneDrive zu Google Drive kopieren möchten, wählen Sie OneDrive als Quellverzeichnis und Google Drive als Zielverzeichnis.
Hinweis:
- Verwalten Sie mehrere Clouds an nur einem Ort. Fügen Sie Ihre Clouds zu MultCloud hinzu, und dann können Sie mit nur einem Login einfach auf die Daten in den Clouds zugreifen und sie verwalten. Mit MultCloud können Sie viele Vorgänge wie das Herunterladen, Synchronisieren und Übertragen von Dateien durchführen.
- Cloud-Synchronisation und Remote-Upload. Mit MultCloud können Sie nicht nur Dateien von einer Cloud in eine andere übertragen, sondern auch Daten von einer Cloud mit einer anderen synchronisieren. Wenn Sie zum Beispiel Google Drive mit OneDrive synchronisieren wollen, kann Ihnen Cloud Sync von MultCloud helfen. Wenn Sie Dateien von URL, Torrent-Dateien und Magnet-Links direkt in die Clouds hochladen wollen, kann Remote Upload Ihnen einen Gefallen tun.
- Geplantes Übertragen und Synchronisieren. Sie können die Zeit für die Dateiübertragung oder -synchronisierung einstellen, was verhindern kann, dass Dateien aus verschiedenen Gründen nicht rechtzeitig übertragen werden.
- Offline Cloud-Übertragung. MultCloud kann die Aufgabe im Hintergrund ausführen, sobald der Übertragungsprozess beginnt, auch wenn Sie Ihren Browser plötzlich schließen.
Zusammenfassung
Dropbox vs Google Drive vs OneDrive, was ist besser? Eigentlich hängt es von Ihrem Bedarf an Speicherplatz ab. Wenn Sie nicht viele Dateien haben, können Sie Google Drive und OneDrive verwenden; wenn Sie viel Speicherplatz benötigen, können Sie Dropbox verwenden. Wenn Sie mehrere Clouds haben und Dateien untereinander übertragen möchten, können Sie MultCloud verwenden, um den Wechsel von einer Cloud zur anderen zu erleichtern.
MultCloud unterstützt Clouds
-
Google Drive
-
Google Workspace
-
OneDrive
-
OneDrive for Business
-
SharePoint
-
Dropbox
-
Dropbox Business
-
MEGA
-
Google Photos
-
iCloud Photos
-
FTP
-
box
-
box for Business
-
pCloud
-
Baidu
-
Flickr
-
HiDrive
-
Yandex
-
NAS
-
WebDAV
-
MediaFire
-
iCloud Drive
-
WEB.DE
-
Evernote
-
Amazon S3
-
Wasabi
-
ownCloud
-
MySQL
-
Egnyte
-
Putio
-
ADrive
-
SugarSync
-
Backblaze
-
CloudMe
-
MyDrive
-
Cubby