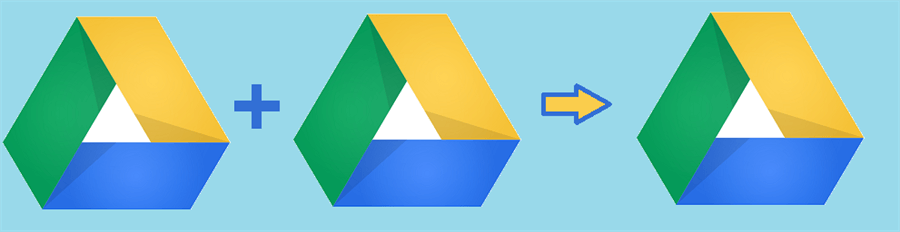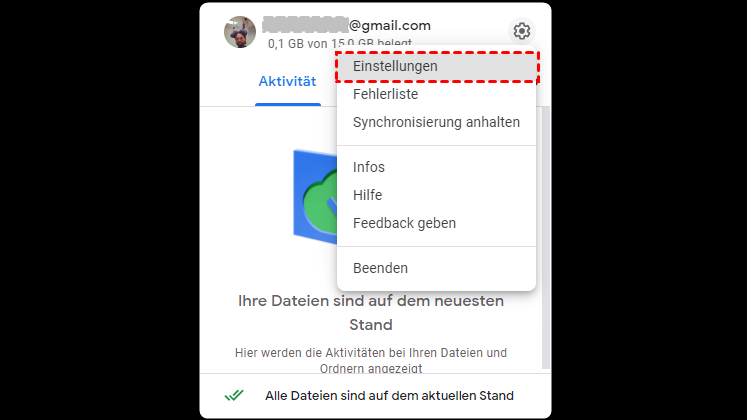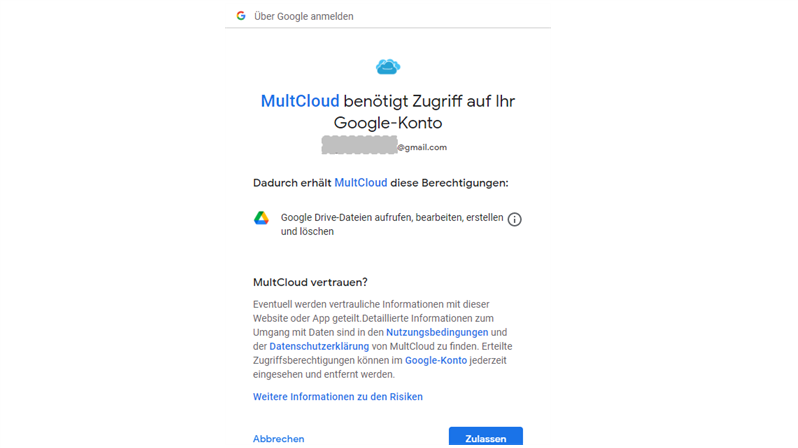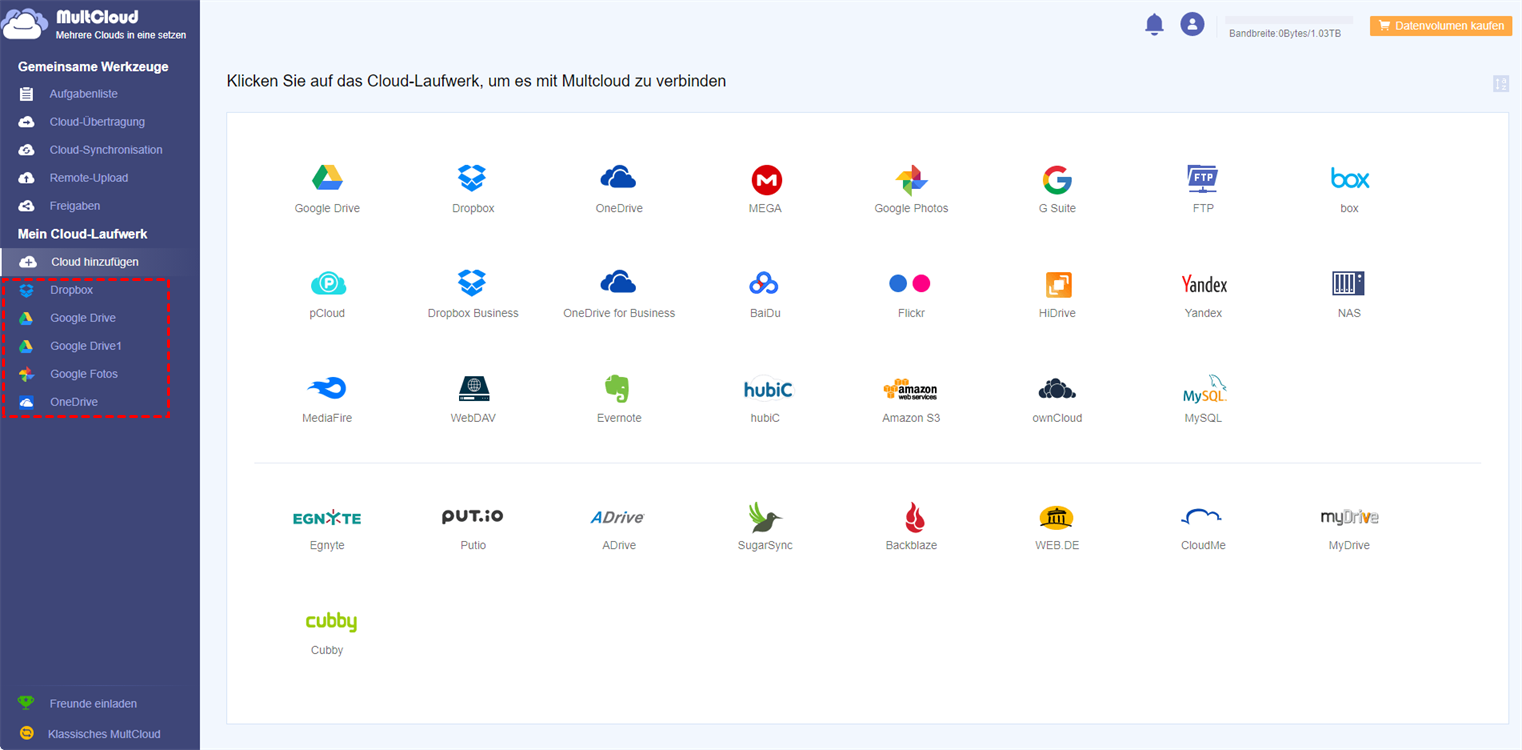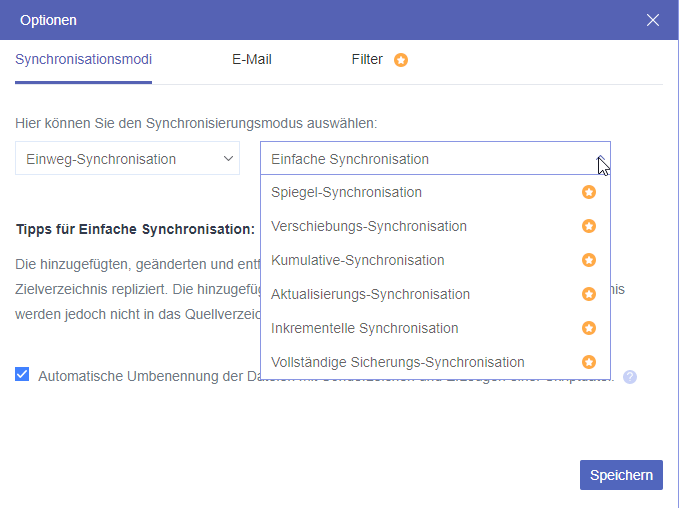Warum 2 Google Drive-Konten auf einem PC verwenden?
Google Drive bietet 15 GB kostenlosen Cloud-Speicher für jeden Nutzer zum Speichern, Bearbeiten und Freigeben von Dateien mit Google Drive. Um die Dinge bequemer zu machen, ziehen es viele Nutzer vor, Google Drive for Desktop auf dem Computer zu installieren, um Dateien zu speichern und zu synchronisieren, anstatt sich jedes Mal auf der Google Drive-Website anzumelden.
Mit der Aufrüstung verschiedener Geräte werden die von PCs, Smartphones und Kameras erzeugten Daten immer umfangreicher. Für Nutzer, die mehr Daten in einem Cloud-Speicherdienst wie Google Drive speichern möchten, ist die von Google Drive bereitgestellte kostenlose Speicherkapazität von 15 GB bei weitem nicht ausreichend. In diesem Fall entscheiden sich einige Nutzer dafür, für die Premium-Version zu bezahlen, und andere entscheiden sich dafür, mehrere Google Drive-Konten zu registrieren, um viel kostenlosen Speicherplatz ohne Kauf zu erhalten.
Um so viele Dateien wie möglich in verschiedenen Cloud-Konten zu speichern, ist es daher sehr wahrscheinlich, dass Sie zwei Google Drive-Konten auf einem PC verwenden, verwalten oder sogar verknüpfen, um Cloud-Dateien effizienter und bequemer zu verwalten.
Kann ich 2 Google Drive-Konten auf einem Computer in Windows 11/10/8/7 oder Mac verwenden?
Wenn Sie mehrere Google Drive-Konten haben, kann es für Sie extrem schwierig werden, mehrere Google Drive-Konten zusammenzuführen und auch die in verschiedenen Konten gespeicherten Dateien zu verwalten. Mit der Google Drive-Website und der Desktop-Anwendung wie Backup and Sync können Sie nur jeweils ein Konto verbinden. Um zwischen zwei Google Drive-Konten auf einem Computer zu wechseln, müssen Sie zuerst ein Konto trennen und sich dann bei einem anderen anmelden. Gibt es eine Möglichkeit, zwei Google Drive-Konten auf einem Computer gleichzeitig zu verwenden?
Glücklicherweise werden Sie in den nächsten beiden Teilen dieses Artikels 2 verschiedene getestete Methoden finden, um das Problem „Kann ich zwei Google Drive-Konten auf einem Computer verwenden” zu lösen. Sie müssen nur die folgenden Schritte befolgen, um zu erfahren, wie Sie problemlos zwei Google Drive-Konten auf einem PC verwalten können.
Verwenden Sie 2 Google Drive-Konten auf einem PC mit Google Drive for Desktop
Im Gegensatz zur offiziellen Google Drive-Website, die Ihr erstes Google Drive-Konto offline schaltet, wenn Sie sich mit dem zweiten Konto anmelden, können Sie alle Ihre Google Drive-Konten gleichzeitig in Google Drive for Desktop angemeldet lassen.
Sie können auf Dateien, die in diesen Google Drive-Konten gespeichert sind, direkt von den lokalen Laufwerken Ihres Computers aus zugreifen und diese verwalten. Sobald Ihr Computer eine Internetverbindung hat, werden die Änderungen dieser Konten mit der Cloud synchronisiert, wenn Sie den Modus „Dateien spiegeln” in Google Drive for Desktop aktivieren. Schauen Sie sich bitte die folgenden Schritte an, um zu erfahren, wie Sie zwei Google Drive-Konten auf einem PC mit Google Drive for Desktop verwenden können.
Schritt 1. Brauchen Sie Google Drive for Desktop herunterladen und installieren Sie es auf Ihrem Computer.
Schritt 2. Fügen Sie alle Ihre Google Drive-Konten zur Desktop-App hinzu.
Schritt 3. Klicken Sie auf das Zahnradsymbol und wählen Sie „Einstellungen” im Dropdown-Menü.
Schritt 4. Gehen Sie auf die Google Drive Seite der Einstellungen und wählen Sie „Dateien spiegeln”. Dann können Sie mehrere Google Drive-Konten auf einem Computer leicht verwalten.
Hinweis:
- Wenn auf Ihrem Computer nicht genügend Speicherplatz vorhanden ist, können Sie „Dateien streamen” wählen, um weniger lokalen Speicherplatz zu belegen, wenn Sie Cloud-Dateien offline machen.
- Google hat angekündigt, dass die Google Drive for desktop-Anwendung die Backup and Sync-App sowie Drive File Stream ersetzen wird. Wenn Ihre derzeitige Anwendung also Backup und Sync ist, sollten Sie besser bald zu Google Drive for Desktop wechseln.
Fügen Sie 2 Google Drive-Konten auf einem PC mit MultCloud hinzu
Abgesehen vom Herunterladen und Installieren einer App auf Ihrem Computer können Sie auch einfach einen KOSTENLOSEN Cloud-Dateimanager, MultCloud, verwenden, um zwei Google Drive-Konten auf einem Computer oder Mobilgerät zu verbinden. Denn MultCloud kann Ihnen helfen, mehrere Cloud-Speicherdienste wie Google Drive, G Suite, Dropbox, OneDrive, MEGA, Amazon S3, Box und andere beliebte Cloud-Laufwerke in einer einzigen Oberfläche zu verwalten. So können Sie Dateien über verschiedene Konten oder verschiedene Cloud-Laufwerke hinweg frei, sicher und auch effizient verwalten.
Wenn Sie zwei Google Drive-Konten auf demselben Computer verknüpfen, speichert MultCloud keinen Benutzernamen und kein Passwort Ihrer Konten, da der Vorgang direkt zwischen Ihren Konten und dem Google-Server stattfindet. Jetzt können Sie sicher die Schritte befolgen, um Ihre zwei Google Drive-Konten zu MultCloud hinzuzufügen, um zwei Google Drive-Konten auf einem PC besser zu verwalten.
Schritt 1. Erstellen Sie ein MultCloud-Konto.
Schritt 2. Klicken Sie auf die Schaltfläche „Cloud-hinzufügen” und klicken Sie in der Liste der unterstützten Clouds auf „Google Drive”.
Schritt 3. Wählen Sie ein Konto, das Sie zu MultCloud hinzufügen möchten und erlauben Sie MultCloud den Zugriff auf Ihr Google-Konto. Folgen Sie dann demselben Prozess, um auch Ihr zweites Konto zu MultCloud hinzuzufügen.
Schritt 4. Danach werden Sie zwei Google Drive-Konten in MultCloud finden.
Hinweis: MultCloud wird die Anzahl der Clouds, die Sie hinzufügen können, nicht begrenzen. Wenn Sie zwei Google Drive-Konten verwalten möchten, können Sie diese nacheinander zu MultCloud hinzufügen.
Sie können sehen, dass es sehr einfach ist, 2 Google Drive-Konten auf einem Computer gleichzeitig mit Hilfe von MultCloud zu verwalten. Zusätzlich zur „Verwalten”-Funktion können Sie auch Dateien zwischen Google Drive-Konten ohne Herunter- und Hochladen verschieben. Lassen Sie uns sehen, wie es funktioniert.
Einfaches Verwalten mehrerer Google Drive-Konten mit 3 Funktionen
MultCloud ist nicht nur ein webbasiertes Tool zum Kombinieren von Google Drive-Konten, sondern auch ein großartiges Tool zur Verwaltung von Daten in Cloud-Konten. Mit Funktionen (wie „Cloud-Übertragung”, „Cloud-Synchronisation” und so weiter), die von MultCloud unterstützt werden, können Sie Dateien im Cloud Drive mit nur einer Anmeldung besser verwalten.
Cloud-Übertragung
Klicken Sie auf „Cloud-Übertragung”, wählen Sie die Ordner, die Sie übertragen möchten, unter Ihrem ersten Google Drive-Konto als Quelle und wählen Sie die Ordner unter dem zweiten Google Drive-Konto oder nur das Konto als Ziel. Klicken Sie dann auf „Jetzt übertragen” und der Vorgang wird ohne Wartezeit erfolgreich abgeschlossen.
Hinweis:
- Wenn Sie das gesamte Google Drive-Konto auf ein anderes Konto übertragen möchten, können Sie das gesamte Google Drive als Quelle auswählen, wenn Sie die Übertragungsaufgabe erstellen.
- Sobald die Aufgabe startet, können Sie die Seite schließen und sogar Ihren PC herunterfahren, da MultCloud Ihre Aufgabe im Hintergrund ausführen kann.
Cloud-Übertragung kann Ihnen helfen, Cloud-Migration und Backup einfach und schnell zu machen, wenn Sie andere Cloud-Laufwerke haben, die von MultCloud unterstützt werden, können Sie sie auch in diesem Manager hinzufügen.
Cloud-Synchronisation
Mit Cloud-Synchronisation können Sie ganz einfach Dateien zwischen zwei Konten oder Cloud-Laufwerken synchronisieren. Um den Verlust wichtiger Daten zu vermeiden, können Sie mit dieser Funktion die Daten in einem Cloud-Konto in einem anderen Konto sichern. Wenn die Daten in einem Cloud-Konto aufgrund eines Unfalls verloren gehen, können Sie sie leicht von einem anderen Konto abrufen. Darüber hinaus ist die Bedienung von Cloud Sync ähnlich wie bei Cloud Transfer.
Klicken Sie auf „Cloud-Synchronisation”, wählen Sie die Ordner, die Sie von Ihrem ersten Google Drive-Konto synchronisieren möchten, als Quelle aus und wählen Sie die Ordner unter dem zweiten Google Drive-Konto oder einfach das gesamte Konto als Ziel aus. Klicken Sie dann auf „Jetzt synchronisieren” und die Synchronisierungsaufgabe erfolgt durch MultCloud.
Hinweis: MultCloud unterstützt derzeit 3 Haupt-Synchronisationsmodi: Echtzeit-Sync, Normale-Sync in Einweg-Synchronisation und Zwei-Wege-Synchronisation. Die Einweg-Synchronisation umfasst 7 verschiedene Synchronisationsmodi, wie z.B. Einfache Synchronisation, Spiegel-Synchronisation, Verschiebungs-Synchronisation, Kumulative-Synchronisation, Aktualisierungs-Synchronisation, Inkrementelle Synchronisation, Vollständige Sicherungs-Synchronisation. Sie können Ihr Konto aktualisieren, um verschiedene Synchronisierungsmodi zu nutzen.
Remote-Upload
Zusätzlich zu den beiden oben genannten Funktionen bietet MultCloud auch Remote-Upload und einige andere grundlegende Cloud-Dateiverwaltungsfunktionen, wie Freigeben, Herunterladen, Hochladen, Kopieren, Schneiden, Umbenennen, usw. „Remote-Upload” kann Ihnen helfen, Dateien über URL, Torrent-Dateien oder Magnet-Links hochzuladen, um die entsprechenden Dateien auf das Cloud-Laufwerk zu erhalten, wie z.B. Torrent-Dateien direkt auf MEGA Cloud herunterladen.
Zusammenfassung
Mit MultCloud können Sie nicht nur 2 Google Drive-Konten auf einem PC verwenden, sondern auch die Daten in zwei oder mehr Cloud Drive-Konten durch die praktischen Funktionen von MultCloud besser verwalten. Außerdem können Sie auch andere Cloud-Laufwerke zu MultCloud hinzufügen und eine äußerst bequeme Erfahrung beim Übertragen oder Synchronisieren von Daten zwischen mehreren Cloud-Laufwerken machen.
MultCloud unterstützt Clouds
-
Google Drive
-
Google Workspace
-
OneDrive
-
OneDrive for Business
-
SharePoint
-
Dropbox
-
Dropbox Business
-
MEGA
-
Google Photos
-
iCloud Photos
-
FTP
-
box
-
box for Business
-
pCloud
-
Baidu
-
Flickr
-
HiDrive
-
Yandex
-
NAS
-
WebDAV
-
MediaFire
-
iCloud Drive
-
WEB.DE
-
Evernote
-
Amazon S3
-
Wasabi
-
ownCloud
-
MySQL
-
Egnyte
-
Putio
-
ADrive
-
SugarSync
-
Backblaze
-
CloudMe
-
MyDrive
-
Cubby