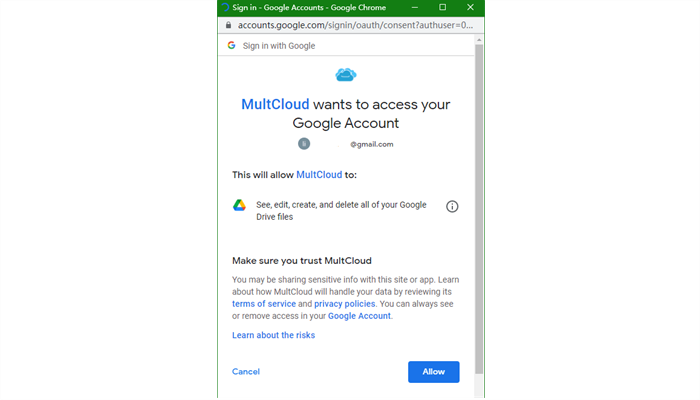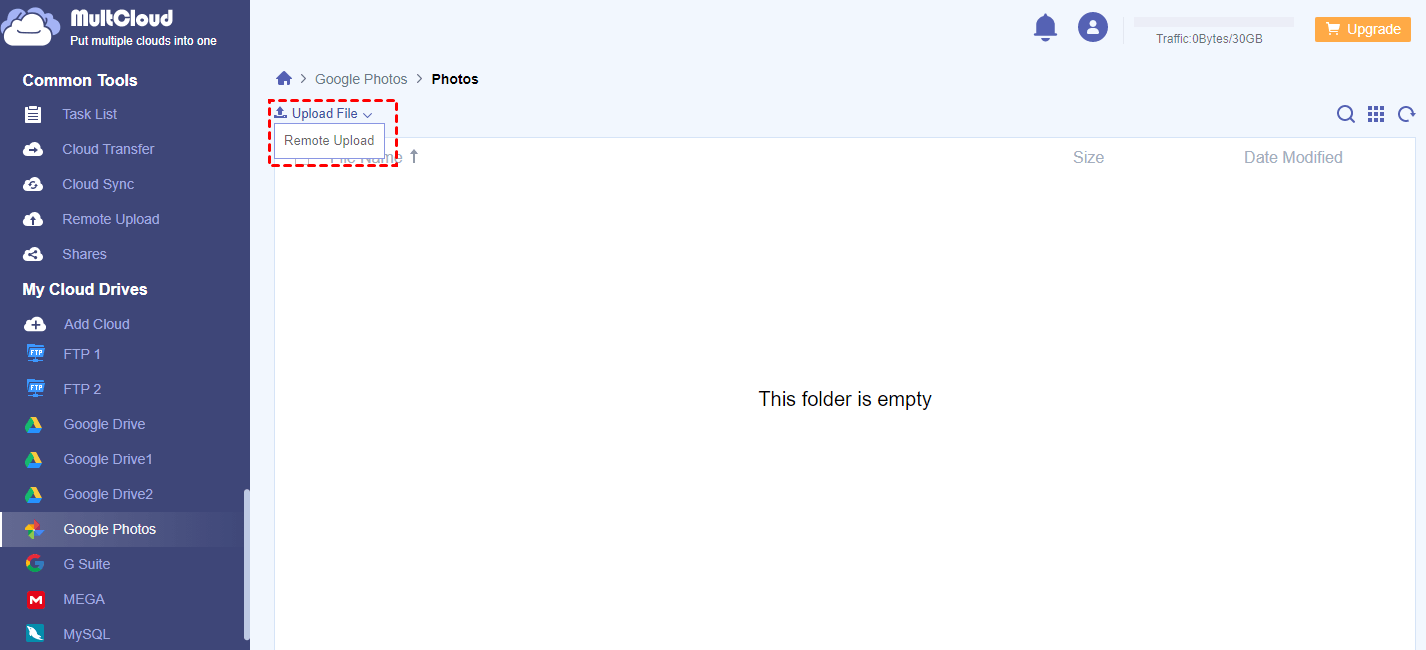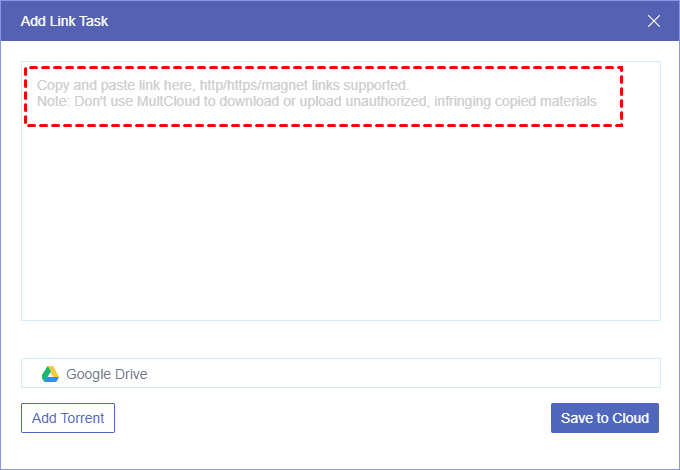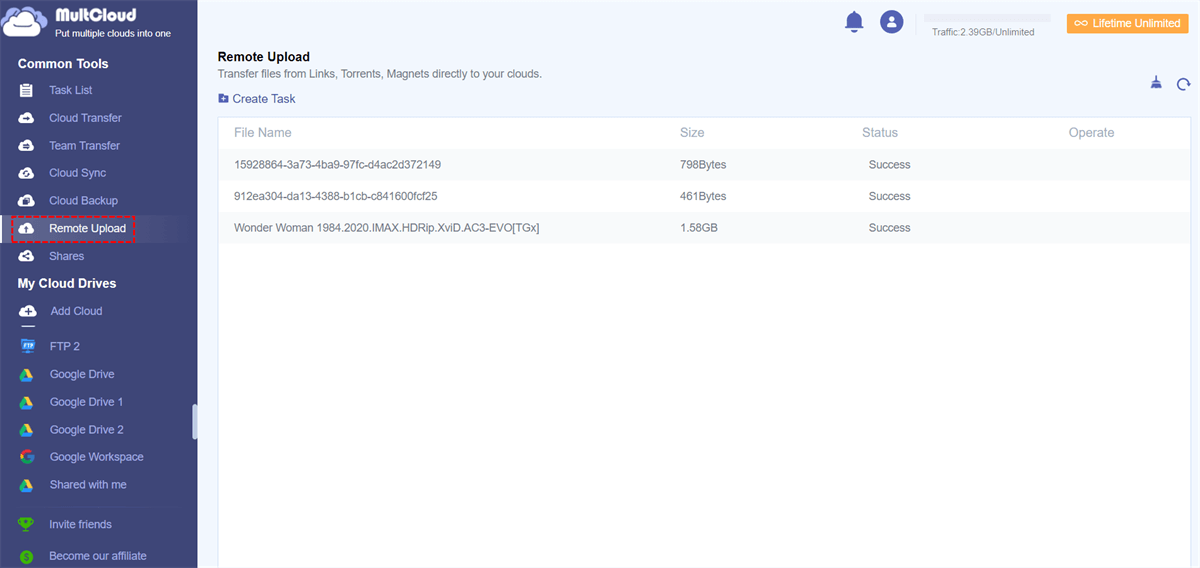What is Remote URL File Upload?
Remote URL file upload refers to upload files/folders (usually to cloud drive storages such as Google Drive, OneDrive, Dropbox, Mega, Amazon, etc.) via a URL link generated when someone else shares the file to his families, friends, colleagues or other people.
This popularity of this function has risen a lot these years since more users wish they can save and download favorite photos, movies or games from wherever they are (no matter URL links, Torrents, Magnets) to cloud drives, so that they can access them more conveniently later.
How to Remote Upload File Free via URL to Cloud Storages?
So, how to remote upload contents from URL to cloud drives? You can rely on MultCloud – a multiple cloud manager. No matter you want to remote URL upload to Google Drive, Dropbox, OneDrive, or MEGA, it can satisfy you well. Besides the mentioned cloud drives, it also supports another 25+ popular clouds, such as SharePoint, Google Photos, Box, pCloud, Baidu, Flicker and so on. It is originally designed as a web-based application and you can use it in any web browser and any operating system. Now, it also develops mobile applications for Android and iOS devices (you can download the app and install on your mobile device).
Apart from "Remote Upload", it also comes with the following core features to make your cloud data management easy and simple.
✔"Cloud Transfer": migrate data from one cloud to another without downloading.
✔"Cloud Sync": sync data across cloud drives with flexible sync modes.
✔"Cloud Backup": backup one cloud data to another cloud drive.
✔"Team Transfer": migrate all domains (accounts) from one business cloud to another one.
How to Remote URL Upload Free Step by Step?
To make use of this free remote URL file upload via MultCloud, just follow the steps. Here we will show you how to remote URL upload to Google Drive as an example.
Step 1. Sin up an account for free and log in, or you can directly log in with your Google or Facebook account.
Step 2. Click "Add Cloud Drives" in the left menu and then choose "Google Drive" in the right cloud drive list. Or, directly select "Google Drive" in Add Clouds tab.
Step 3. Click “Add Google Drive” to confirm your action and give MultCloud the access to your Google Account.
- MultCloud Security Guarantee:✎...
- Website connect and data transfer using 256-bit AES encryption for SSL.
- Does not save or cache your data and files on our servers.
- Access cloud drives with OAuth authorization and does not save your password.
Step 5. Finally, you can view Google Drive in the "My Cloud Drives" list. Click Google Drive, and click on "Upload File"->"Remote Upload" button in the drop list.
Step 6. In the next pop up small window, paste the URL link shared by your friends in the right place. Then click "Save to Cloud".
Step 7. It will be finished in a few seconds if the file is not too large. You can view the task by clicking the "Remote Upload" icon. In the list, you can view the status of the task is success. You can also see the size of the file there.
To make sure the file is successfully uploaded to Google Drive, you can go to Google Drive in MultCloud or Google Drive in website to see whether the file is there or not.
Summary
As a cloud storage management service, MultCloud will sure meet almost all your needs. Besides upload file via URL and other advanced functions explained above; as for basic cloud file management, it can upload/download files from/to local devices, create/delete a folder, cut/copy/paste items, rename a file or folder, share files, and so on.
Except for those, by adding all your cloud accounts (from different clouds or the same cloud) to MultCloud, you are able to make use of all your cloud storage together in the only one platform.
What’s more, adopting high technologies, MultCloud is available for schedule file transfer/sync, power-off file transfer, filtering special file extension files during transfer/sync, 10 different ways of sync, multi-server parallel file transmission and so on. However, these advanced features are only available in MultCloud paid Premium Plan. Premium plan users can enjoy faster transfer speed, VIP servers and top technical support, as well sub-accounts management and sync to up to ten different cloud paths in a one-way sync task.
MultCloud Supports Clouds
-
Google Drive
-
Google Workspace
-
OneDrive
-
OneDrive for Business
-
SharePoint
-
Dropbox
-
Dropbox Business
-
MEGA
-
Google Photos
-
iCloud Photos
-
FTP
-
box
-
box for Business
-
pCloud
-
Baidu
-
Flickr
-
HiDrive
-
Yandex
-
NAS
-
WebDAV
-
MediaFire
-
iCloud Drive
-
WEB.DE
-
Evernote
-
Amazon S3
-
Wasabi
-
ownCloud
-
MySQL
-
Egnyte
-
Putio
-
ADrive
-
SugarSync
-
Backblaze
-
CloudMe
-
MyDrive
-
Cubby