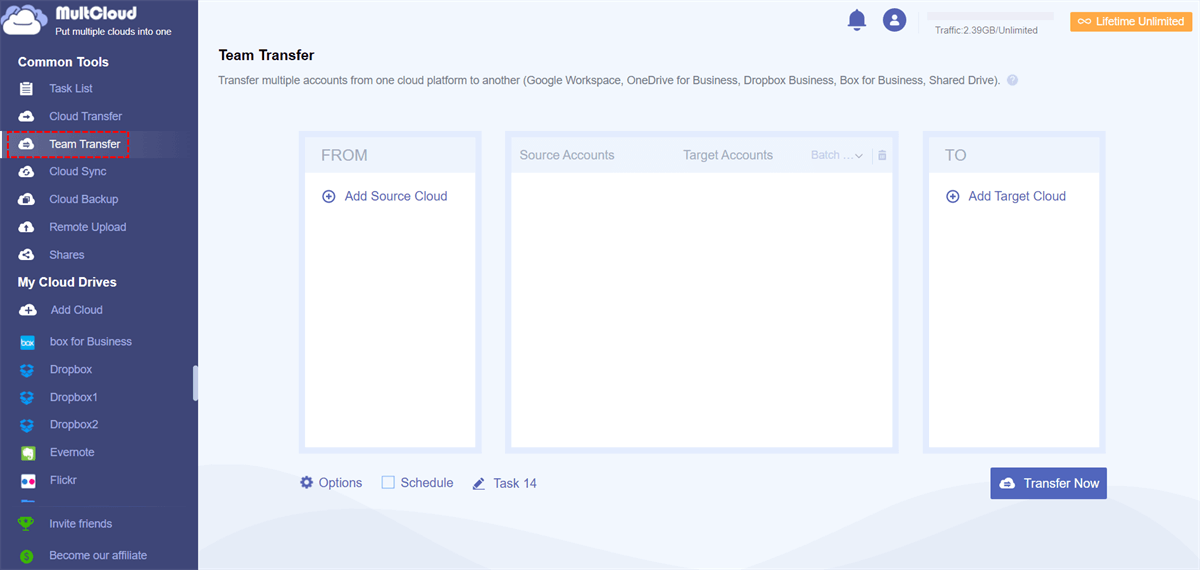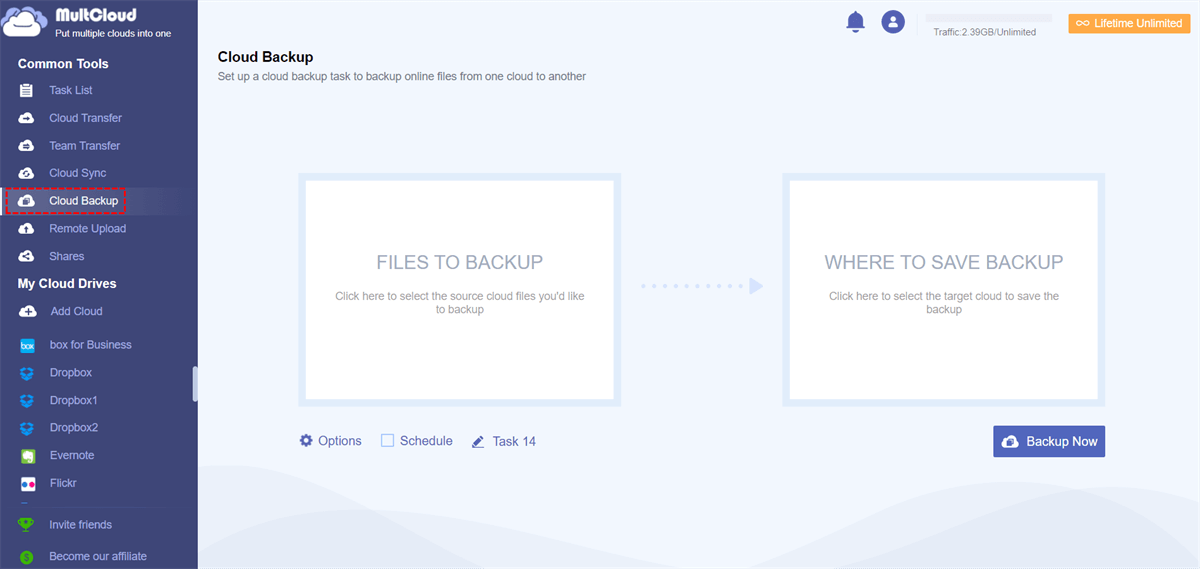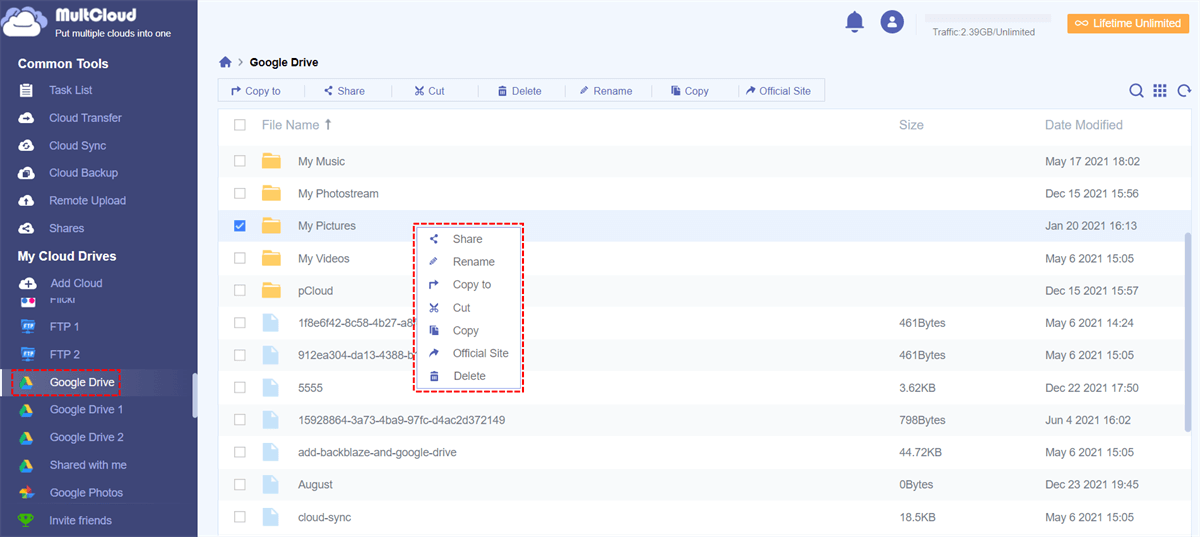Quick Search:
User Case: How to Change Google Drive Desktop Account?
► "I have two Google Drive accounts, one for personal data storage and the other for work data storage. How can I quickly switch between these two accounts during use?"
► "Does any user know how to quickly switch between two Google Drive accounts on the desktop? I need to obtain the data in these two accounts at the same time. I hope someone can help me."
How to Change Google Drive Account on Desktop
One benefit of signing up for a Google account is free storage space. You will get 15 GB of free space on Google Drive to store files, photos, and videos. You can even download the Google Drive app for Android and take photos of all about your life to store in your account. Most importantly, you can easily share Google Drive folders with others.
If you have multiple Google accounts, it means you get 15 GB of free storage every time you log in. But Google did not make it easy to switch between accounts. Like Gmail, you must log out and log in again every time you want to use a different account.
The good news is that there are some solutions. You can log in to your Google Drive account multiple times and perform other operations, but you need to follow some step-by-step instructions first. How to change the Google Drive account on PC? Following are the listed steps:
Step 1. Go to the Google Drive menu on your computer. Choose Preferences (Windows) or Settings (Mac) and choose an account.
Step 2. After you click "Disconnect Account" to disconnect, your files will remain in the Google Drive folder on your computer, but any changes you make to the files will not be synchronized to the web version of Google Drive.
Step 3. Click "Disconnect". Your account will be disconnected from Google Drive for Mac/PC, but the application will remain installed.
Step 4. To log in to another account, go to the Google Drive menu and sign in with another account. Rename your Google Drive virtual hard drive (for example: Google Drive 2). Your files will start to sync automatically.
How to Change Google Drive Account on Phone
For users who frequently use mobile phones, important files on the mobile phones (such as pictures, videos, call records, etc.) need to be uploaded to Google Drive to free up the phone's memory, so as to avoid mobile phone stuck and insufficient local storage. So, for mobile phone users who have multiple Google Drive accounts at the same time, how to change the Google Drive account on the phone?
♦ For IOS User
Step 1. On your iPhone or iPad, open the Google Drive application.
Step 2. In the upper left corner, click the menu option.
Step 3. Tap your email address.
Step 4. Choose the account you want to use.
♦ For Android User
Step 1. On your Android phone, open the Google Drive application.
Step 2. In the upper left corner, click the menu option.
Step 3. Tap your email address.
Step 4. Choose the account you want to use.
Bonus Tip: How to Manage Multiple Google Drive Accounts Better
Since users have multiple Google Drive accounts, using and managing them can become more complicated. When they need to perform file transfer and migration operations between two or more Google Drive accounts, they often don't know how to start. Under normal circumstances, many users will think of using upload & download, and copy & paste to move the files they need, but they are often forced to stop due to the network and other reasons.
Here, this post recommends an easier way to manage multiple Google Drive accounts and better realize data movement, that is, to use a cloud file transfer manager --- MultCloud. MultCloud is a professional cloud file management service that allows you to add multiple Google Drive accounts on its interface. Therefore, with MultCloud, you can easily manage multiple Google Drive accounts with just one login.
In addition, as a multiple cloud storage manager, MultCloud also allows you to add other popular cloud drives, such as Dropbox, Dropbox Business, Google Photos, OneDrive, OneDrive for Business, MEGA, Flickr, FTP, Box, pCloud, Amazon S3, even Google Drive Shared with me can be added separately. In this way, you can use MultCloud to combine multiple free Google Drive accounts to get more storage space.
More importantly, the Cloud Transfer, Team Transfer, Cloud Sync, Cloud Backup, and Remote Upload functions provided by MultCloud can help you better manage the files in the cloud drive. It can also help you easily move, sync or back up the data in each cloud drive. With MultCloud, you can:
- ✅Migrate cloud files (such as photos, music, documents) from one drive to another, such as transferring Google Drive to S3.
- ✅Transfer sub-account or tenant data from one business account to another, e.g. merging 2 Google Workspace accounts.
- ✅Sync cloud files such as music, photos, videos, etc. from one cloud drive to another in real time.
- ✅Back up your music, photos, and videos from one cloud drive to another to retrieve them in time when they are lost or damaged.
- ✅Remotely upload URLs, torrent files, and magnet links to cloud drives, without the need for other tools to parse them before uploading.
So, how to use MultCloud to manage multiple Google Drive accounts? Before implementing management, you need to do the following:
Step 1. Register a new MultCloud account and log in.
In MultCloud, there are 4 core functions that can help you better manage multiple Google Drive accounts and files in the accounts, that is, Cloud Transfer, Team Transfer, Cloud Sync, Cloud Backup.
★ Cloud Transfer can assist you in transferring files from one Google Drive account to another. It is especially suitable for transferring large amounts of data, because this function can realize a one-time transfer without unnecessary complicated operations. You can also use Cloud Transfer to transfer files, pictures or videos between other clouds, such as transfer Dropbox photos to Google Photos.
★ Team Transfer can help you migrate sub-account or tenant data between different business accounts. You can set up automatic matching of sub-accounts or select them manually. In addition, you can also set a time to let the system run the task automatically.
★ Cloud Sync can help you sync the data in two or more Google Drive accounts in real time, keeping the data in the latest state all the time. In this function, you can choose your favorite sync mode from 9 sync modes, namely "Real Time Sync", "Two-way Sync", "Simple Sync", "Mirror Sync", "Move Sync", " Cumulative Sync", "Update Sync", "Incremental Sync", "Full Backup Sync".
★ Cloud Backup can back up important data in a cloud drive to other cloud drives, which is equivalent to making a backup of files, so that in the event of loss, you can restore to the previous version through the "Restore" option of MultCloud. Therefore, you can use this function to back up some valuable and meaningful pictures, songs or video clips to clouds.
In addition to the Cloud Transfer, Team Transfer, Cloud Sync, and Cloud Backup functions mentioned above, MultCloud also provides some basic cloud drive file editing functions, such as copy to, download, share, cut, paste, delete, preview, rename, and copy. When you need to simply handle files and folders, you can do it in MultCloud.
What's more, MultCloud supports image & video saving and email saving features to help download your favorite pictures and videos with full resolution or save emails and attachments from Gmail or Outlook to your local or cloud storage.
Final Words
If you want to know how to change Google Drive account on desktop or mobile phone, it is hoped that you can get the answers you want from the methods and steps mentioned above. These steps can basically meet your needs, but it will take some time to operate. If you have any trouble managing multiple Google Drive accounts, you can also try to use a third-party cloud file manager --- MultCloud.
MultCloud Supports Clouds
-
Google Drive
-
Google Workspace
-
OneDrive
-
OneDrive for Business
-
SharePoint
-
Dropbox
-
Dropbox Business
-
MEGA
-
Google Photos
-
iCloud Photos
-
FTP
-
box
-
box for Business
-
pCloud
-
Baidu
-
Flickr
-
HiDrive
-
Yandex
-
NAS
-
WebDAV
-
MediaFire
-
iCloud Drive
-
WEB.DE
-
Evernote
-
Amazon S3
-
Wasabi
-
ownCloud
-
MySQL
-
Egnyte
-
Putio
-
ADrive
-
SugarSync
-
Backblaze
-
CloudMe
-
MyDrive
-
Cubby
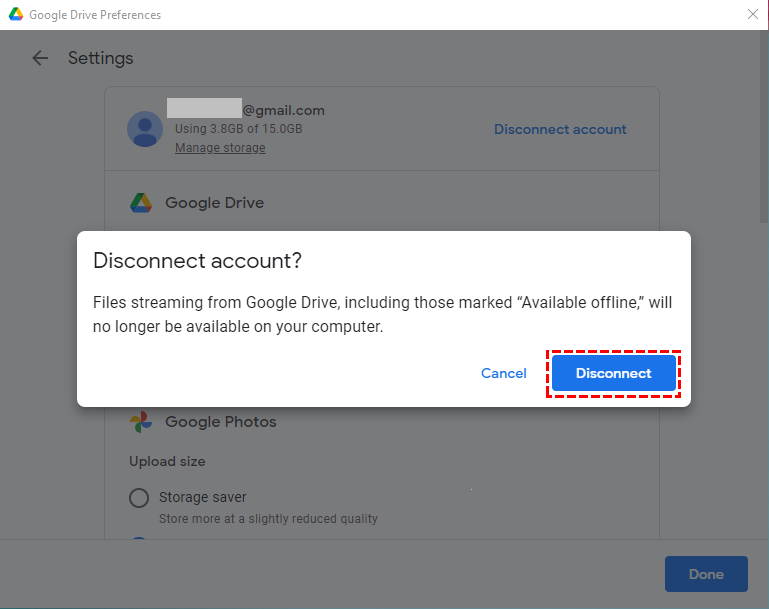
.png)