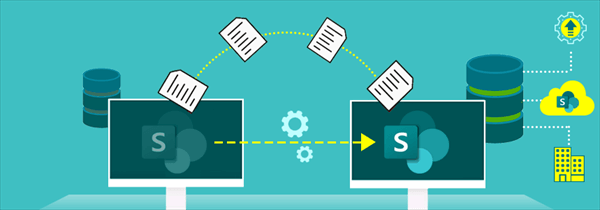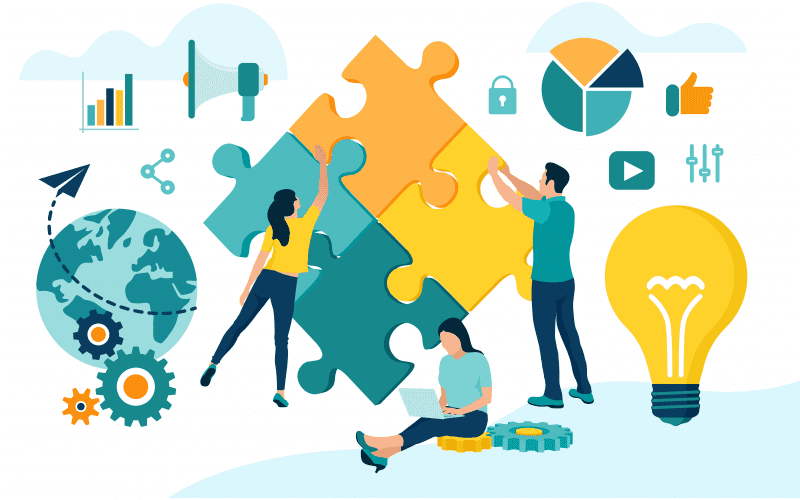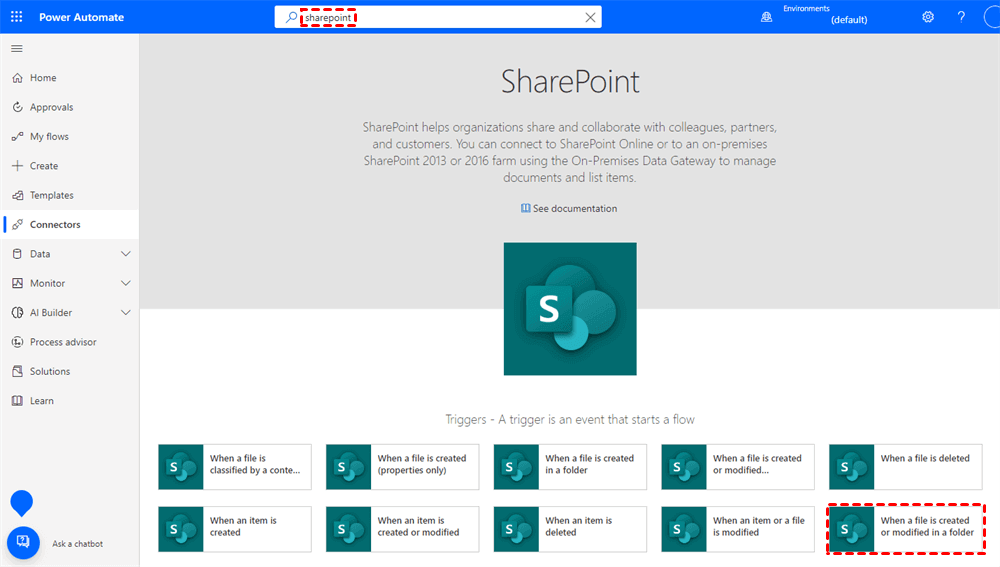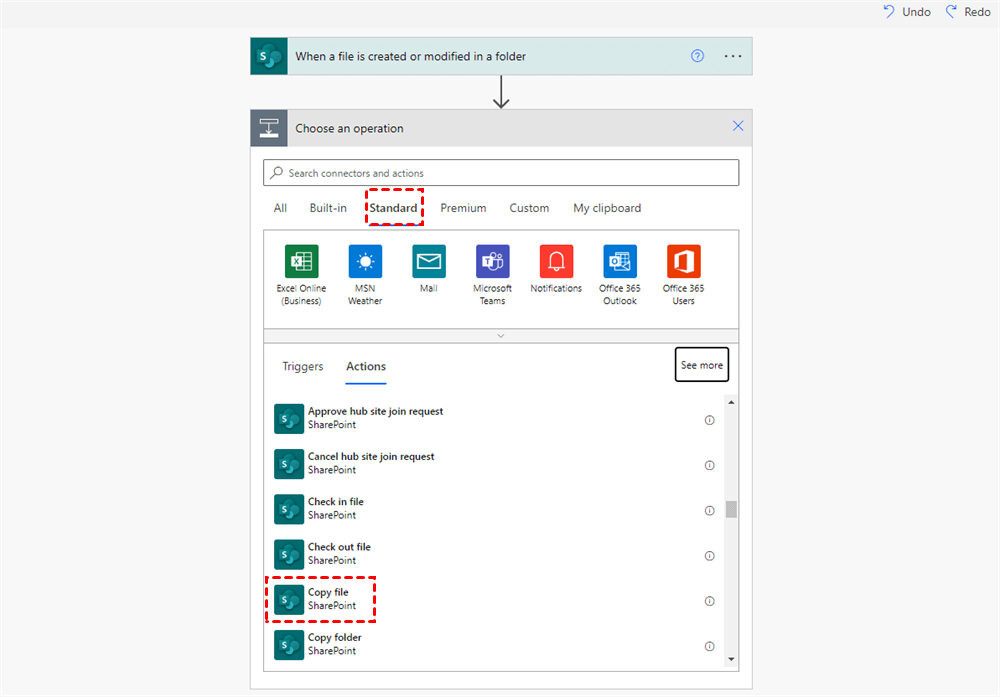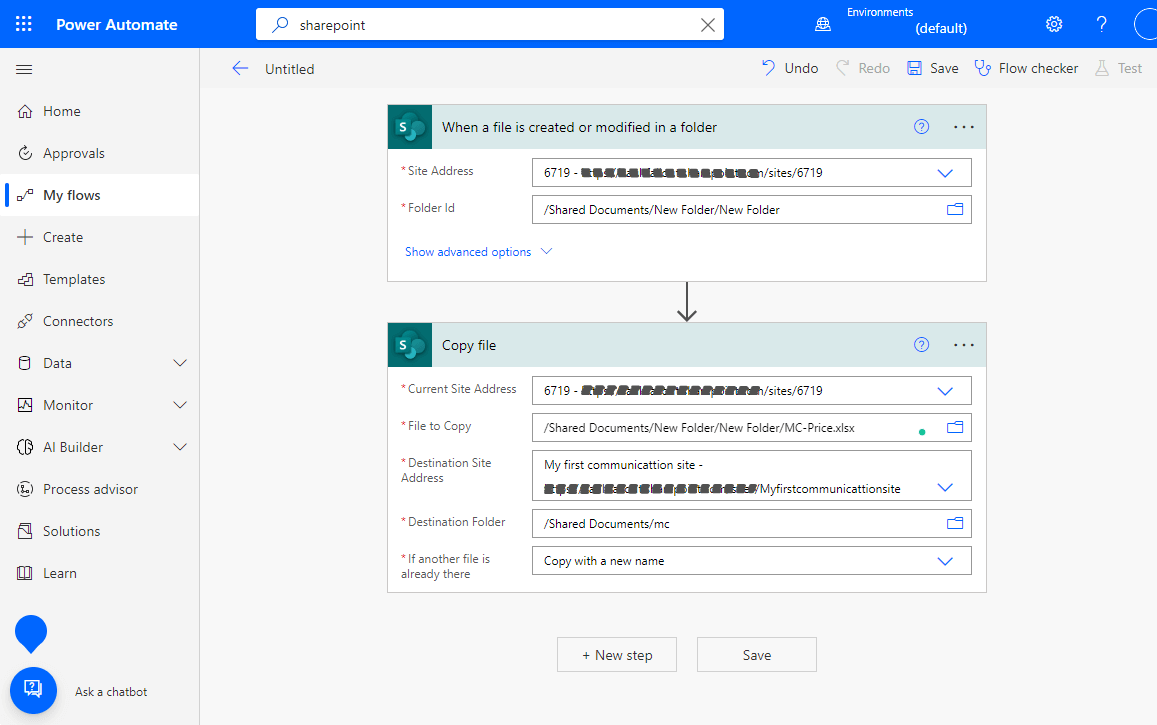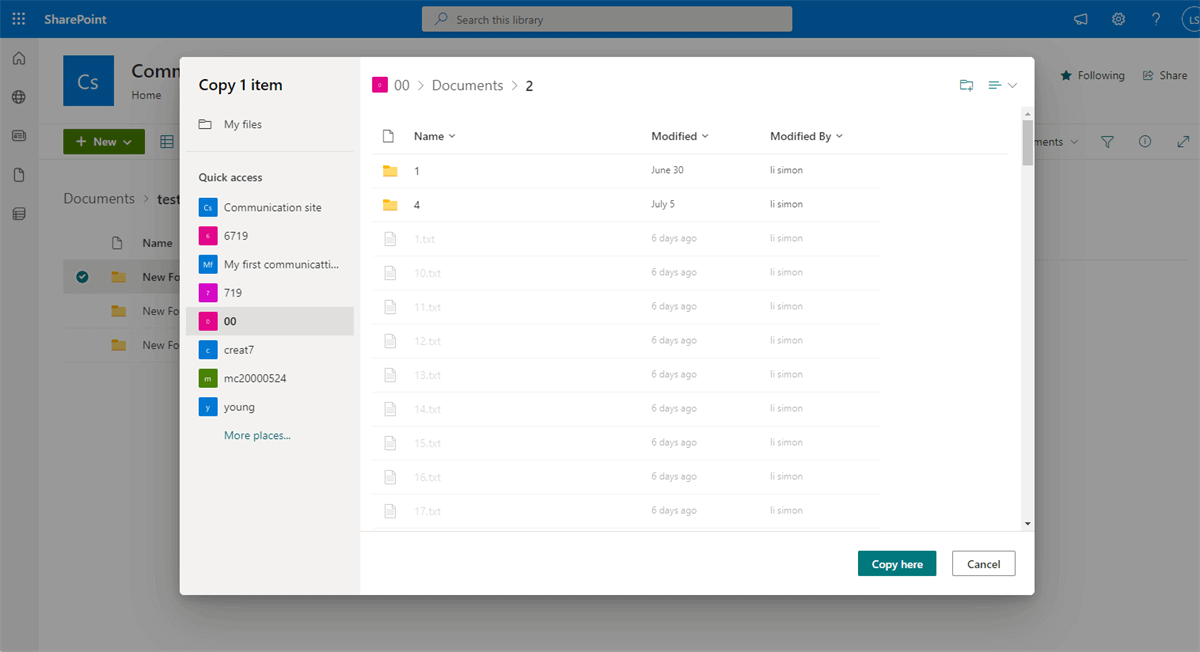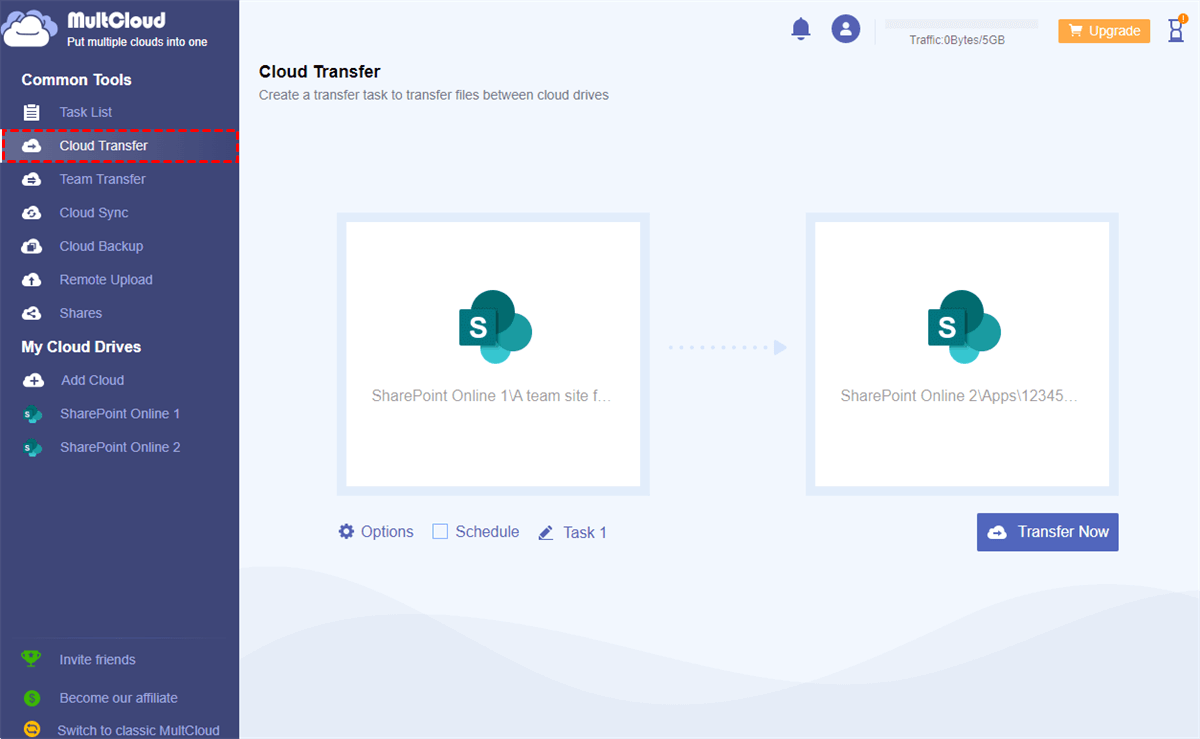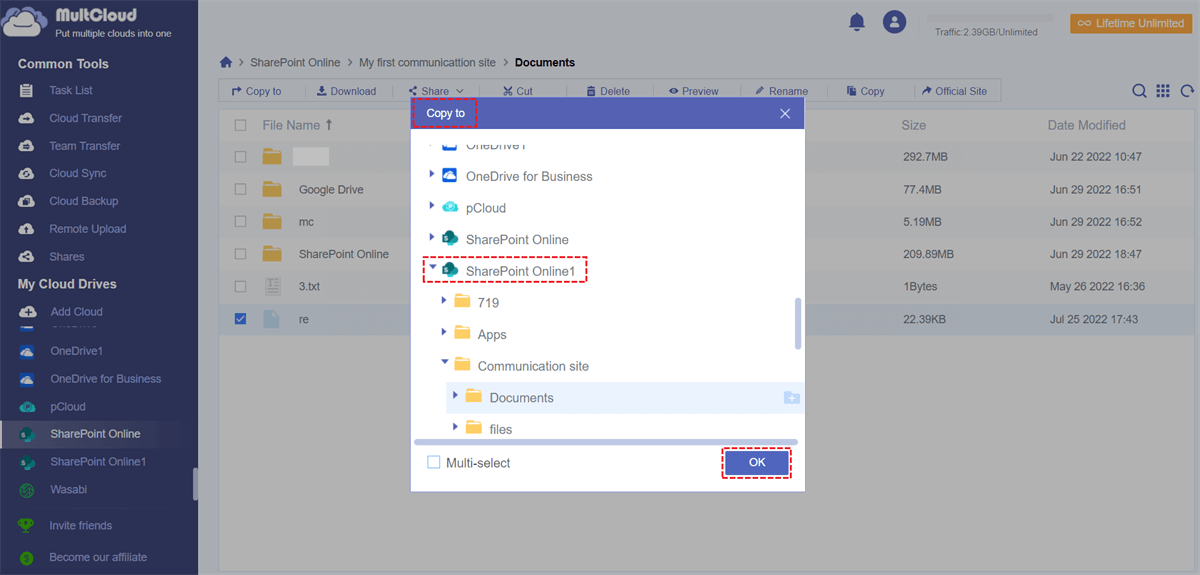User Cases
How to move files from one SharePoint site to another?
I needed to move files that are in a folder on a SharePoint site to another SharePoint site, is there any way to transfer this data without having to download it locally and then upload it again?
- from https://learn.microsoft.com/
Move large amount of files from SharePoint Online to another?
Dear all We want to move our Sharepoint Files from one Online Sharepoint Site to another Sharepoint Site. In total we want to move 165 GB during one night or weekend to another. Unfortunately the option given options with move to are to slow. Do you have any other possibility to move a large amount of files?
-from https://answers.microsoft.com/
Best way to Transfer Data from one SharePoint site to another?
Hi Guys,Just transferring some Data over from one SharePoint site to another. Is there a quick way of doing this? I move it from one SharePoint to the other by right clicking and then move, however, that just seems to take an age to do. Is there a quicker way?
- from https://answers.microsoft.com/
Can You Copy Files from One SharePoint Site to Another?
As an efficient online file-sharing and team collaboration service, SharePoint Online is great for storing business files safely online for all team members to view, edit, or exchange information. A SharePoint site serves as a centralized hub for collaboration, document storage, project management, and communication, providing users with features such as document libraries, lists, workflows, and integration with other Microsoft 365 tools. Sometimes, it is necessary to copy files from one SharePoint site to another.
1. Team Collaboration: When different teams within an organization are working on related projects housed in separate SharePoint sites, migrating data from one SharePoint site to another becomes necessary to ensure that all team members have access to the relevant documents and information.
2. Departmental Integration: In larger organizations with multiple departments or divisions, there may be a need to share specific documents or resources across different SharePoint sites to facilitate cross-departmental collaboration and alignment.
3. Project Handover: When transitioning from one project to another or handing off responsibilities between different teams, copying files from one SharePoint site to another ensures a smooth transfer of resources, and deliverables without the need to recreate or duplicate content.
So, can you copy files from one SharePoint site to another? The answer is "yes". From the above user cases, we can get that most users are downloading files from one site and uploading files to SharePoint Online site of another tenant, but the process is quite slow. So, today, we would like to share you some other methods to help you easily and quickly copy files from one Sharepoint site to another. No matter you want to copy a small or large amount of data, we got you covered.
4 Methods : Copy Files from One SharePoint Site to Another
Now, we will walk you through 4 different methods to move documents or files from one Sharepoint Site to another. Each one comes with its own set of pros and cons, so check out them one by one and choose what suits your requirements best.
1. Copy SharePoint Files from One Site to Another via Power Automate
Microsoft offers a platform called Microsoft Power Automate for users to create customized and automatic flows about cloud transfer and cloud sync between services. It can help you copy data from one SharePoint site to another within one SharePoint Online tenant automatically or backup SharePoint to Dropbox.
Step 1. Log in to Microsoft Power Automate with your SharePoint Online account.
Step 2. Search for “SharePoint” and choose SharePoint in the results.
Step 3. Choose “When a file is created or modified in a folder” as the flow.
Step 4. Select a SharePoint site and a folder in it as the source.
Step 5. Click + Next Step > Standard > See more > Copy file.
Step 6. Choose the files you need to copy to another site and the destination folder to save the copied file.
Step 7. Click “Save” below and the flow will be turned on.
2. Copy Files from one SharePoint Site to Another by SharePoint "Move to" / "Copy to"
Also, you can use the "move to" or "copy to" function of SharePoint Online if you only need to copy files in the same SharePoint tenant.
Step 1. Log in to the SharePoint Online website and open a SharePoint site.
Step 2. Open the document library and tick the files and folders that you want to copy to another site.
Step 3. Right-click on the selected files and choose "Copy to" in the right-click menu.
Step 4. In the pop-ups, choose a place on another SharePoint site and click "Copy here".
3. Copy Data from One Sharepoint Site to Another By MultCloud "Cloud Transfer"
Even though SharePoint Online doesn’t provide a direct way for copying files between SharePoint Online sites of different tenants, there are some secure third-party services that can help you achieve the goal easily. Among all these services, MultCloud, a free web-based multiple cloud storage manager, may be the most satisfactory option. It can collect all your clouds together in one web interface and help you copy files between SharePoint sites of the same or different tenants effortlessly.

- Cloud Transfer: Move one cloud data to another without download and re-upload.
- Cloud Sync: Sync data across clouds seamlessly in real time.
- Cloud Backup: Dynamically backup and restore files between clouds.
- Automatic: Set up a schedule to make task automatically run as preferred.
- Offline: Transfer, sync or backup cloud data online without going through local.
- Efficient: Access and manage all your clouds with a single login.
In MultCloud, there are two smart features, "Cloud Transfer" and “Copy to”, that you can choose to move data from one SharePoint site to another.
- "Cloud Transfer" transfer cloud data to another cloud with options like a file filter, schedule plans, and others for you to easily realize SharePoint Online to SharePoint Online migration. More suitable for transferring numerous data from one cloud to another.
- “Copy to” allows you to copy files from one place to one or more destinations simultaneously. More suitable for moving a small amount of data across different clouds.
First of all, we will show you how to migrate data from one SharePoint site to another by Cloud Transfer.
Step 1. Create a MultCloud account to log in.
Step 2. Click “Add Cloud” and choose the SharePoint Online icon. Then follow the pop-up window to add a SharePoint Online tenant to MultCloud. After that, repeat this step to add another SharePoint Online tenant to MultCloud as well.
Step 3. Open the Cloud Transfer function, select files in a SharePoint site as the source, and select a documents library of another SharePoint site as the destination.
Step 4. Click “Transfer Now” and your files will be copied from one SharePoint site to another immediately.
Tips:
- MultCloud offers 5 GB of free data traffic per month for each user, but you can upgrade to premium plans to get more data traffic and superfast transfer speed if you have a large number of data that needs to be transferred.
- You can click “Schedule” to choose a daily, weekly, or monthly plan for MultCloud to automatically copy files from one SharePoint Online site to another.
4. Copy Files between SharePoint Sites by MultCloud “Copy to”
Step 1. After adding SharePoint Online tenants to MultCloud, open a documents library of a SharePoint site.
Step 2. Select the files you want to copy to another site and click “Copy to” in the feature bar.
Step 3. In the pop-up window, choose a documents library of another SharePoint Online tenant as the destination. Then click “OK” to let MultCloud quickly copy files and folders from one SharePoint site to another.
Tip: Tick “Multi-select” and you can select more destinations to copy files to.
Analyze and Compare Copy Methods
Although you can choose from the above 4 methods to copy files from one SharePoint site to another site, what's the difference and which is better?
Brief Comparison
👇👇👇
>>Power Automate allows for the automation of file copying processes, reducing the need for manual intervention and saving time for users. However, many users find it challenging to troubleshoot or understand the file copying process when using Power Automate, particularly if they are not familiar with the platform or SharePoint's structure.
>>SharePoint's inbuilt "Copy to" or "Move to" feature can work well when copying small files, but for moving a quite large amount of data, it will take a longer time (just like the complaint in the user cases). Besides, you can only move files between SharePoint sites under the same tenant.
>>MultCloud's "Cloud Transfer" is perfect for moving files or folders from one SharePoint site to another in bulk with high speed. Besides, no matter they are under the same or different tenant, the data transfer is allowed.
>>MultCloud's "Copy to" is recommended if you just wish to move a few files between SharePoint sites. Moreover, you can move files from one SharePoint sites to several sites at the same time.
In conclusion, MultCloud can satisfy you better no matter you want to migrate a small or large number of files from one SharePoint site to another,as well as whether they are under the same SharePoint accounts or tenants not.
In the End
SharePoint Online is an excellent team collaboration tool if your team can use it properly. If you want to copy files from one SharePoint site to another conveniently no matter in one SharePoint tenant or between different SharePoint tenants, just follow the step-by-step guide to quickly complete SharePoint site to SharePoint site file transfer.
Besides, if you use MultCloud to manage your clouds, you can even use SharePoint Online and other clouds together by using the Cloud Sync function to sync SharePoint to Dropbox and other clouds seamlessly with 10 perfect one-way, two-way, or real-time sync modes.
FAQs
What are the common reasons for copying files between SharePoint sites?
Is it possible to copy entire document libraries from one SharePoint site to another?
What considerations should I keep in mind when copying files to ensure data integrity and security?
MultCloud Supports Clouds
-
Google Drive
-
Google Workspace
-
OneDrive
-
OneDrive for Business
-
SharePoint
-
Dropbox
-
Dropbox Business
-
MEGA
-
Google Photos
-
iCloud Photos
-
FTP
-
box
-
box for Business
-
pCloud
-
Baidu
-
Flickr
-
HiDrive
-
Yandex
-
NAS
-
WebDAV
-
MediaFire
-
iCloud Drive
-
WEB.DE
-
Evernote
-
Amazon S3
-
Wasabi
-
ownCloud
-
MySQL
-
Egnyte
-
Putio
-
ADrive
-
SugarSync
-
Backblaze
-
CloudMe
-
MyDrive
-
Cubby