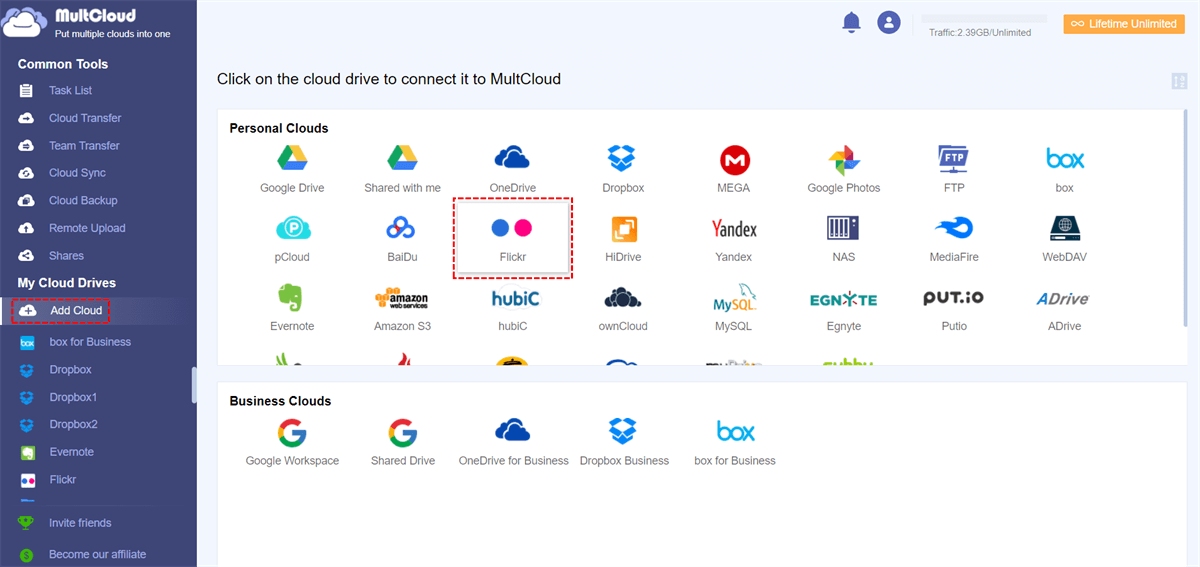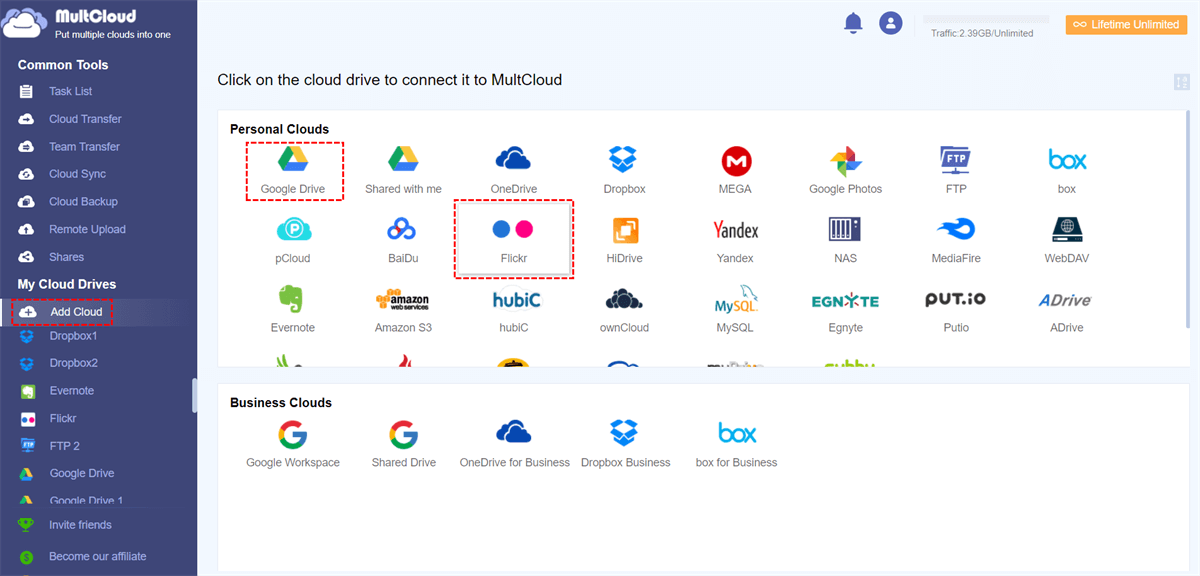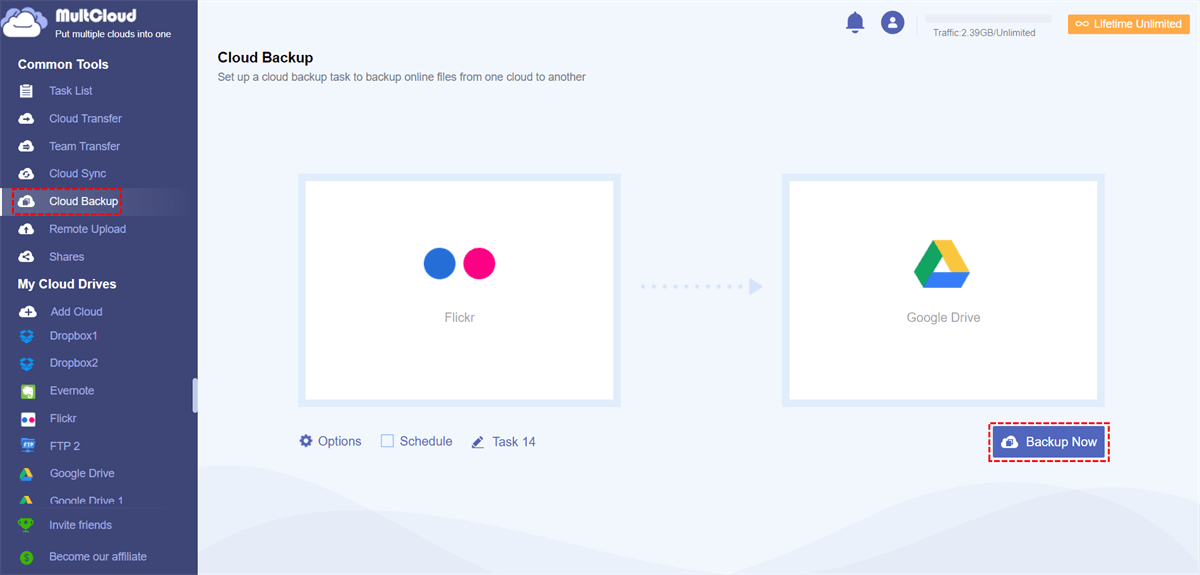Quick Search:
User Case: Saving My Photos Externally
I have posted 826 of my personal photos on Flickr. I want to save those photos onto an external hard drive to carry with me. I cannot find anywhere on the site that allows you to save your photos elsewhere. Can anyone advise?
- Question from Flickr Help Center
Why Backup Flickr to Hard Drive?
Flickr has been a trusted name in photo storage for years. It offers a generous amount of free storage space, making it an attractive option for photographers and enthusiasts. Plus, it's user-friendly and provides a platform for showcasing your work to the world. But even the most reliable platforms can encounter hiccups, making regular backups a smart move.
However, they are not immune to issues. Accounts can be compromised, services can change, or worse, the platform might shut down altogether. Having a local backup ensures your memories are safe and accessible whenever you want. In this complete article, I will show you how do I transfer photos from Flickr to a hard drive. If you are interested, keep reading.
How to Backup Flickr to Hard Drive
In this section, we will show you 2 simple and effective solutions to backup photos on Flickr to your hard drive. One is to use the built-in Download feature on Flickr, and the other is to utilize a third-party service called MultCloud. After reading, you can choose the best method based on your needs.
Way 1: Use the Built-in Download Feature
Flickr allows you to download photos to your local computer with ease. If you want to backup Flickr photos to your hard drive, you can save them on your PC firstly, and then move them to your hard drive manually. Here’s what you should follow:
Step 1: Log into your Flickr on the web. Then go to Camera Roll to select the photos you want to download. Or, you can simply Select all if you want them all.
Step 2: Hit the Download button then. This way, the selected photos on Flickr will be saved on your computer.
Step 3: Connect your hard drive to your computer. Then move Flickr photos on your computer to the hard drive by dragging and dropping simply.
Way 2: Backup Flickr to a Hard Drive via MultCloud
MultCloud is a smart and useful cloud file manager that helps you to organize multiple cloud drives and mailboxes in one place. At present, it supports over 30 cloud drives, such as Google Drive, Google Photos, Flickr, OneDrive, iCloud Drive, iCloud Photos, Google Workspace, Dropbox, Box, Amazon S3, MEGA, Outlook, Gmail, and so on.
So, you can add the cloud storage services or mailboxes you use to MultCloud so that you can sign in to MultCloud and organize different services without frequent account shifting. When managing cloud services, you are able download, upload, rename, delete, share, etc. For instance, you are allowed to sync Google Photos to a PC.
When it comes to mailboxes, you can download emails and attachments to PDF files, and migrate emails to cloud drives directly on the web. If you find that the storage space on your mailboxes is insufficient, you can move emails to other cloud drives.
Now, follow the steps below to backup Flickr to a hard drive via MultCloud:
Step 1: Register an account on MultCloud for free. Alternatively, log in with your Google/Facebook account.
Step 2: Press the Add Cloud button on the left pane, hit the icon of Flickr to add your account, and follow the on-screen tips to give MultCloud permission.
Step 3: Proceed to Flickr, then select the photo you want to backup. Next, tap the Download tab to save it on your PC.
Bonus Tip: How to Backup Flickr to Google Drive
However, hard drives come with several drawbacks. The mechanical nature of hard drives means they have a limited lifespan, especially in laptops and portable devices subjected to frequent movement. Over time, the mechanical components wear out, leading to the eventual failure of the drive. Also, they are more susceptible to physical damage due to shocks and drops.
So, how do I backup my Flickr? Well, cloud storage services are a good choice. They offer flexible cloud storage space and make it quick to expand space. Meanwhile, you can access your backups anywhere, anytime, and from any device. Then, how to backup Flickr to Google Drive or other cloud drive? Thankfully, you can take advantage of MultCloud.
As mentioned before, MultCloud provides you with an integrated platform to manage different cloud drives and accounts. Also, it allows you to back up photos and files from one cloud to another easily and directly without downloading and uploading.
Here’s how to backup Flickr to a cloud drive like Google Drive via MultCloud:
Step 1: Log in to your MultCloud account.
Step 2: Head to Add Cloud. Add Flickr and Google Drive respectively.
Step 3: Navigate to Cloud Backup, choose Flickr as the source and Google Drive as the target. Finally, tap the Backup Now to start the task.
By clicking on the Options button, you can select certain photos on Flickr to backup by using the Filter feature. You can also make scheduled backup tasks so that photos can be backed up automatically on time. There are 4 options, including running at a designated time, daily, weekly, or monthly. Likewise, you can backup Google Photos to Synology NAS.
In the End
After leading how to backup Flickr to a hard drive in this post, you now can choose the method that suits you most. Anyway, you can choose to use the built-in Download feature on Flickr, or take advantage of MultCloud. If you find it tough to backup photos on Flickr on a hard drive, you can also backup them to a cloud drive. And MultCloud can ease your work smoothly.
On top of basic features, MultCloud also allows you to transfer and sync files from one cloud to another directly and seamlessly. It is equipped with an industry-leading migration speed, making it easy and quick to deliver the transfer/sync process. Also, it consumes data traffic instead of the network, so don’t worry if the connection is disrupted.
MultCloud Supports Clouds
-
Google Drive
-
Google Workspace
-
OneDrive
-
OneDrive for Business
-
SharePoint
-
Dropbox
-
Dropbox Business
-
MEGA
-
Google Photos
-
iCloud Photos
-
FTP
-
box
-
box for Business
-
pCloud
-
Baidu
-
Flickr
-
HiDrive
-
Yandex
-
NAS
-
WebDAV
-
MediaFire
-
iCloud Drive
-
WEB.DE
-
Evernote
-
Amazon S3
-
Wasabi
-
ownCloud
-
MySQL
-
Egnyte
-
Putio
-
ADrive
-
SugarSync
-
Backblaze
-
CloudMe
-
MyDrive
-
Cubby
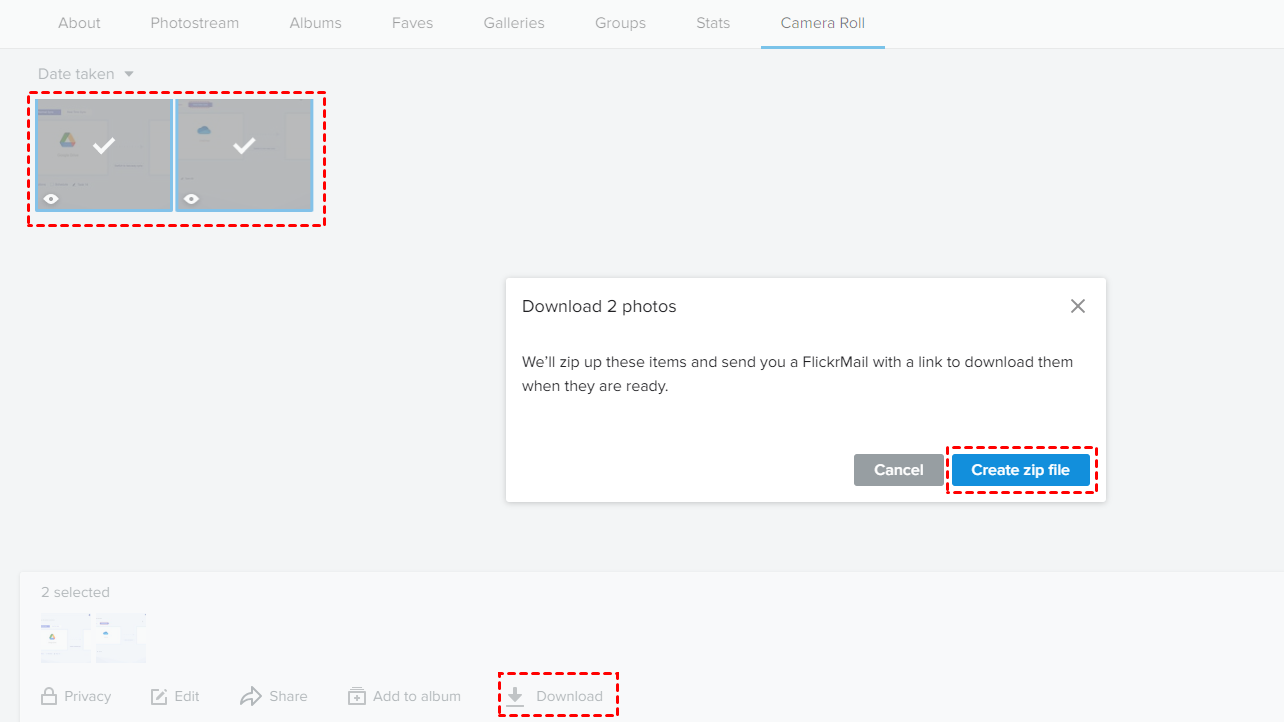
.png)